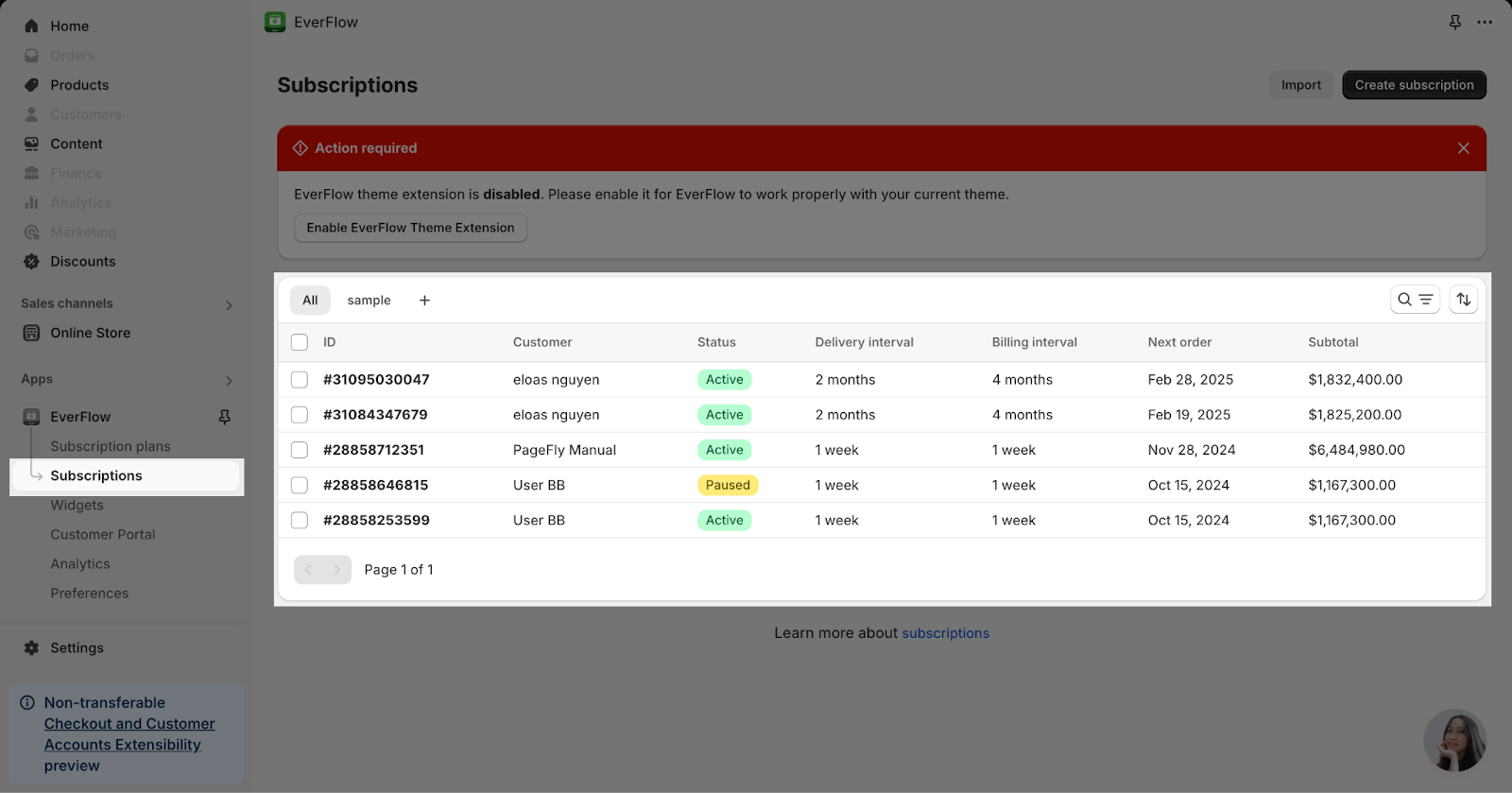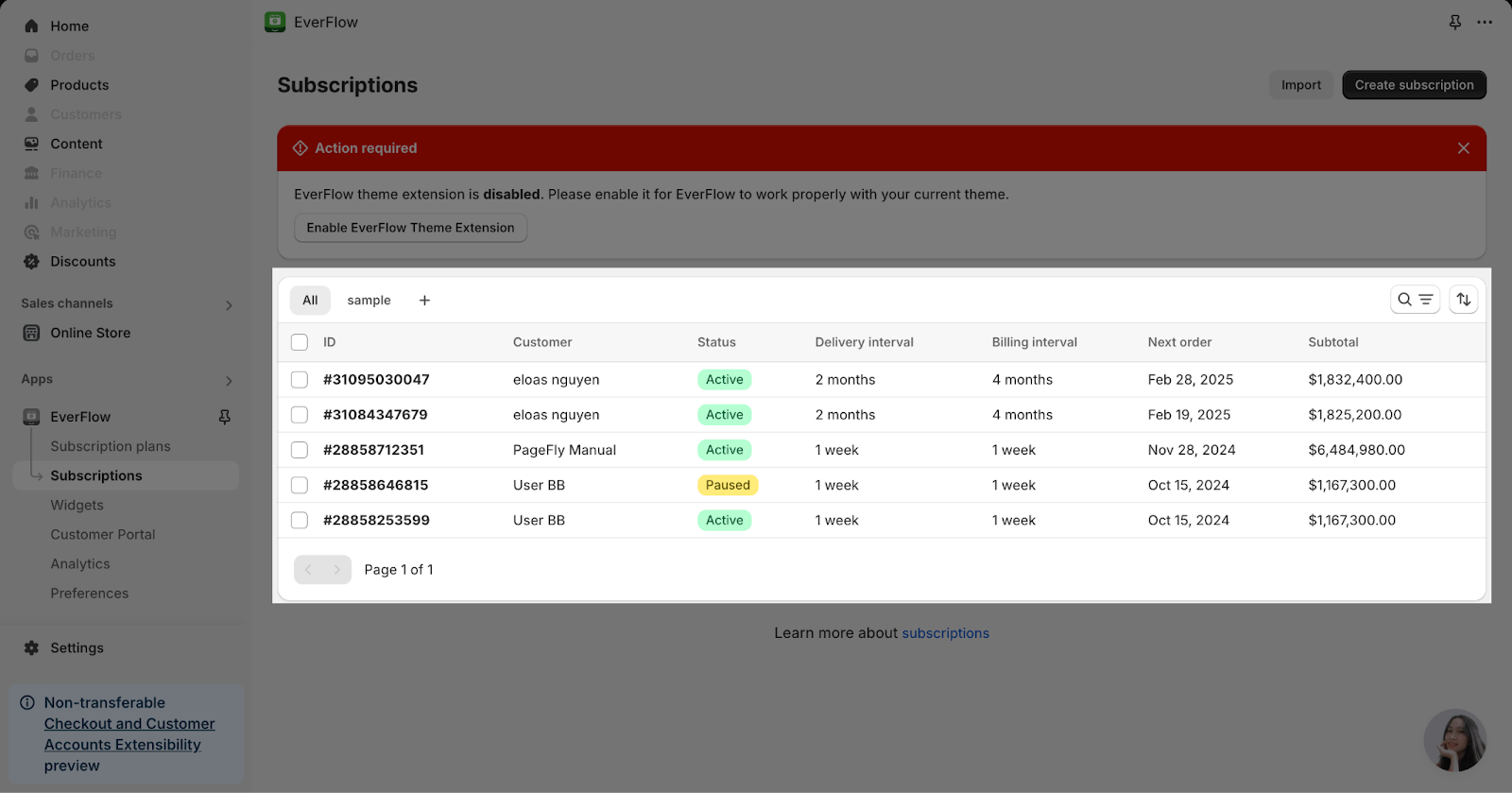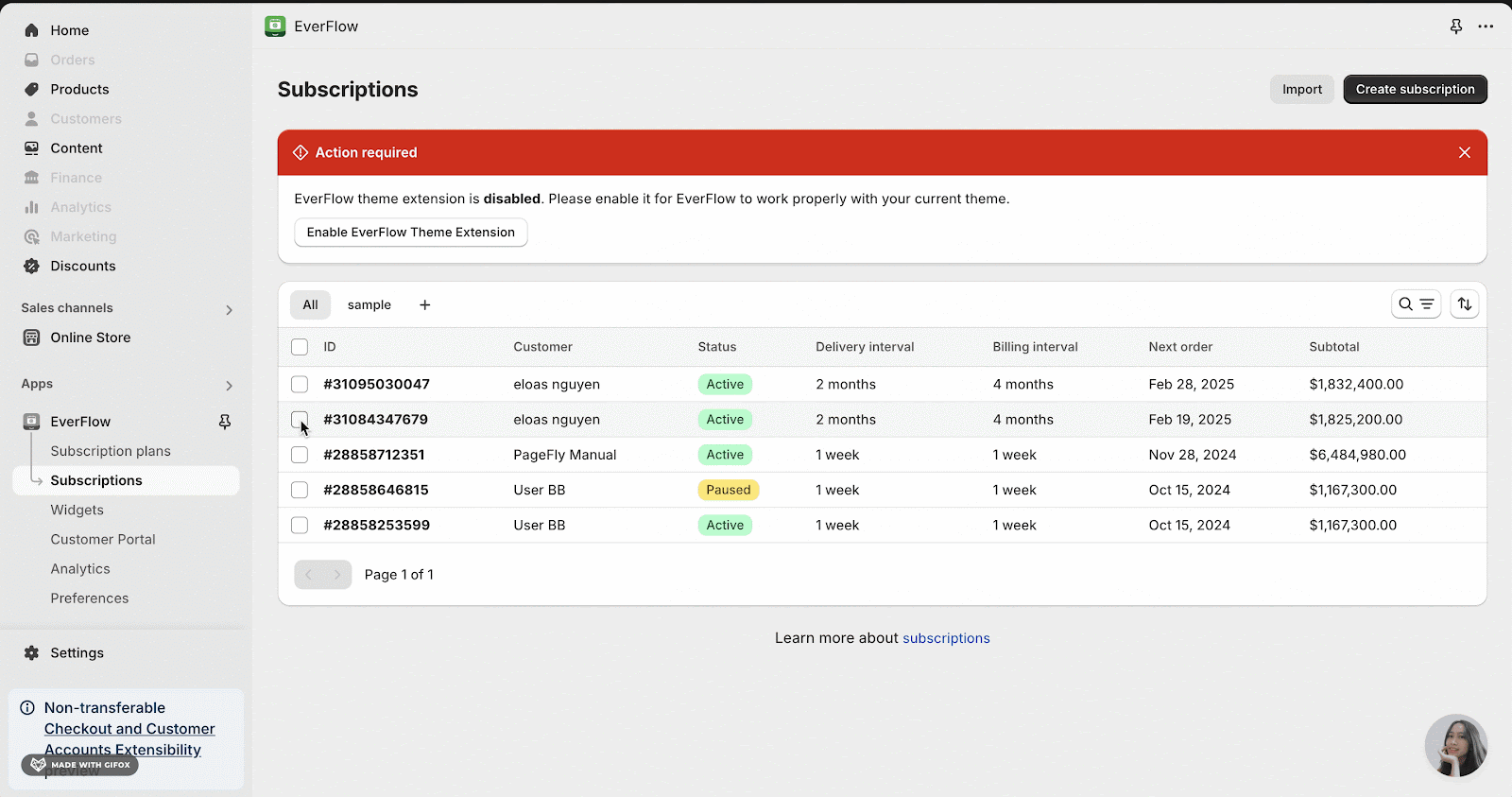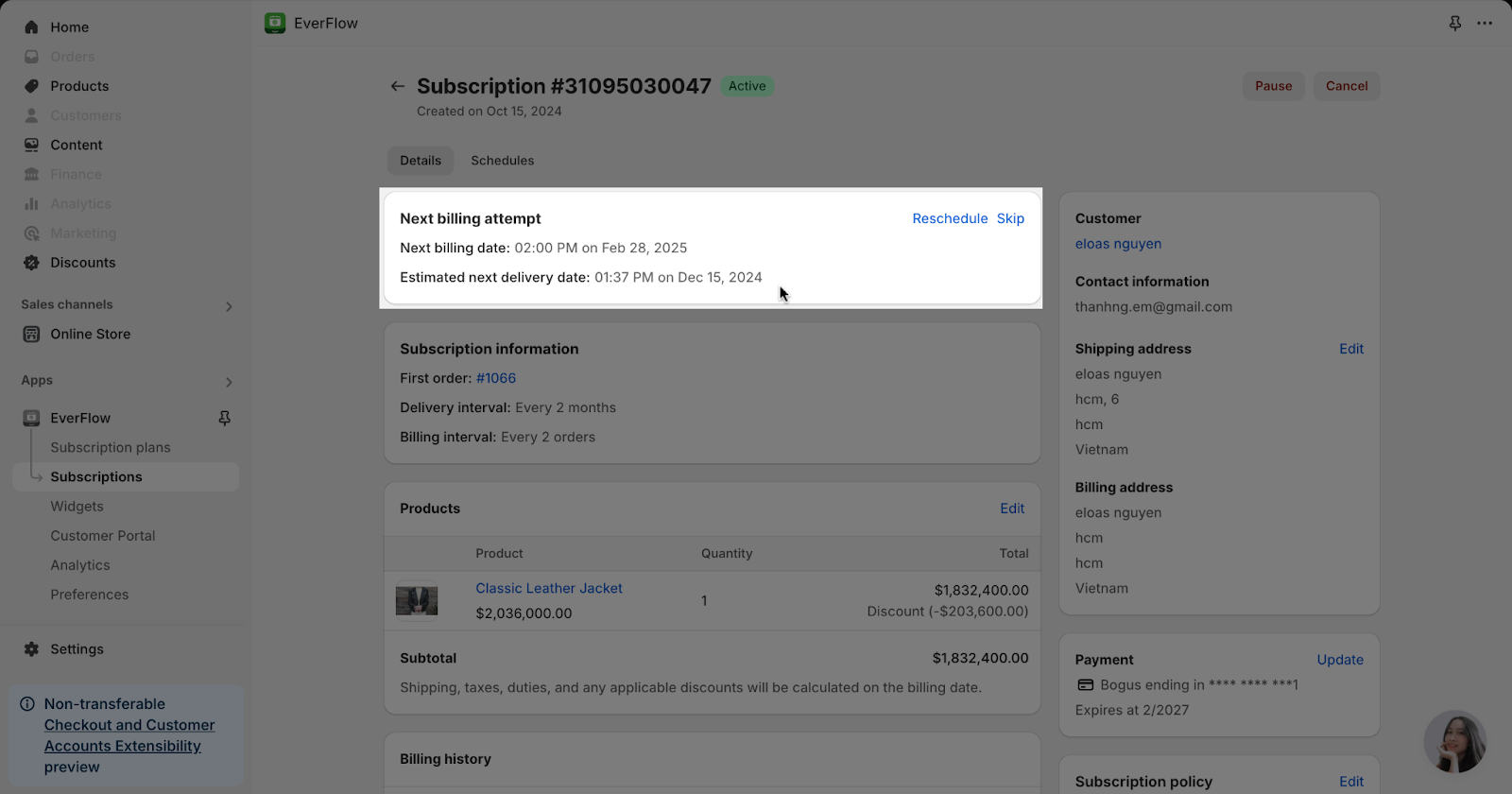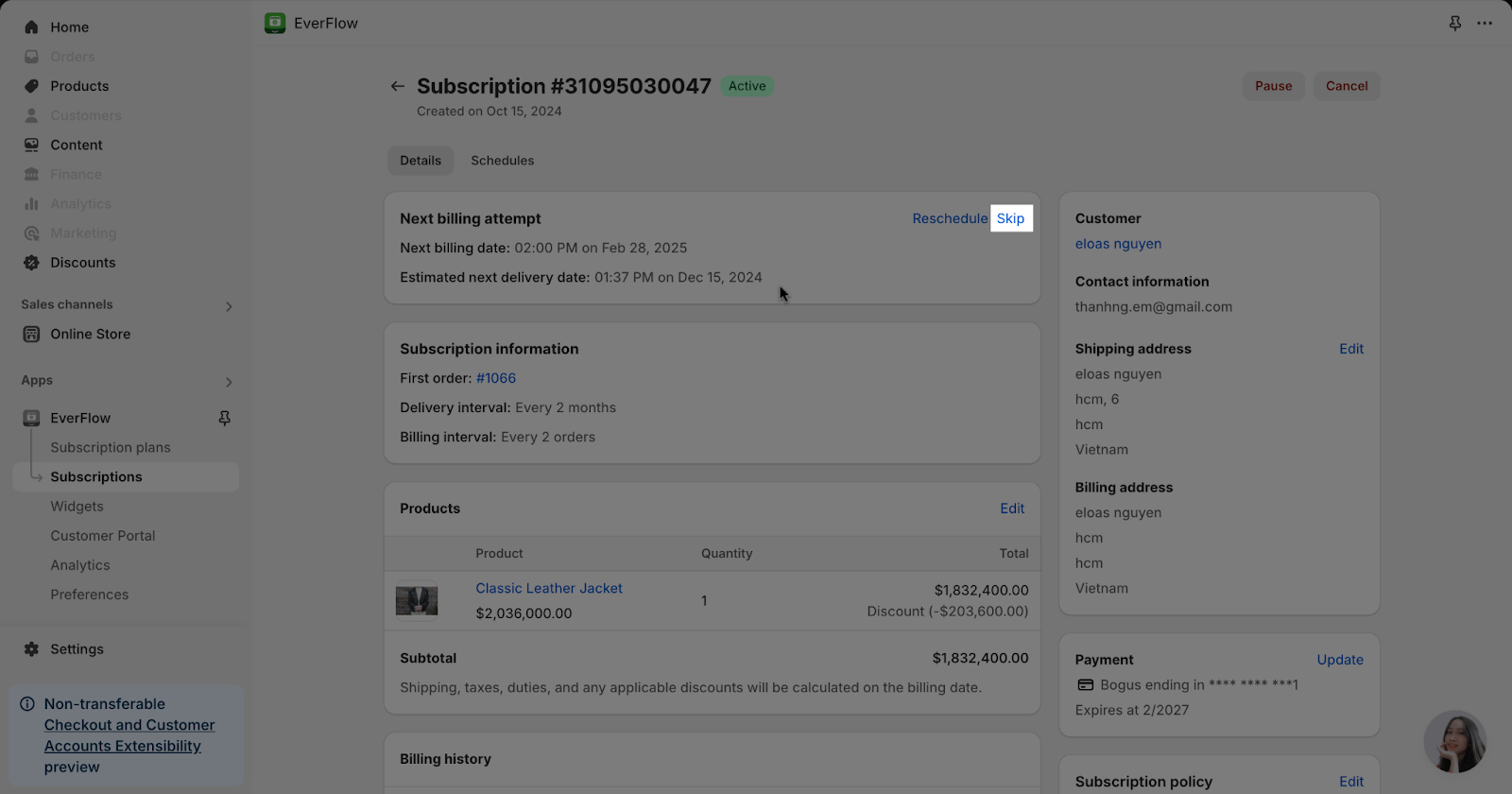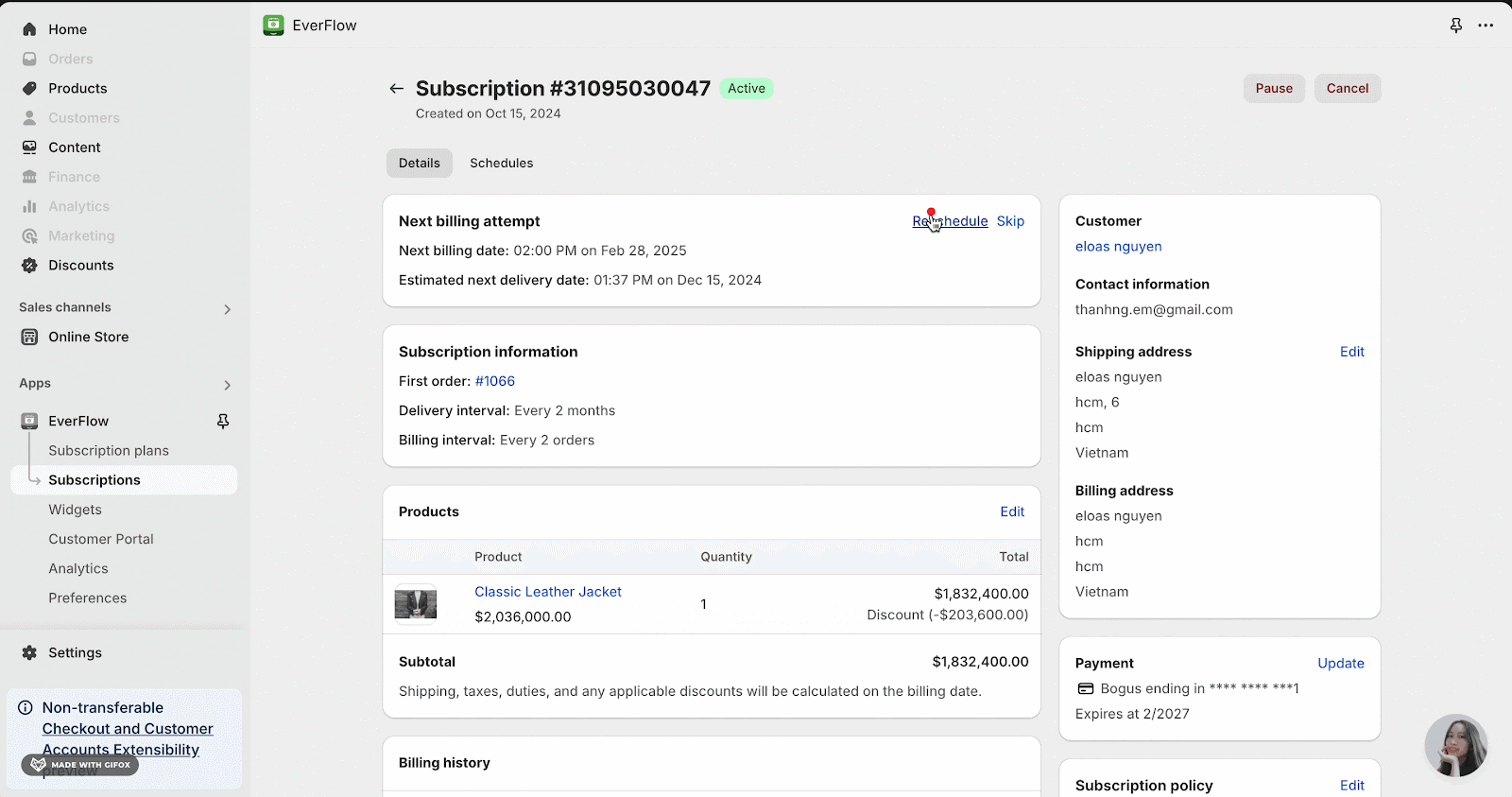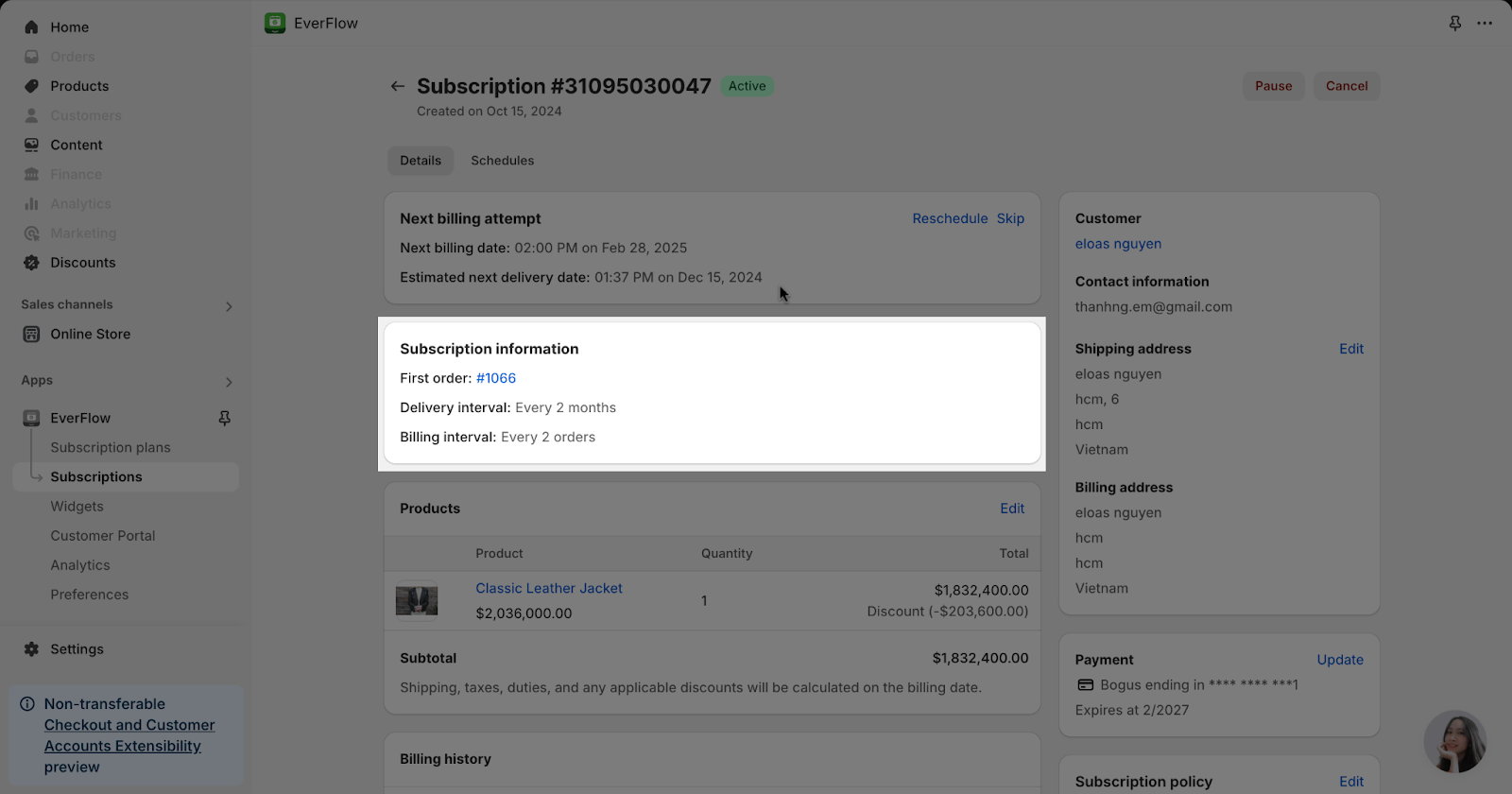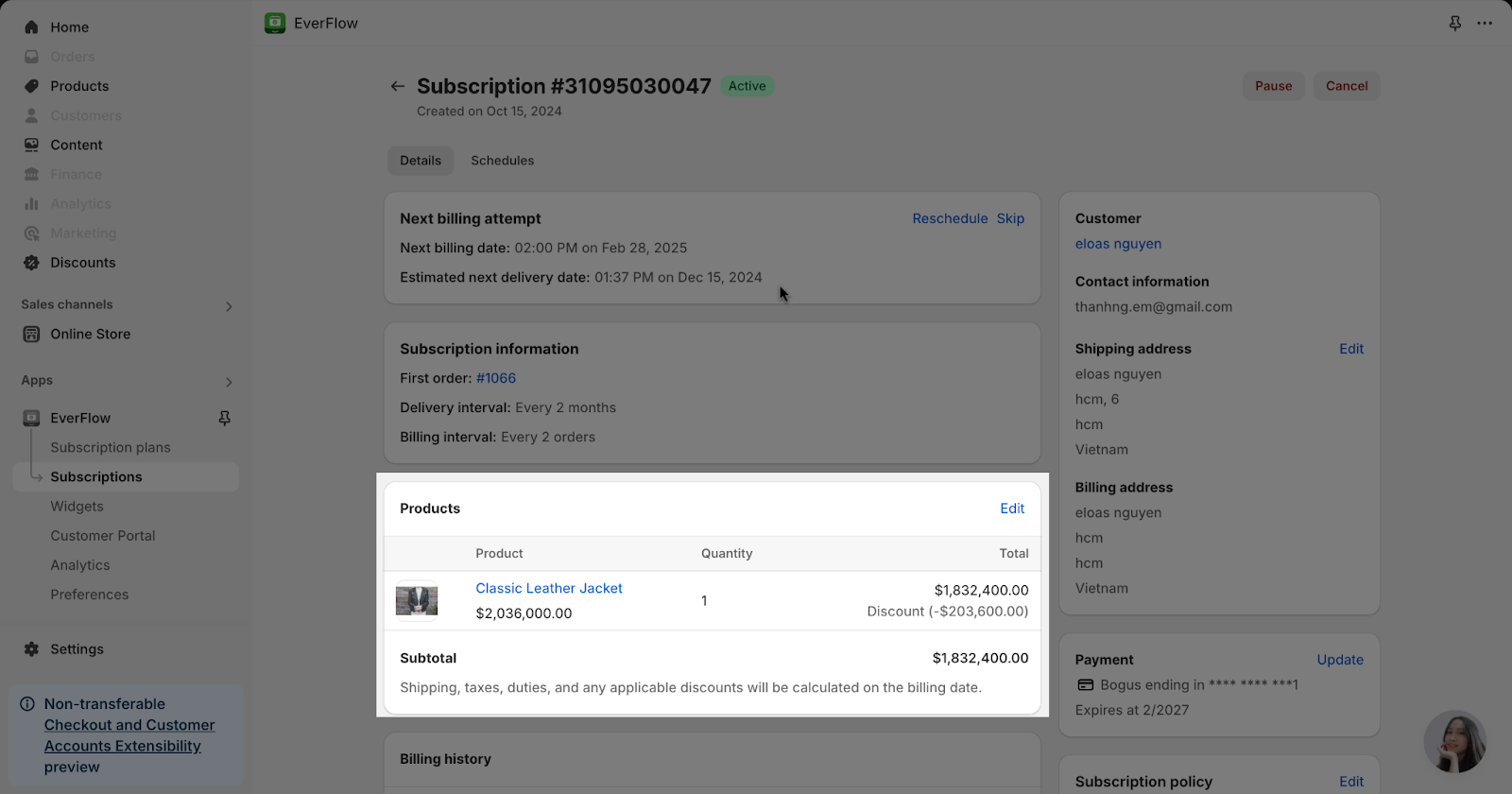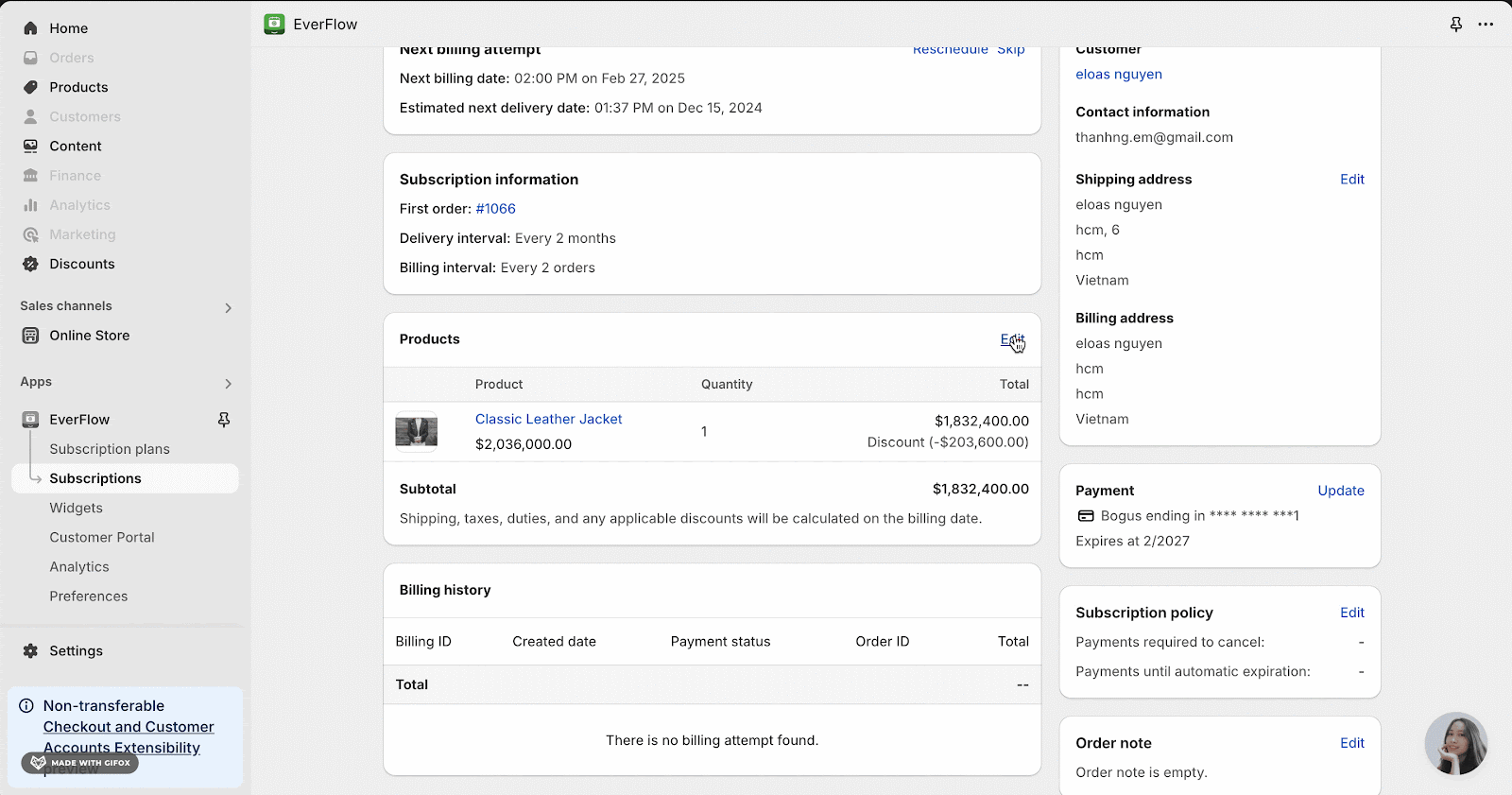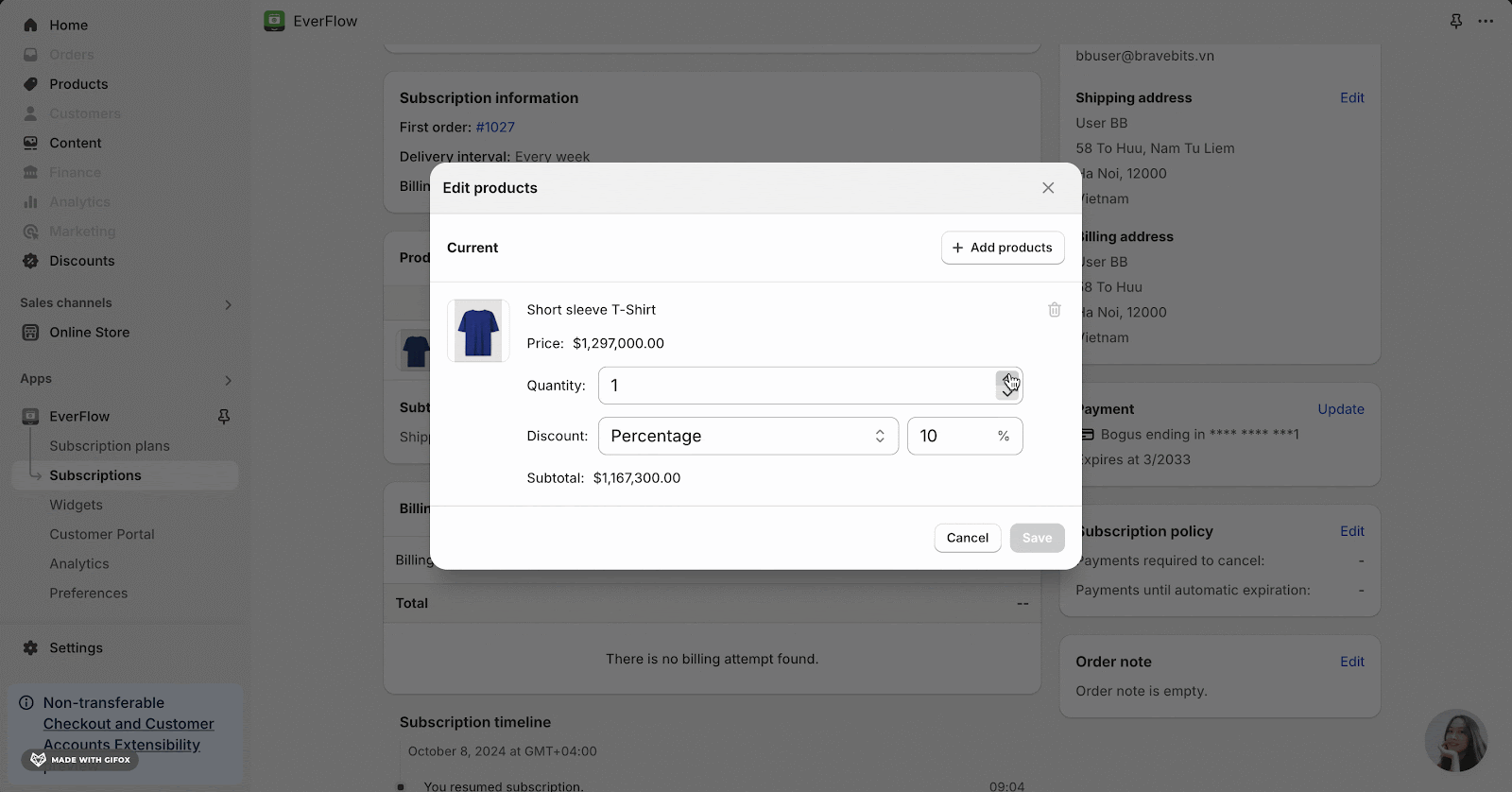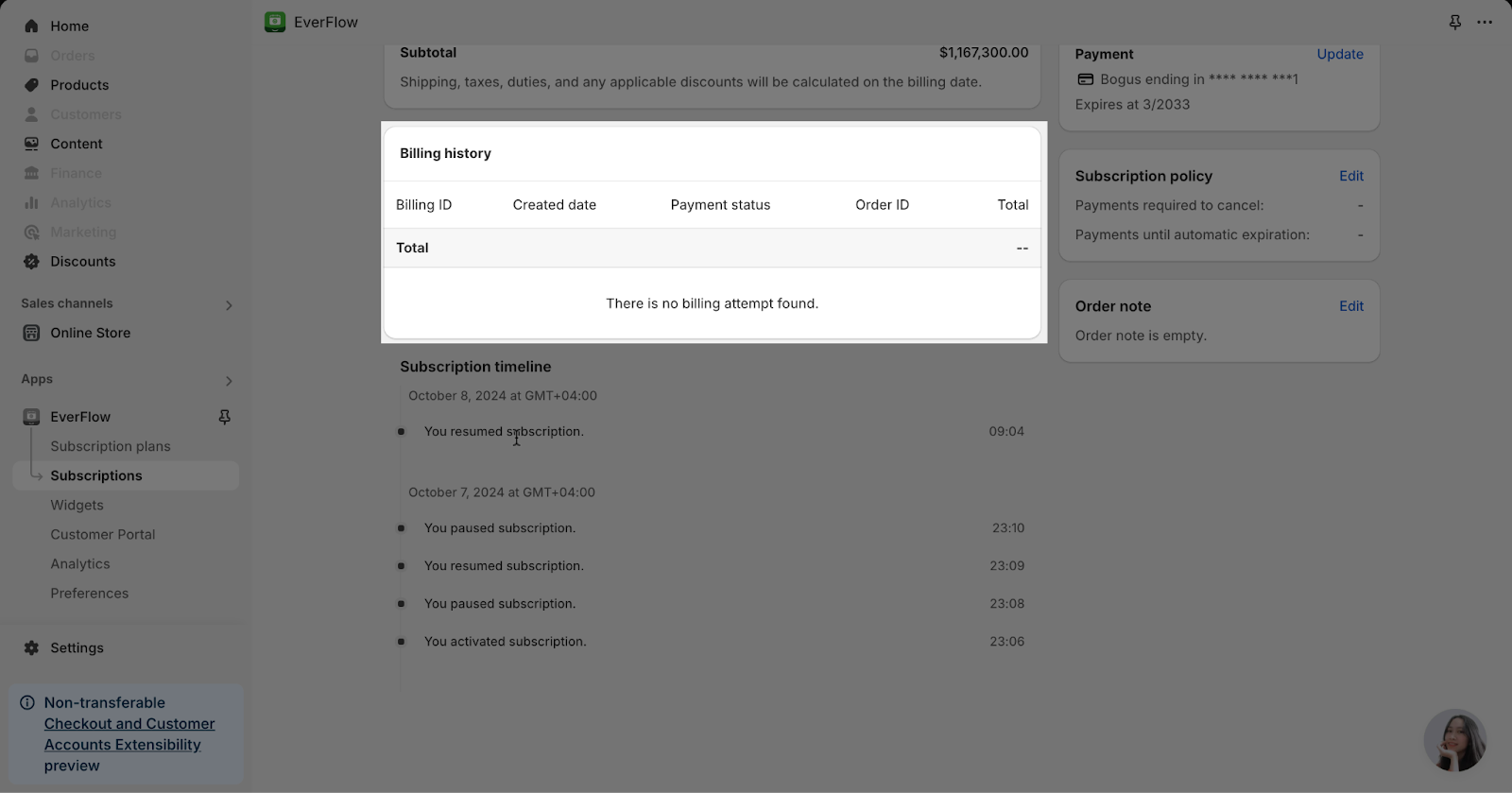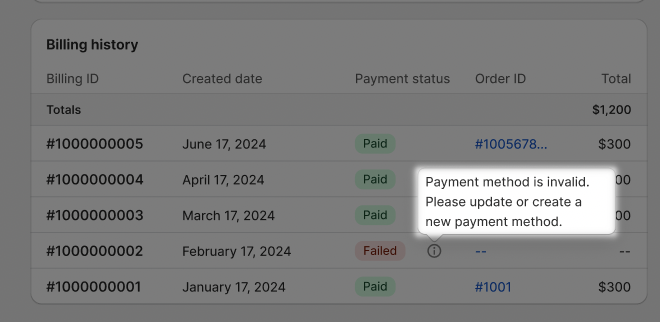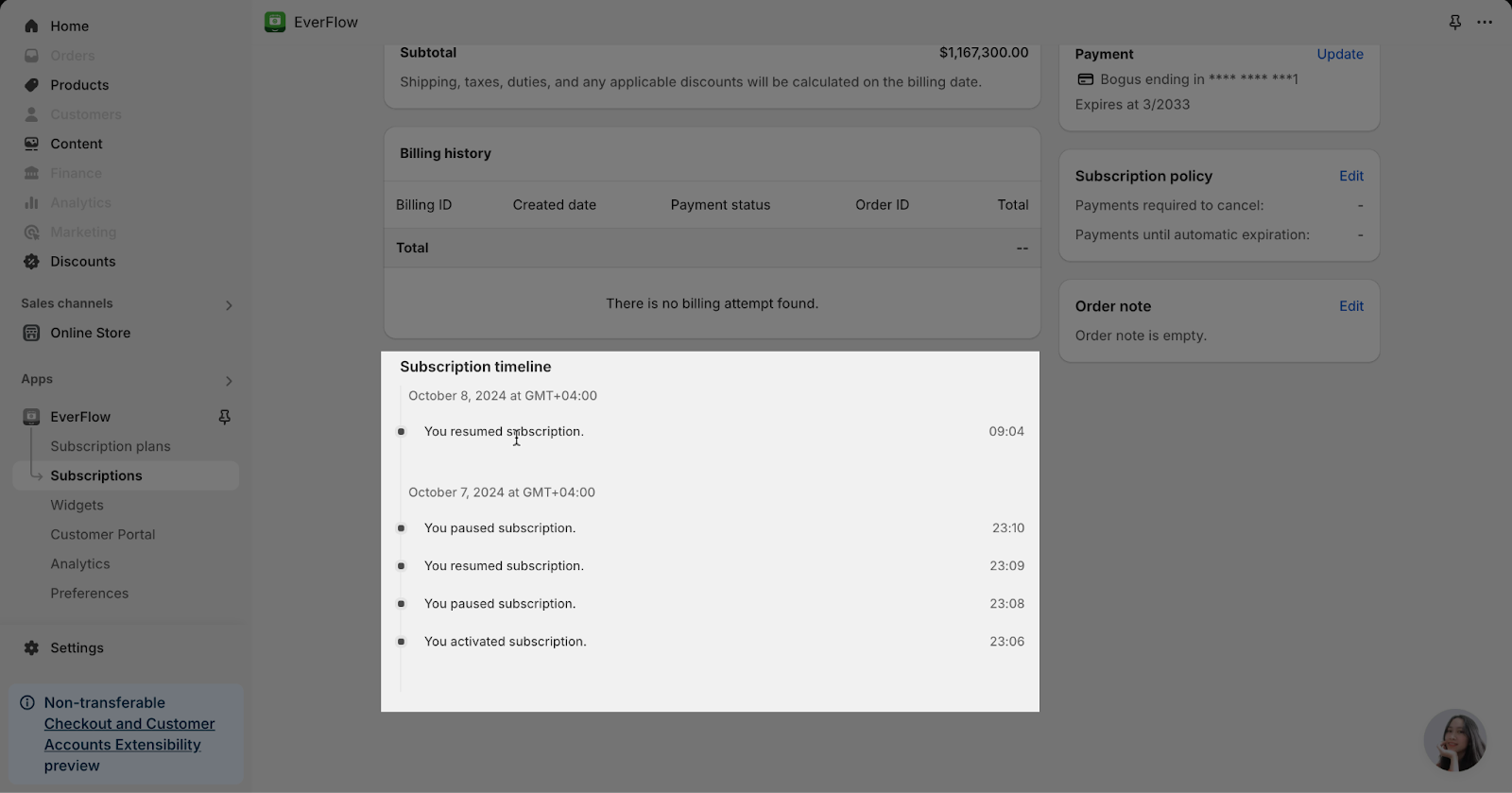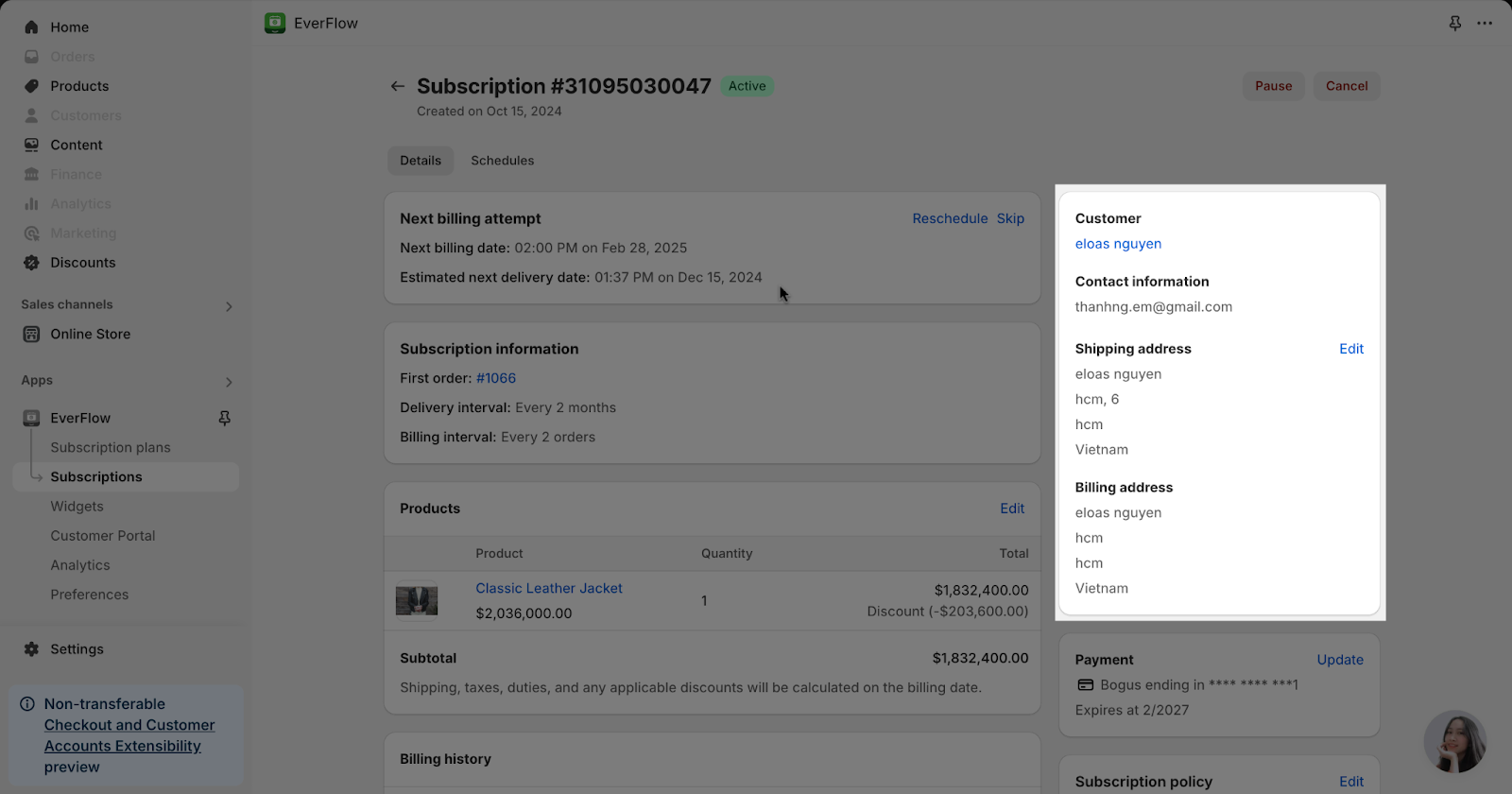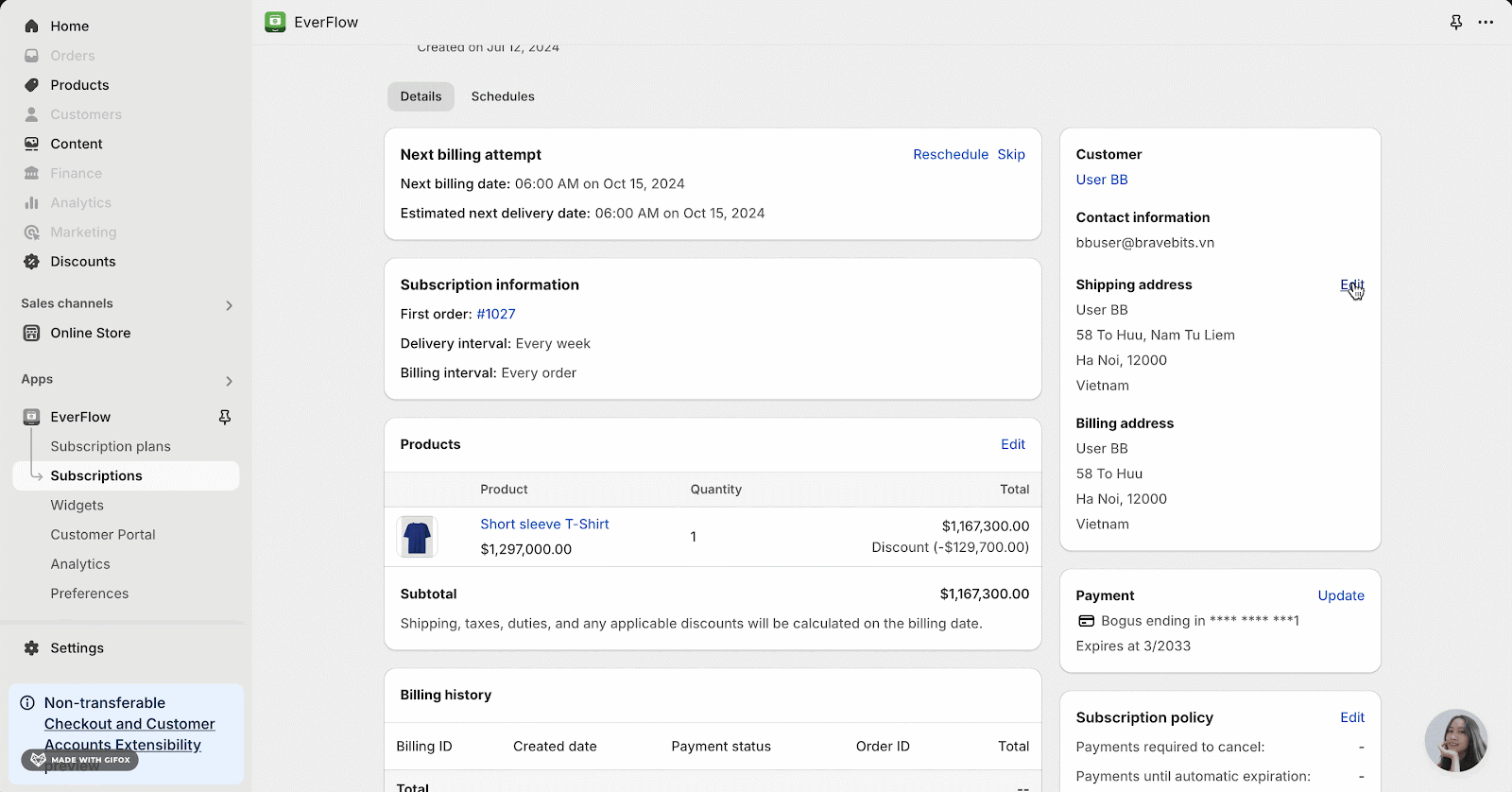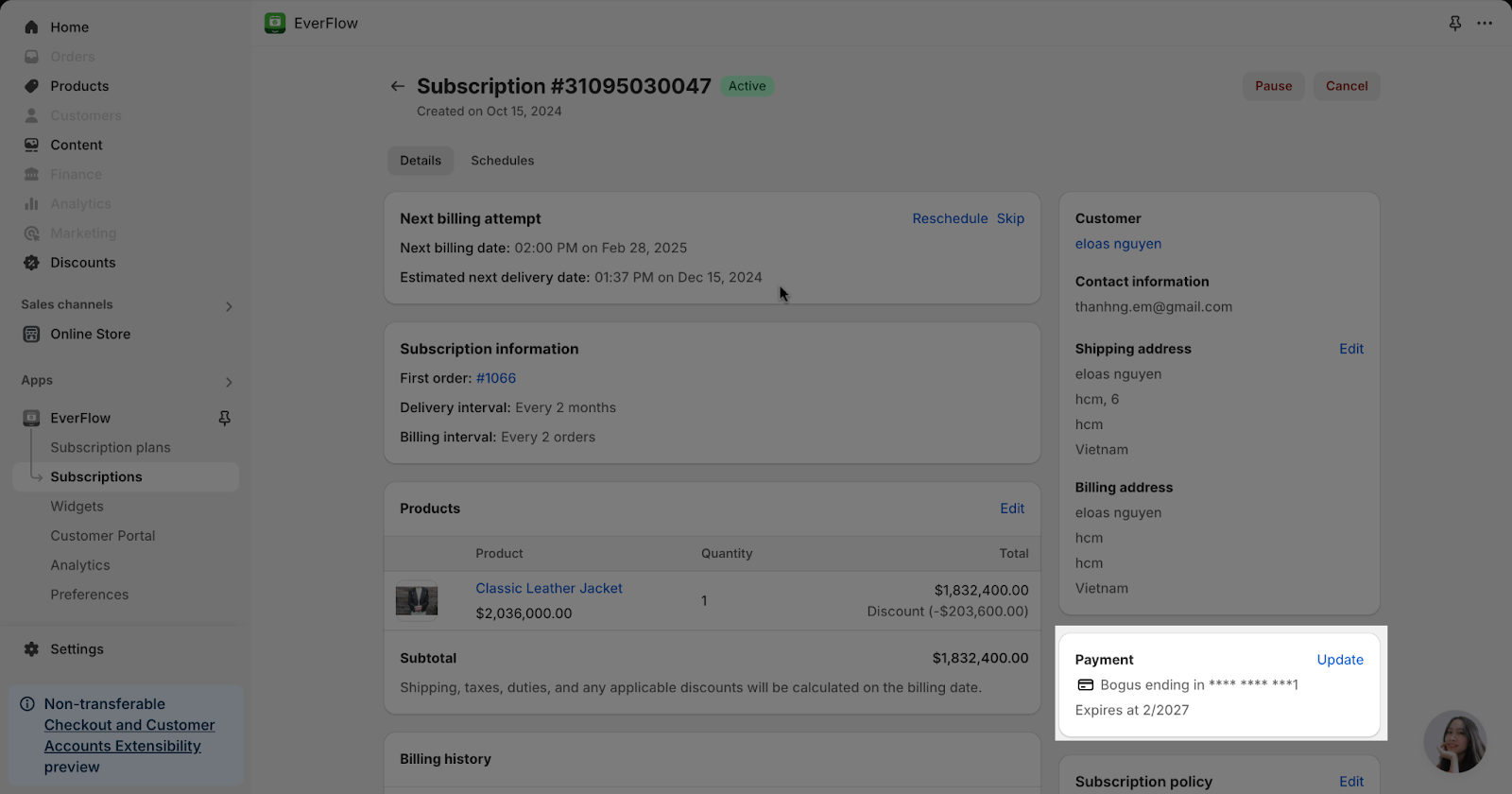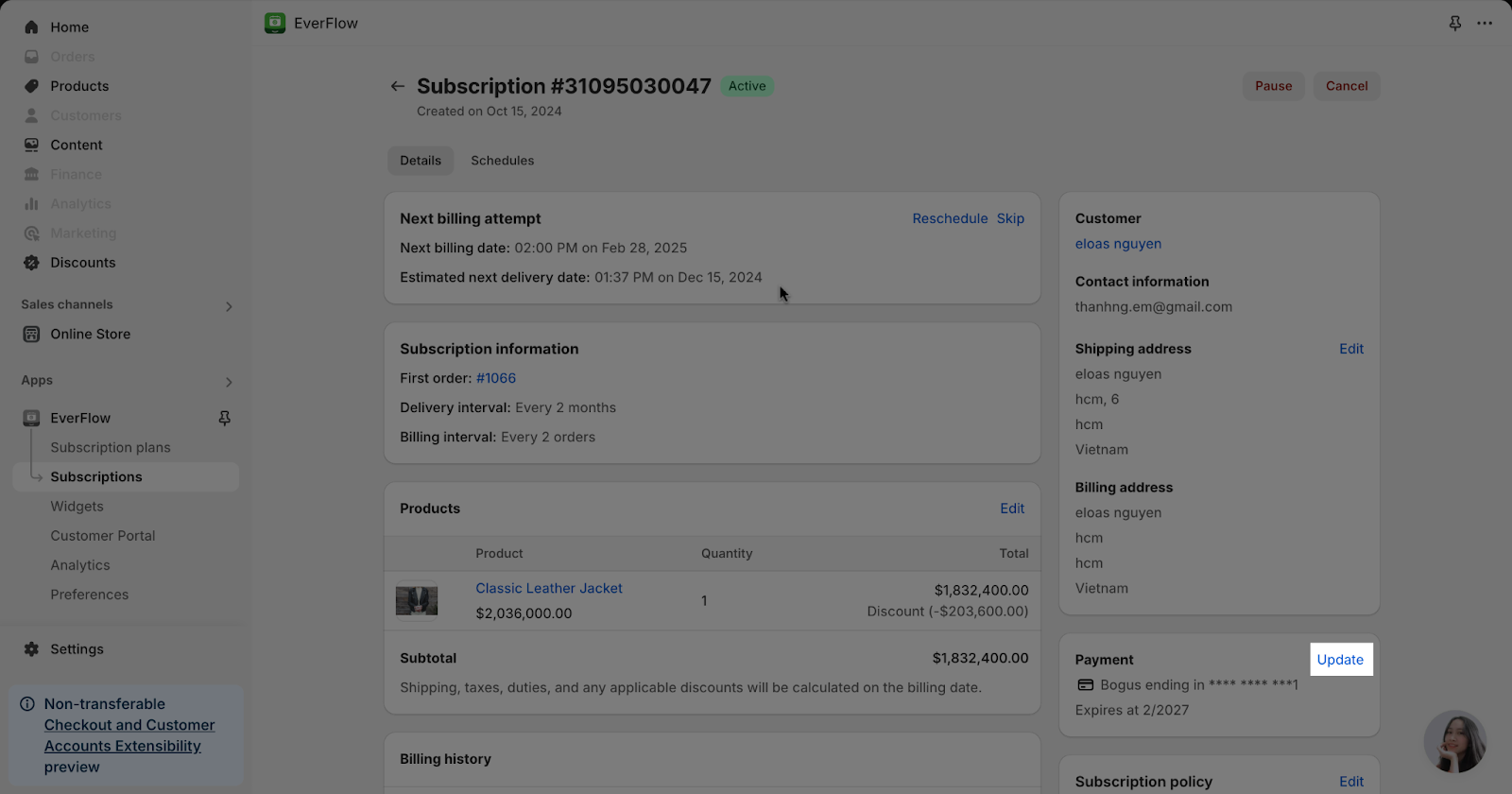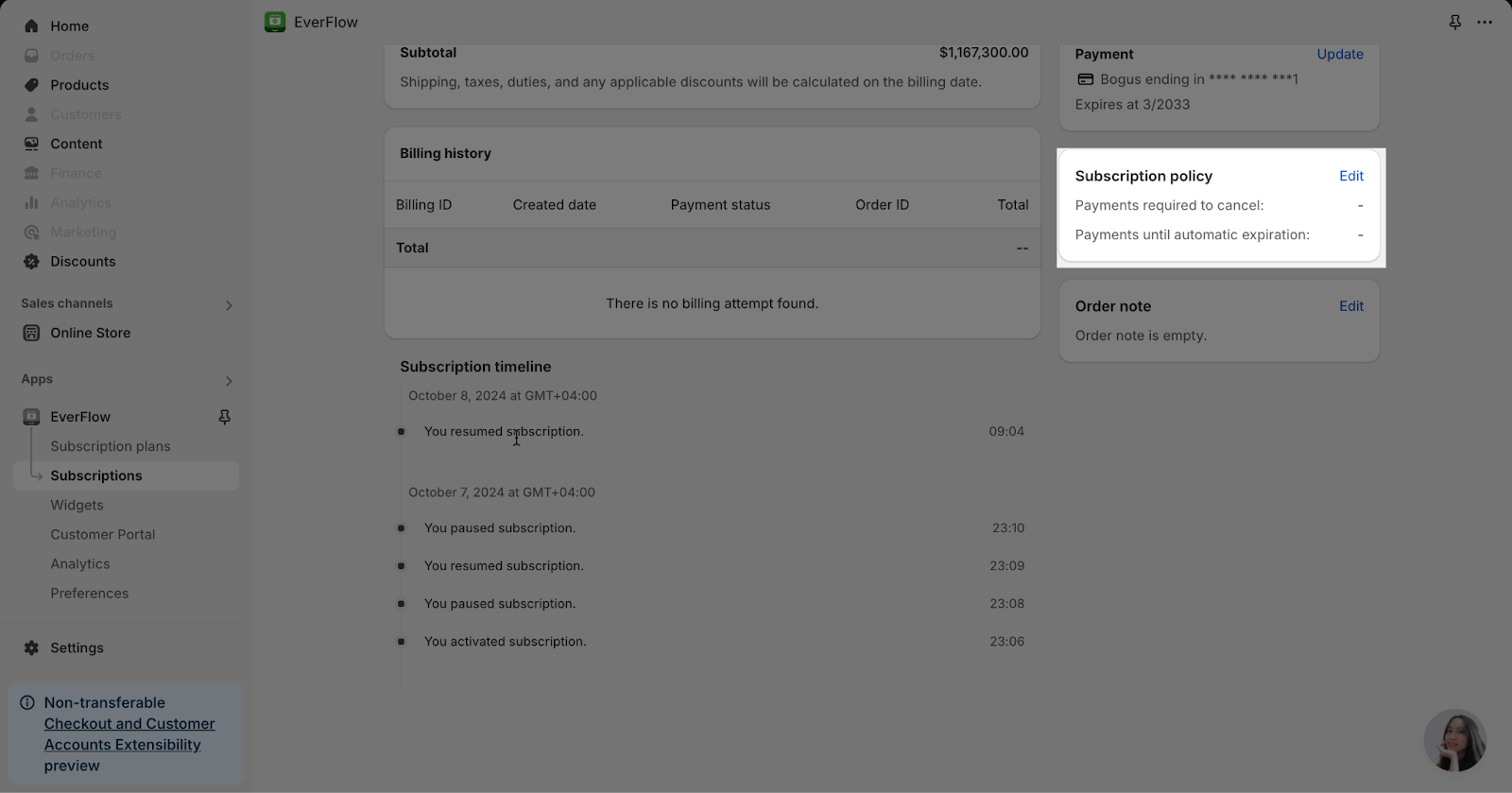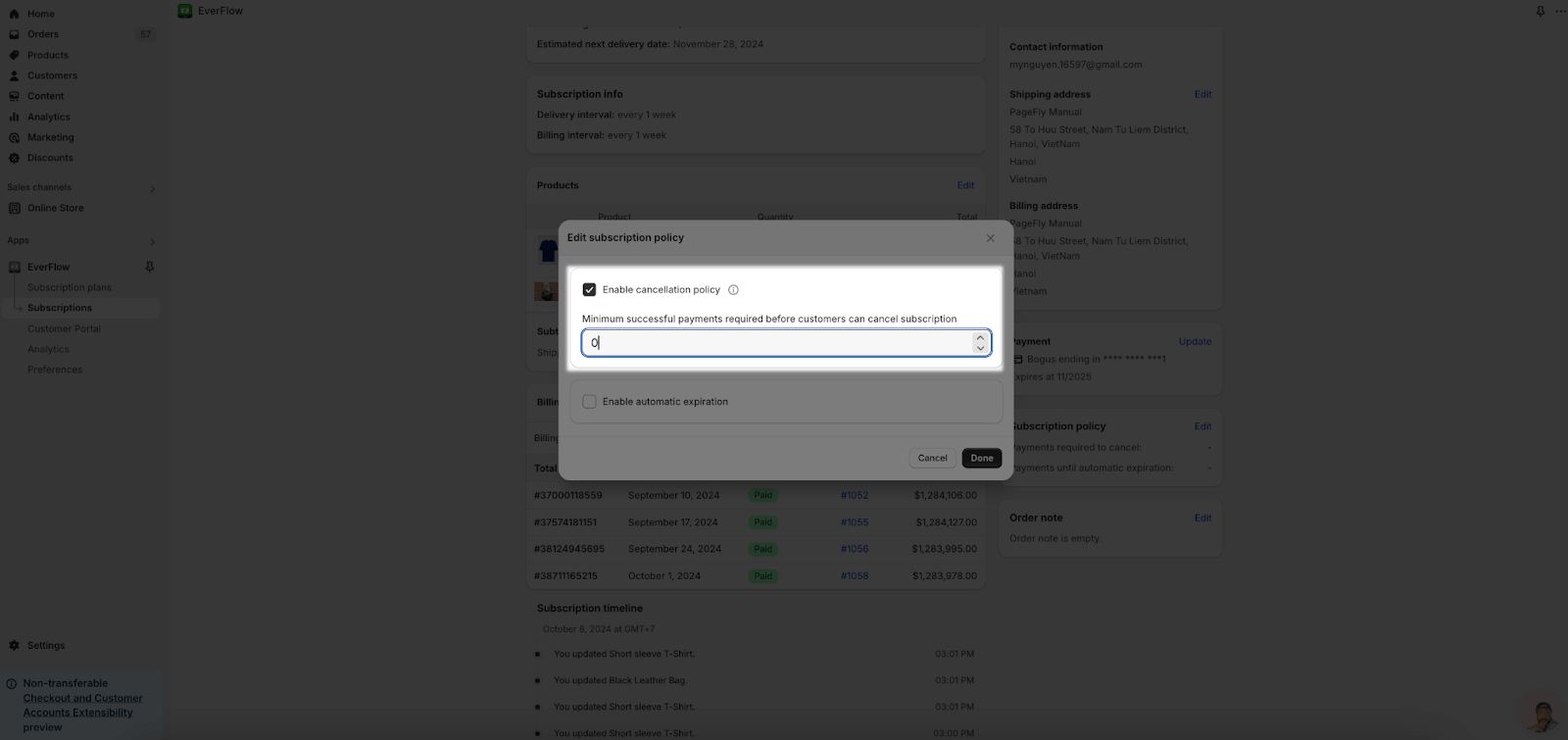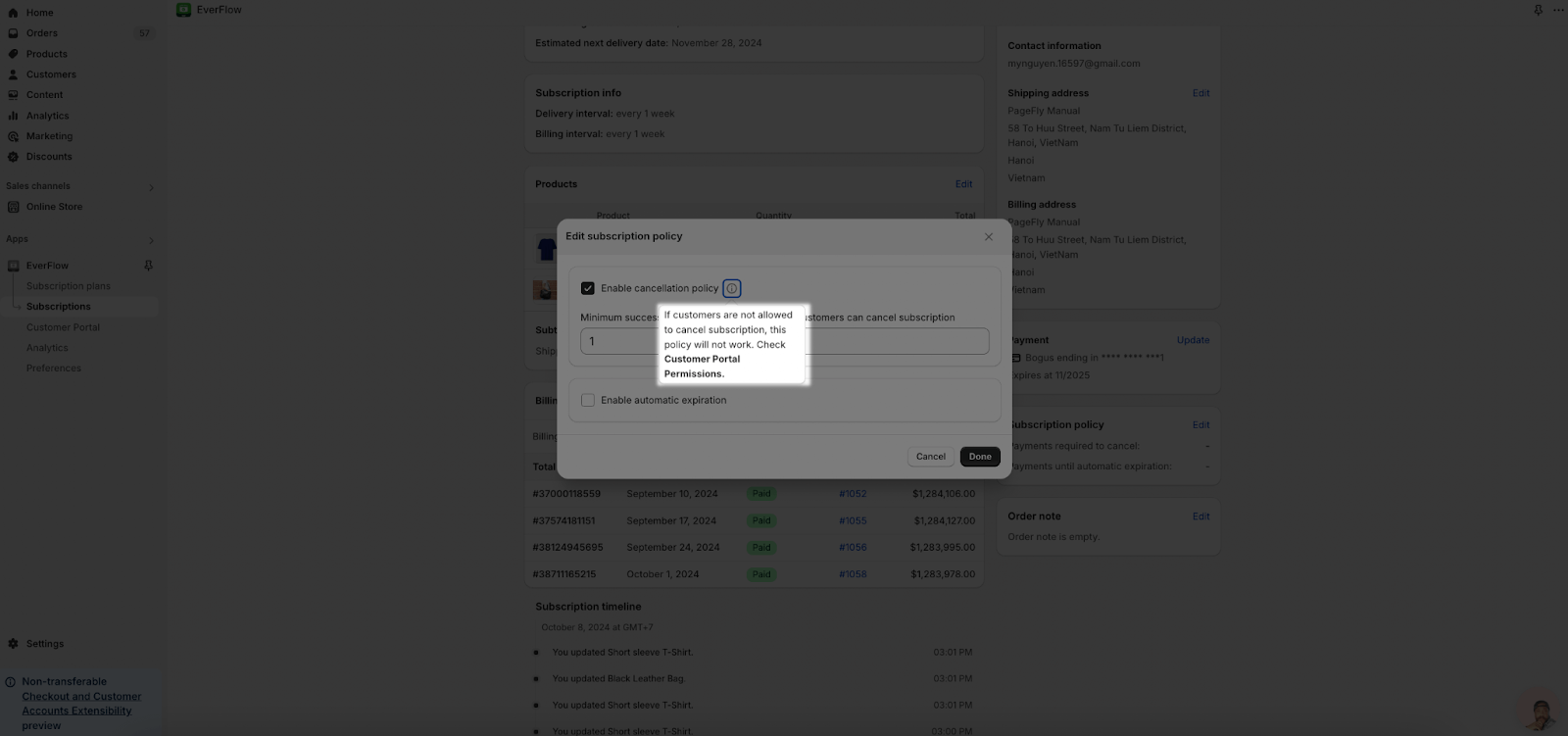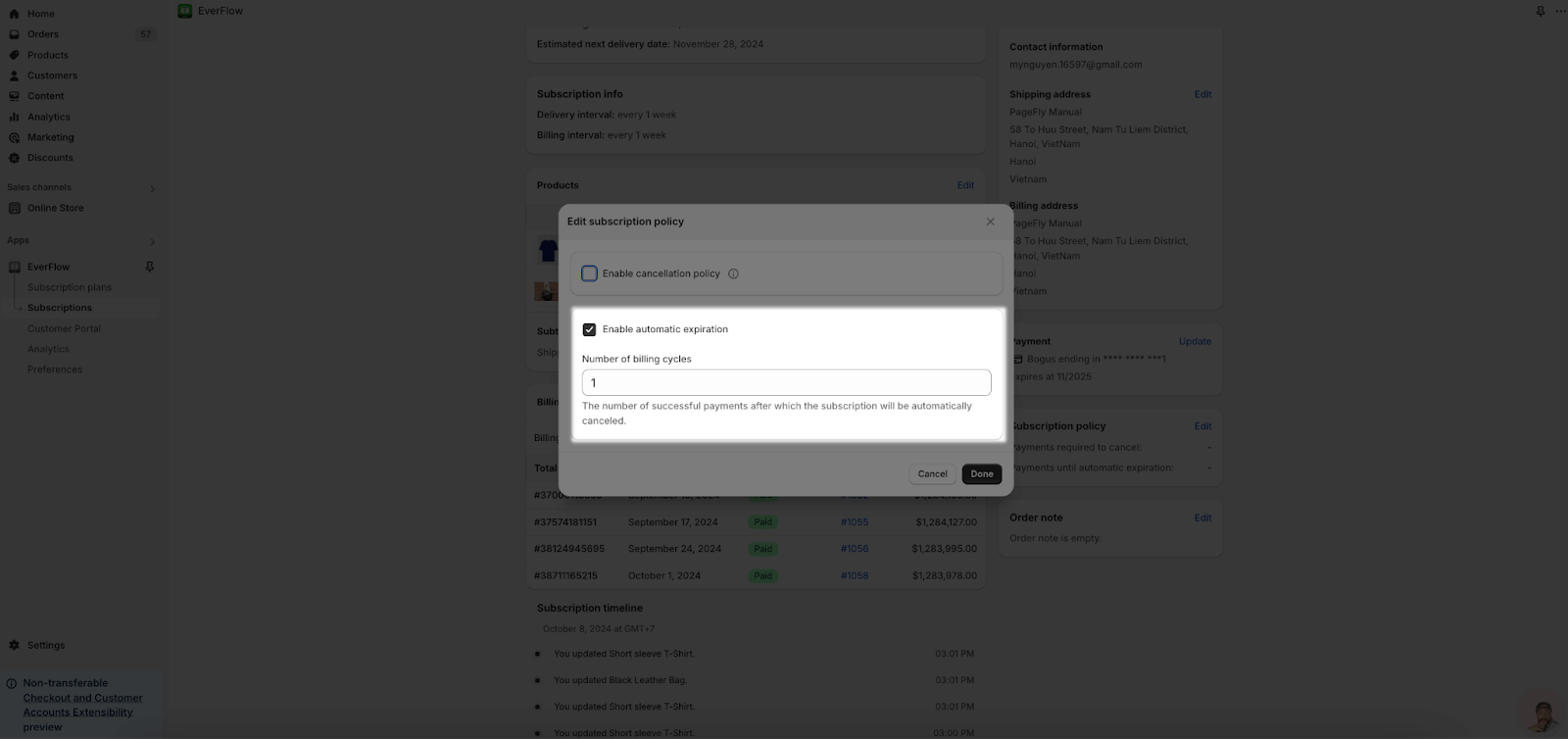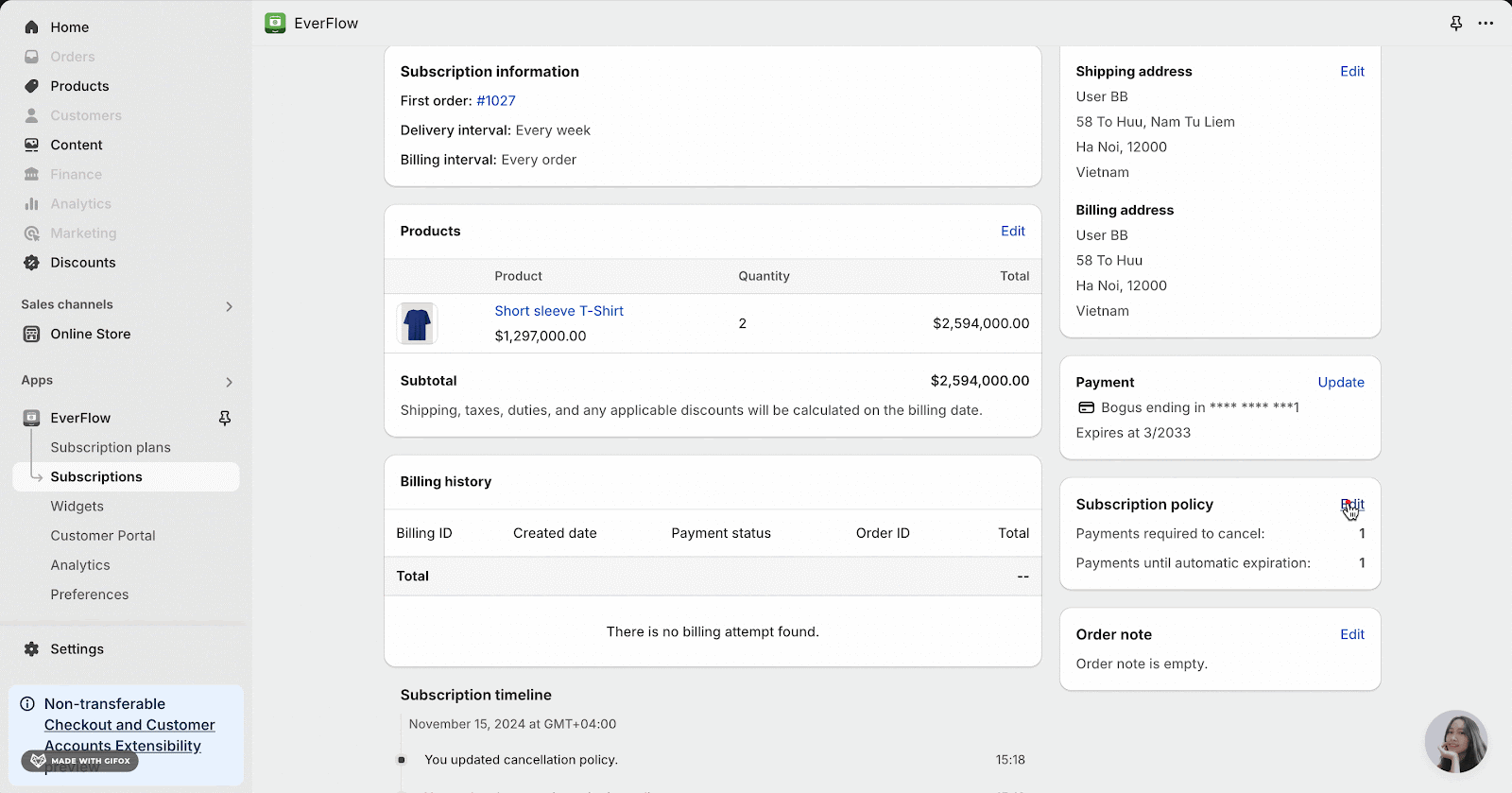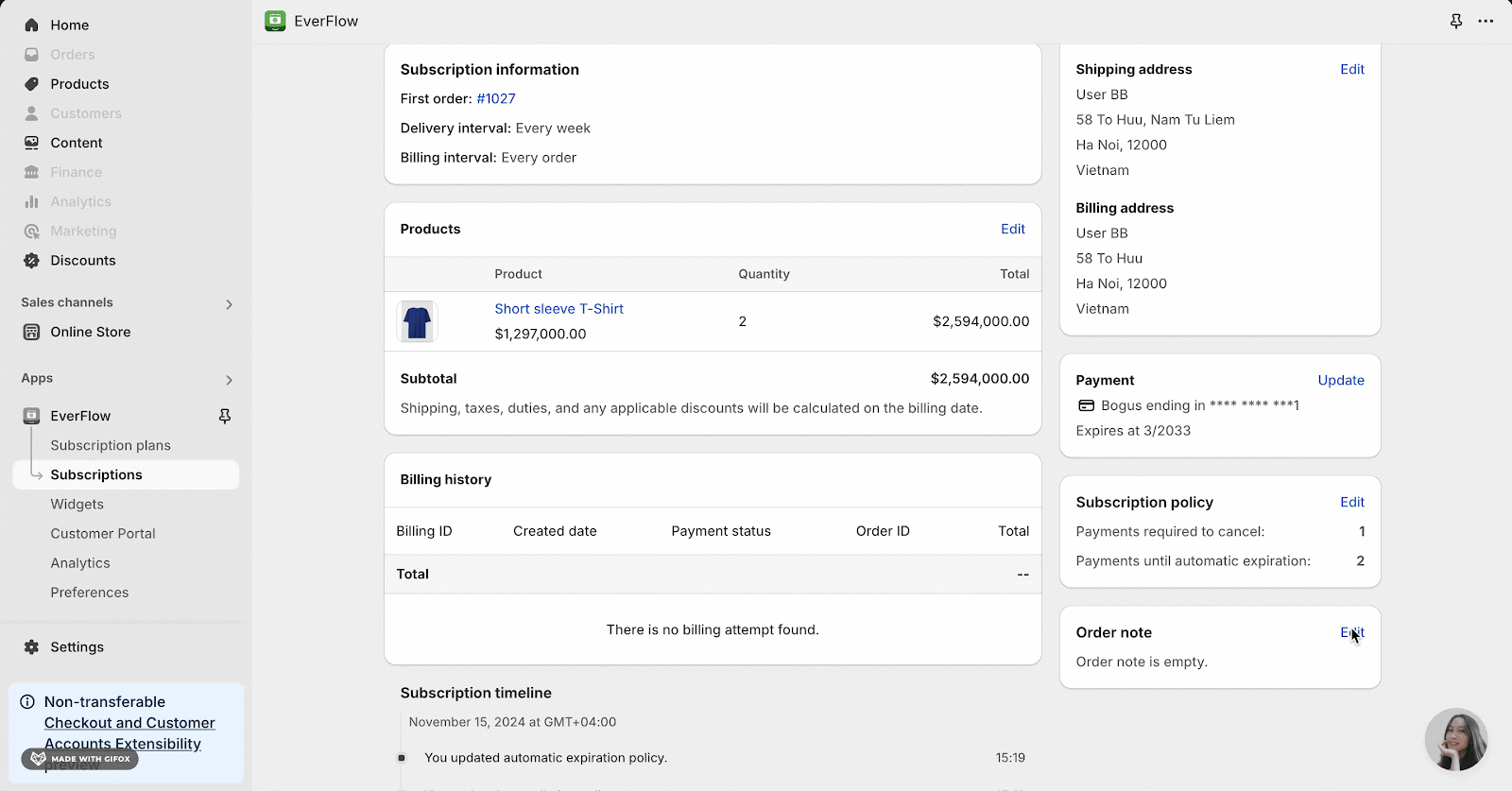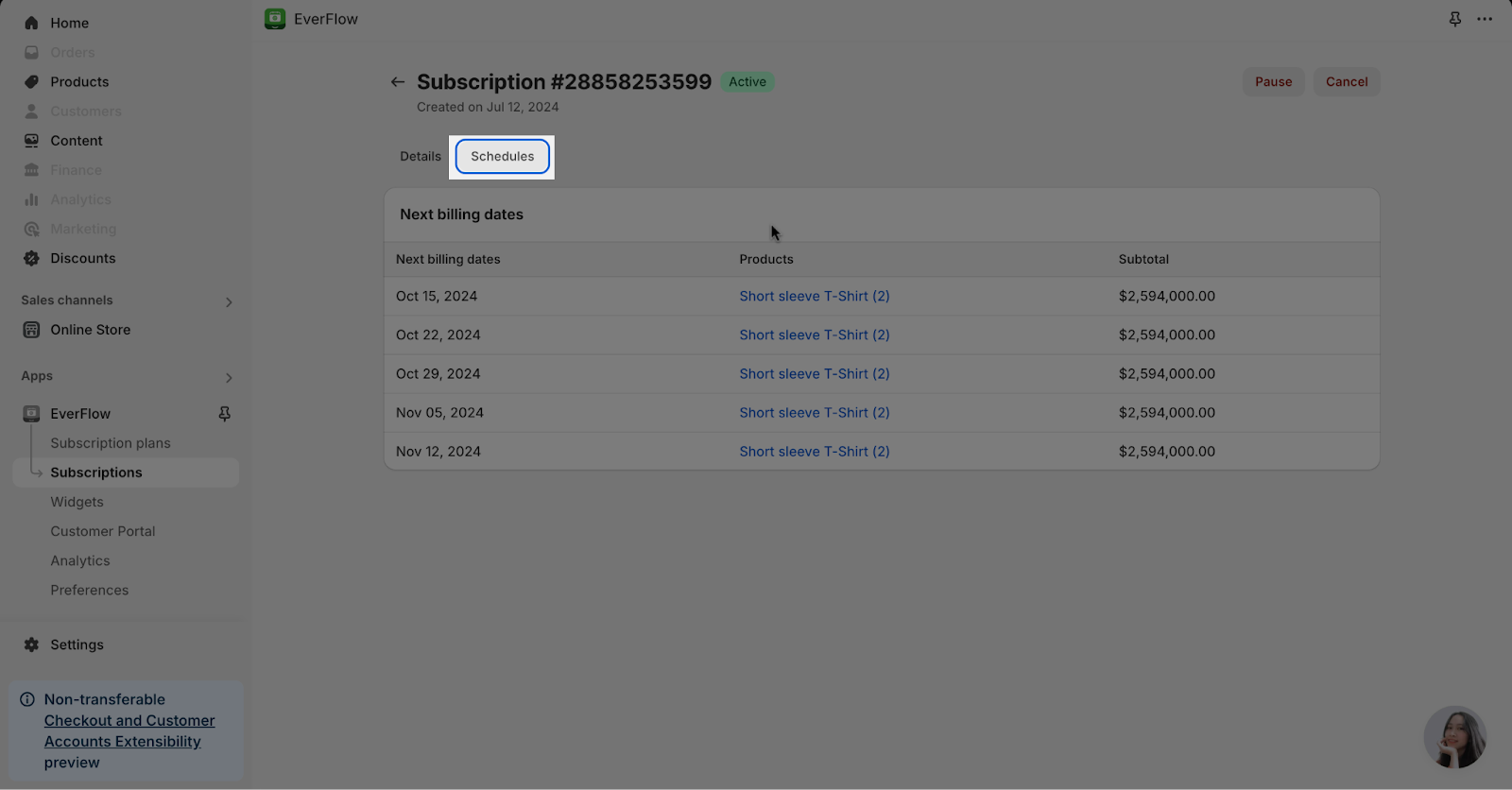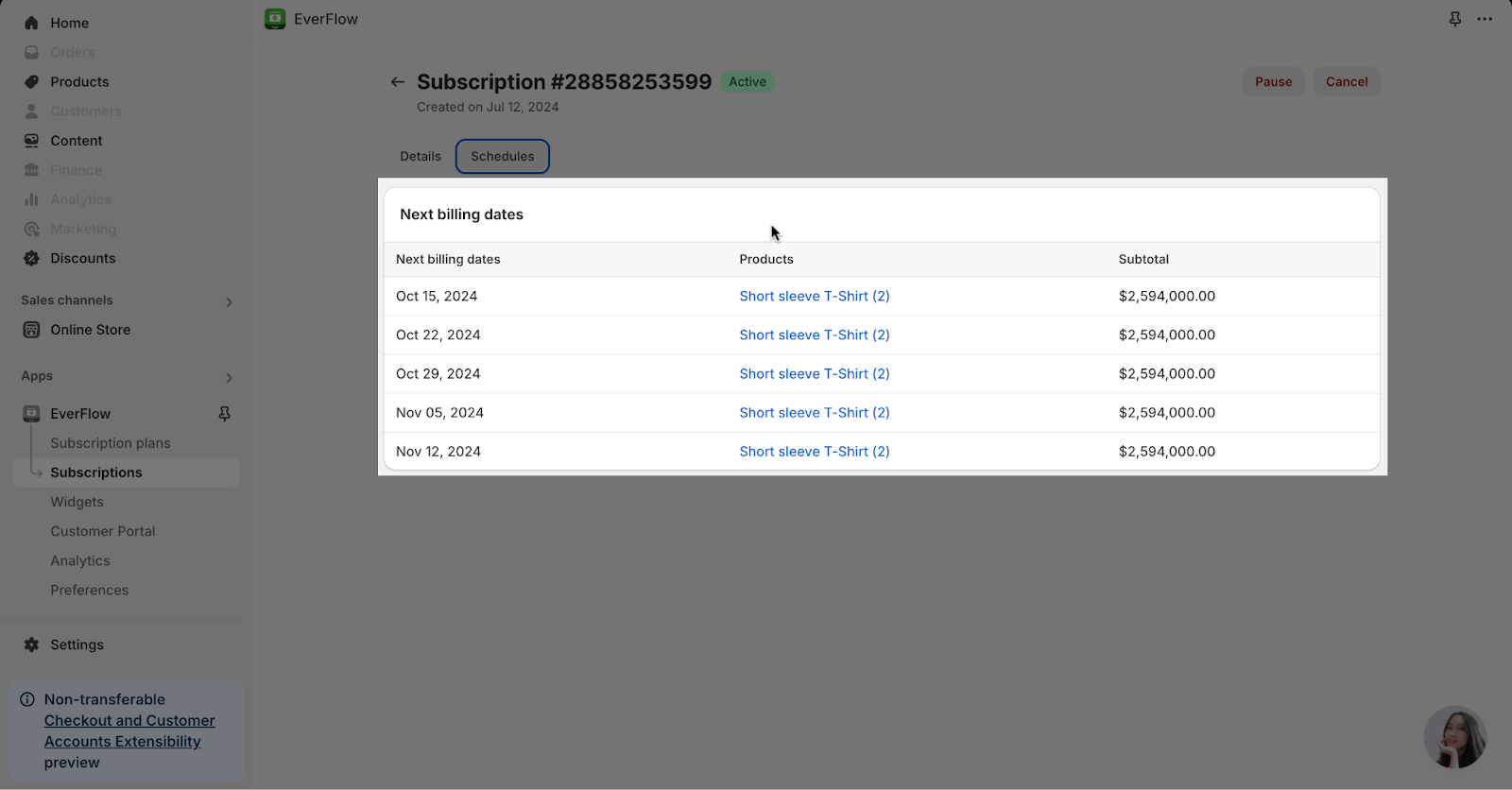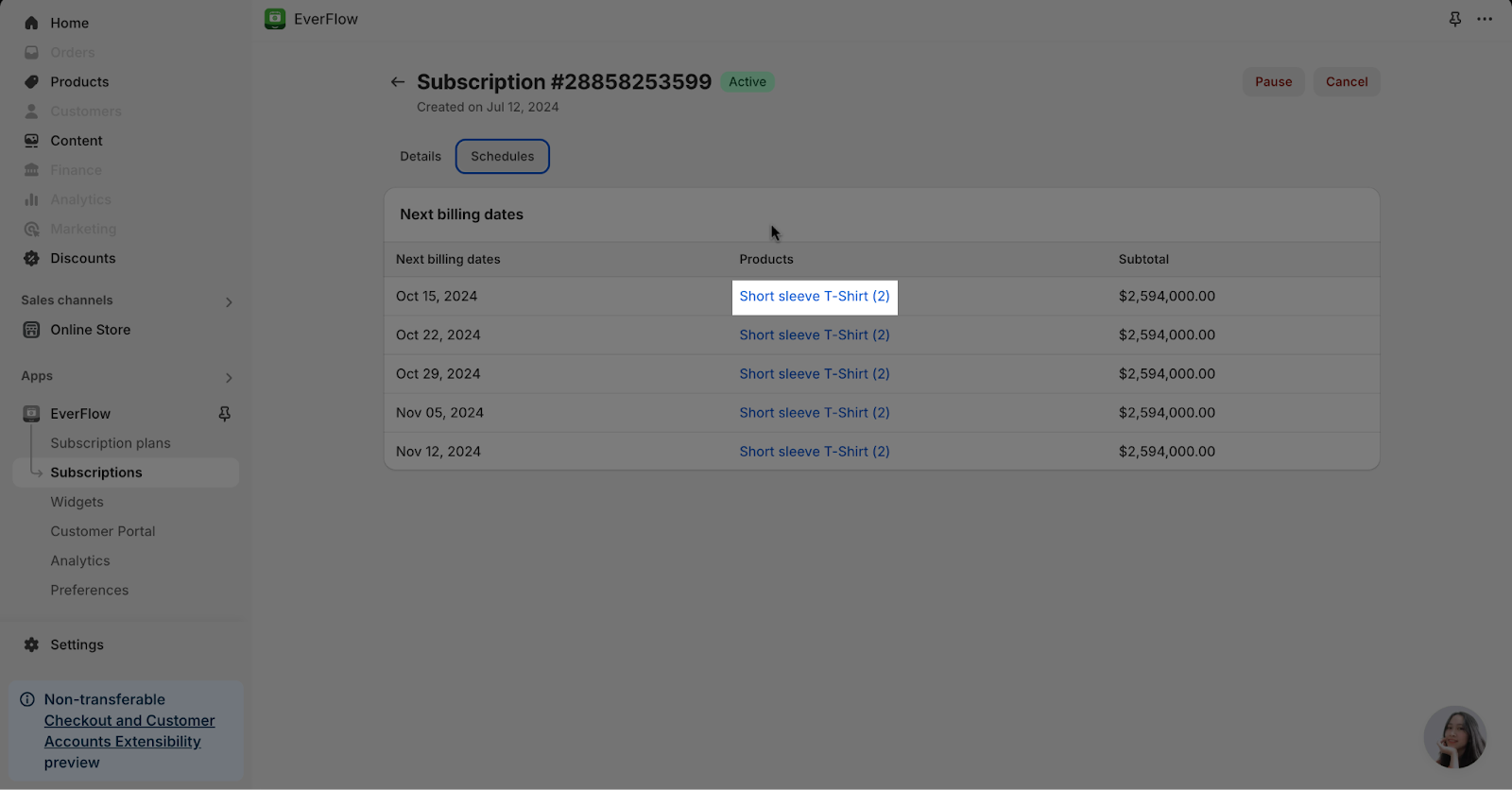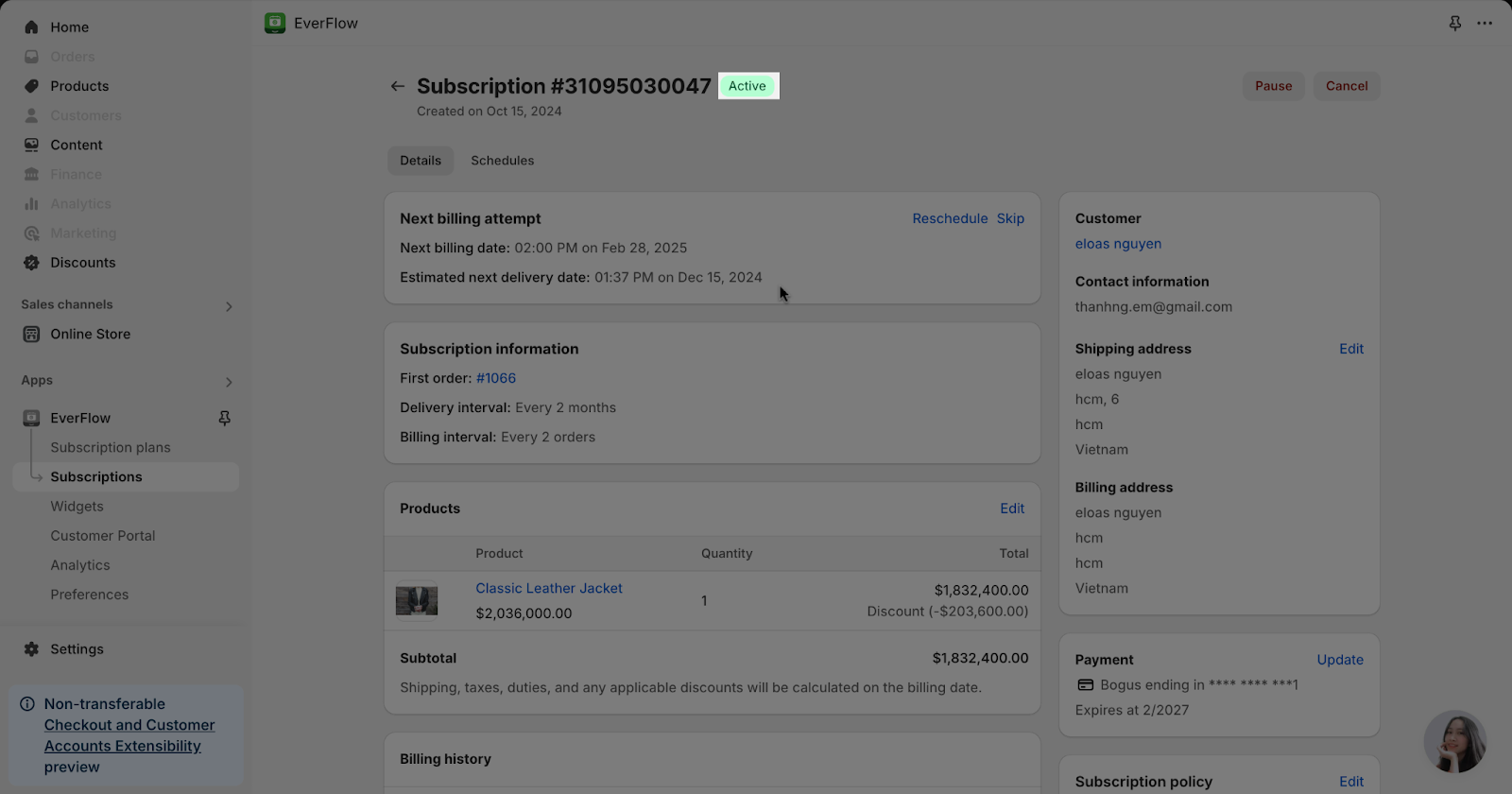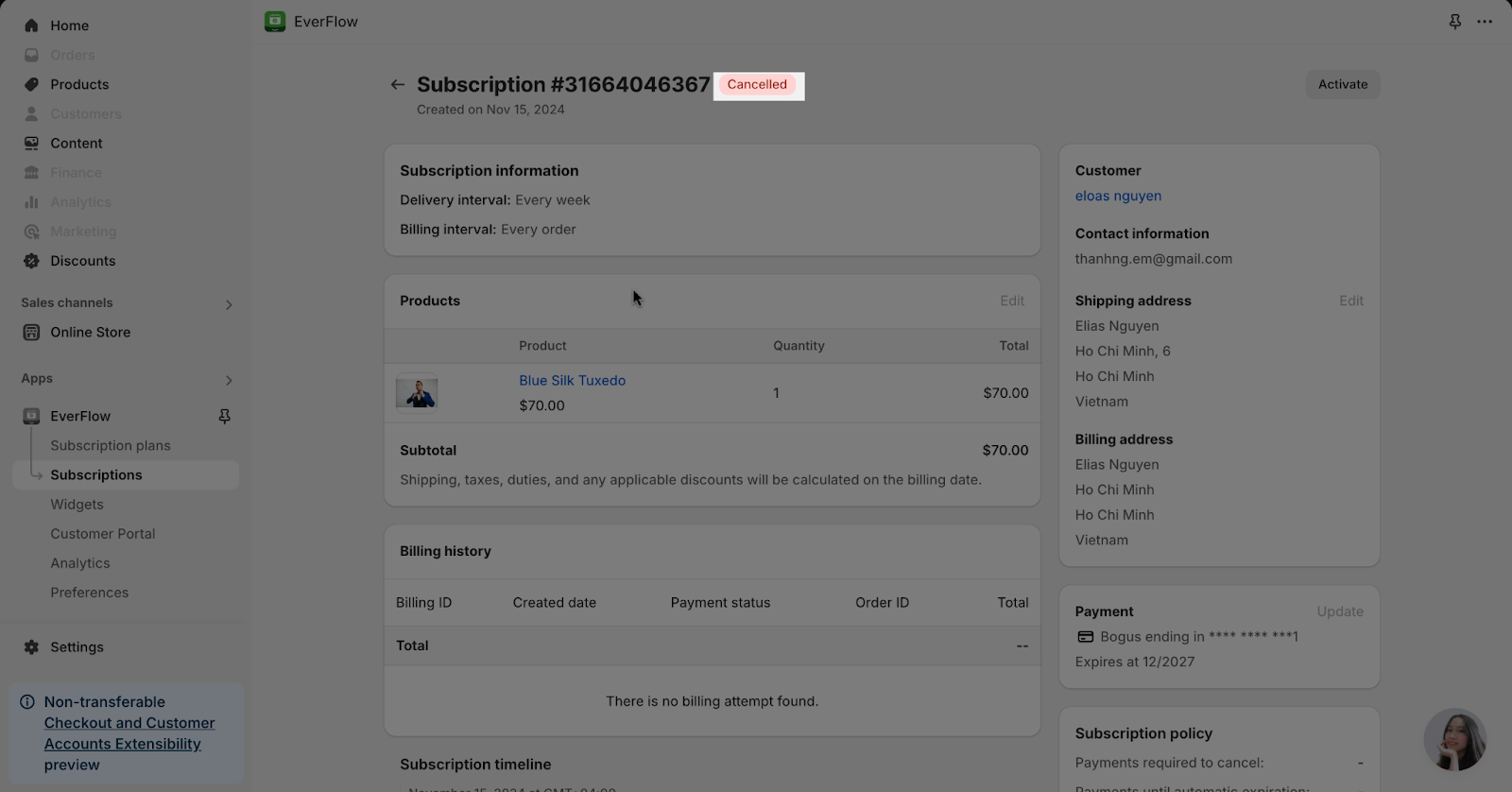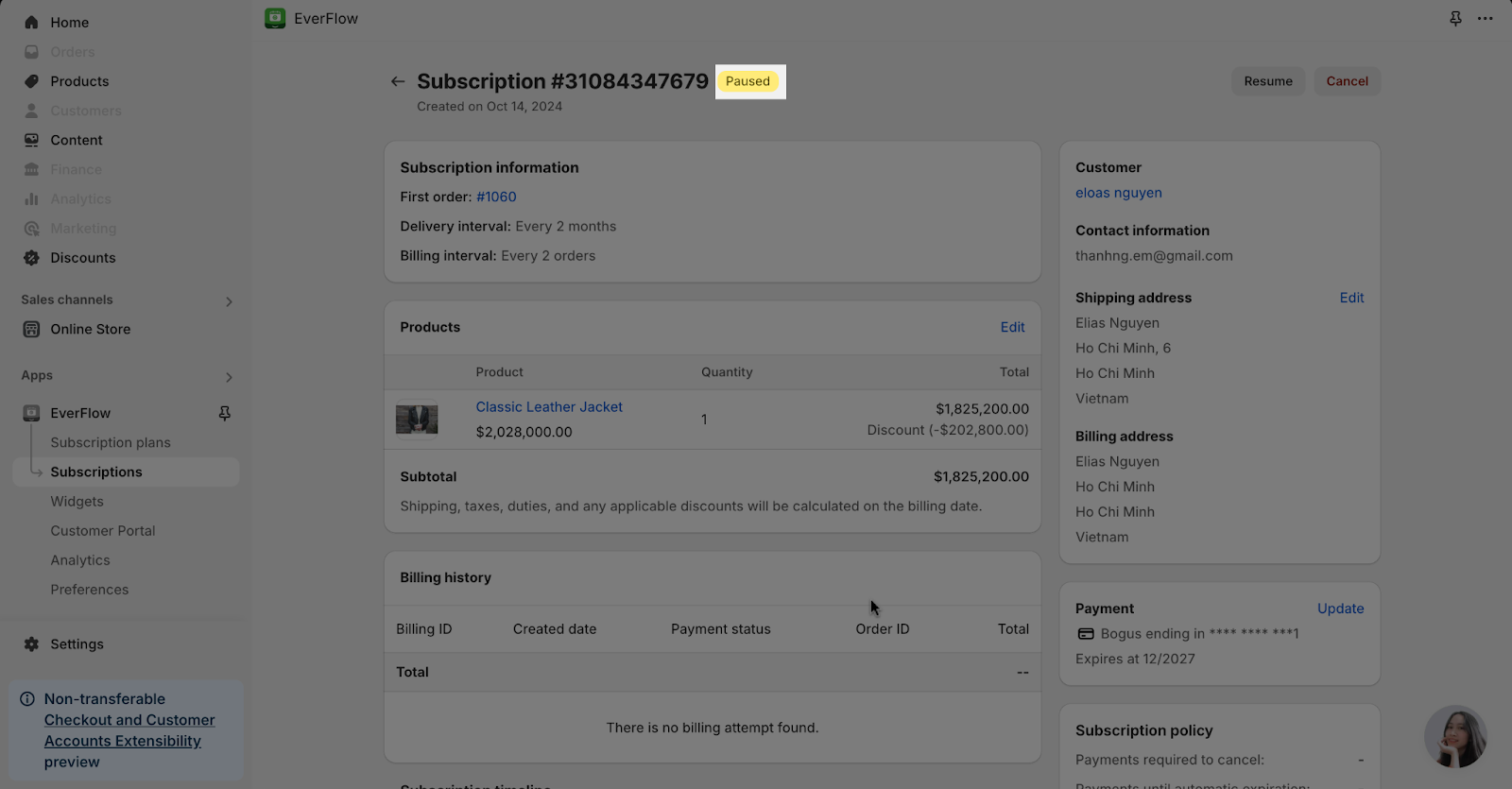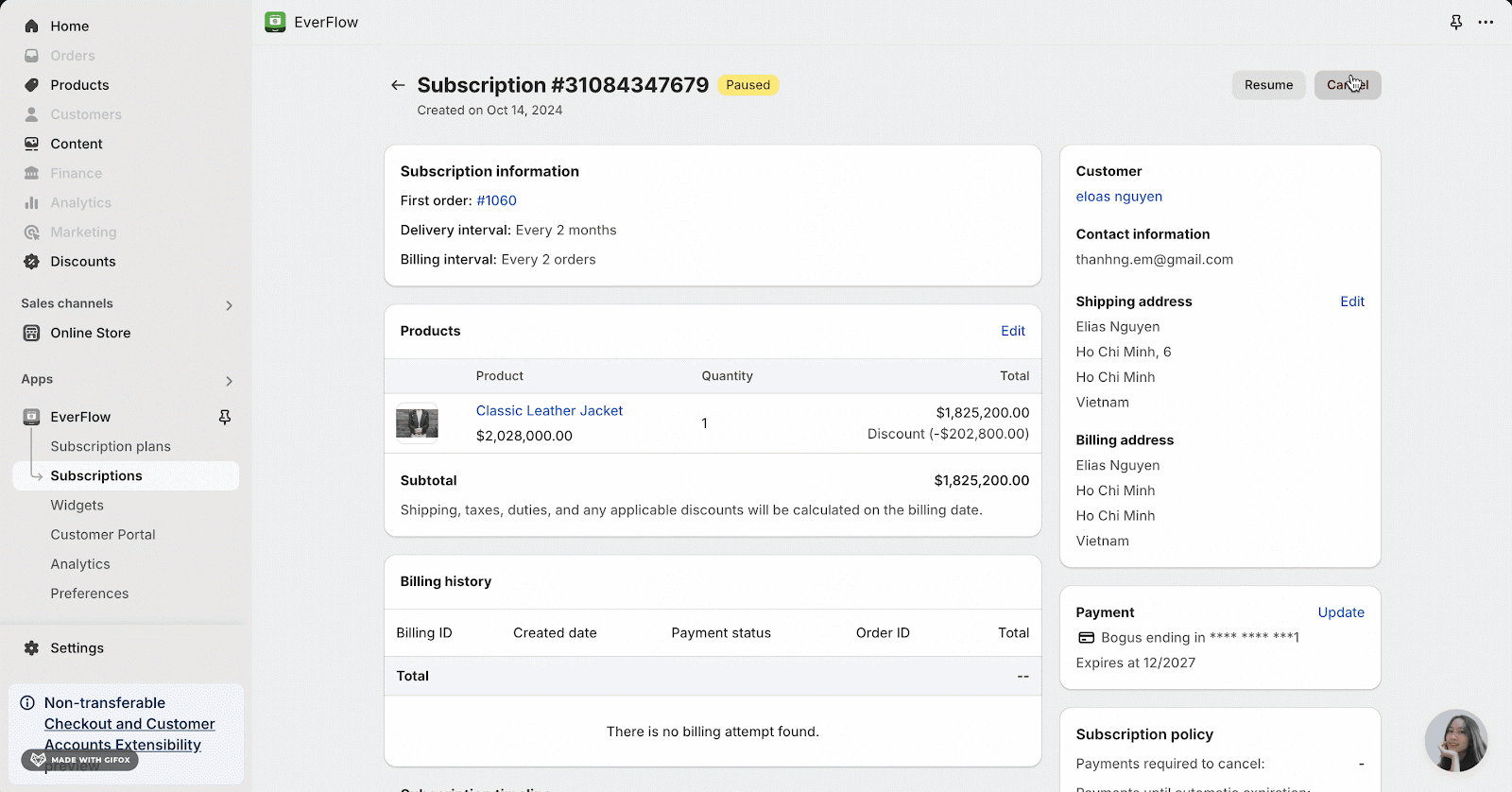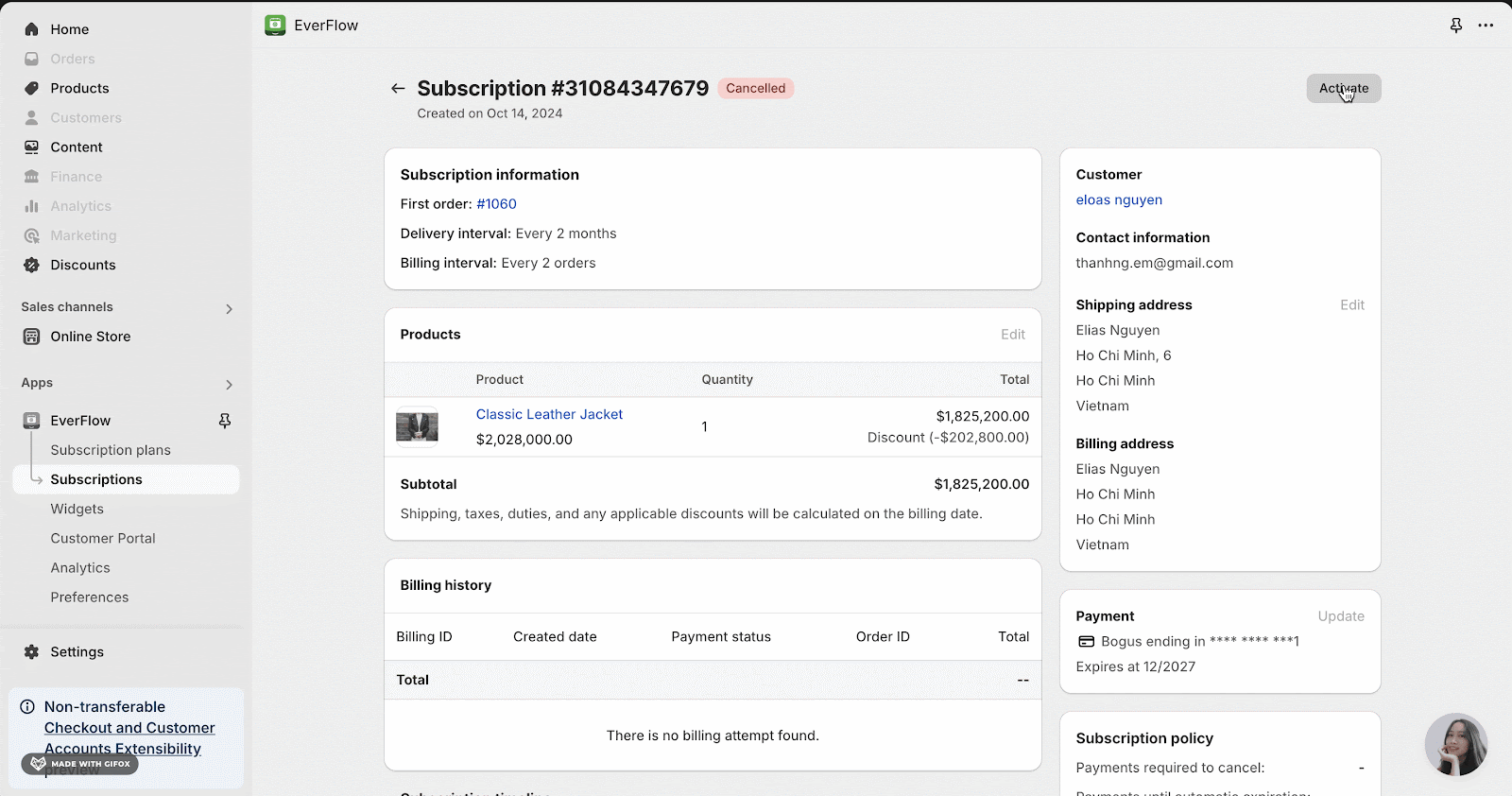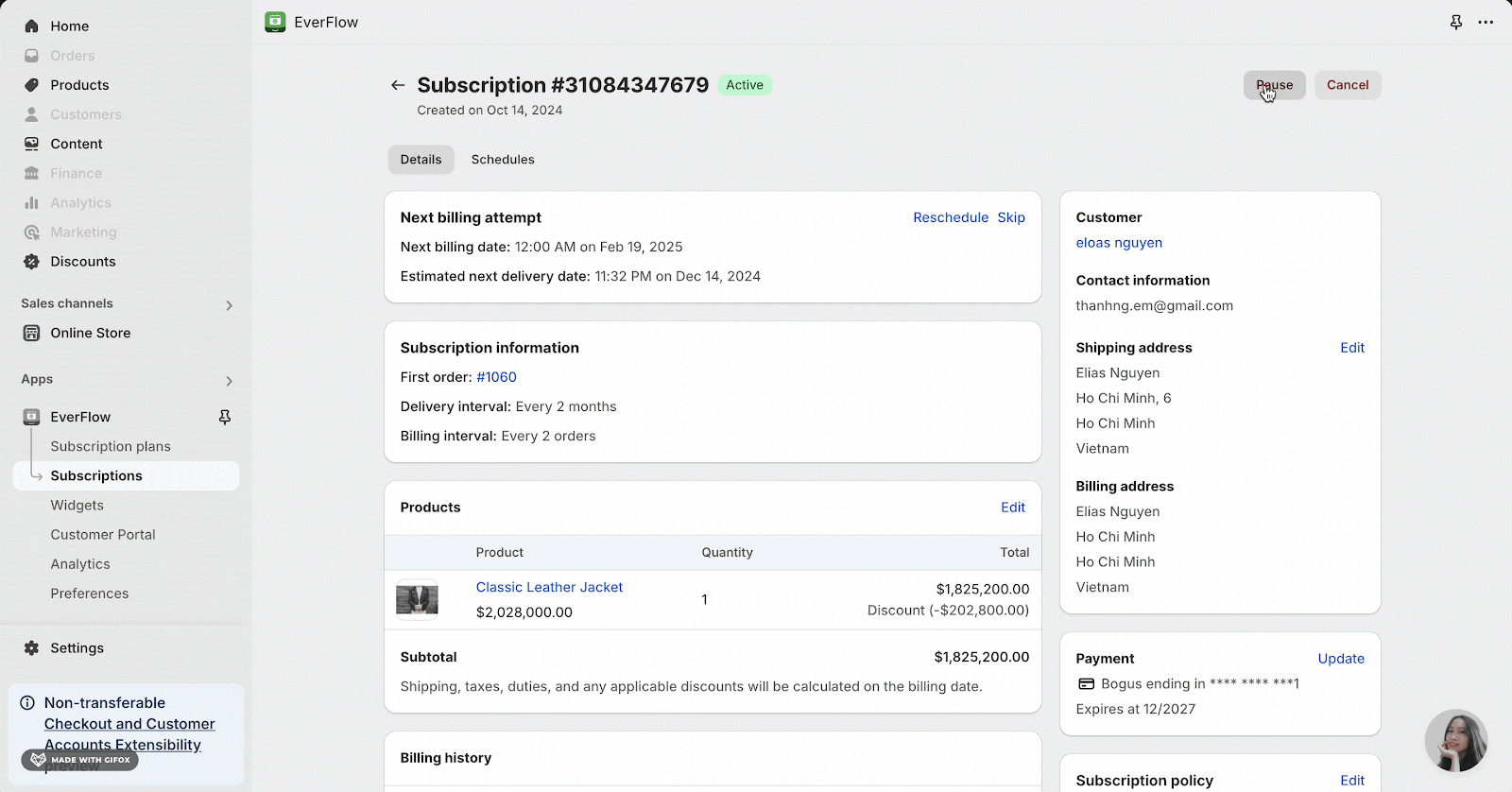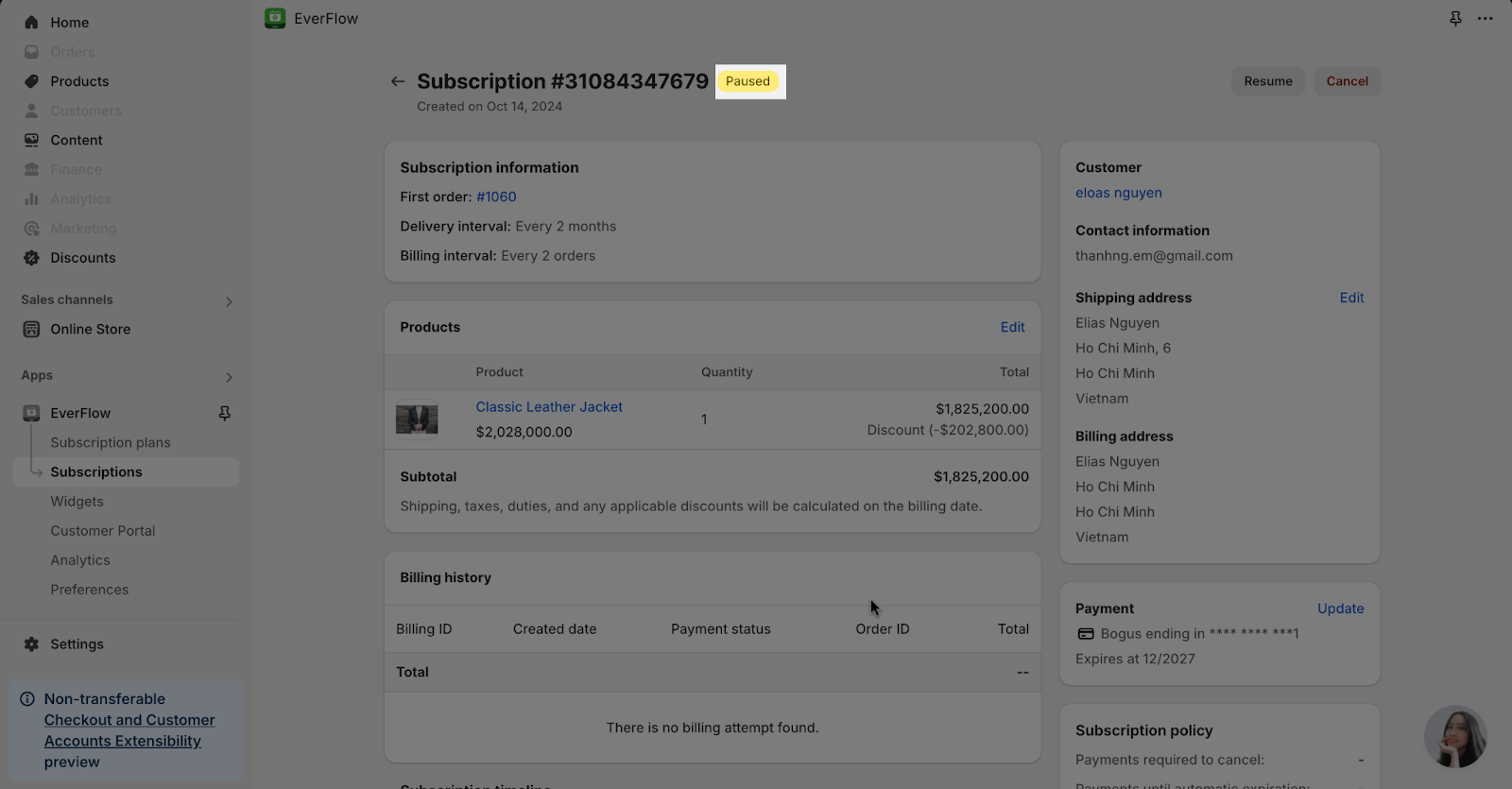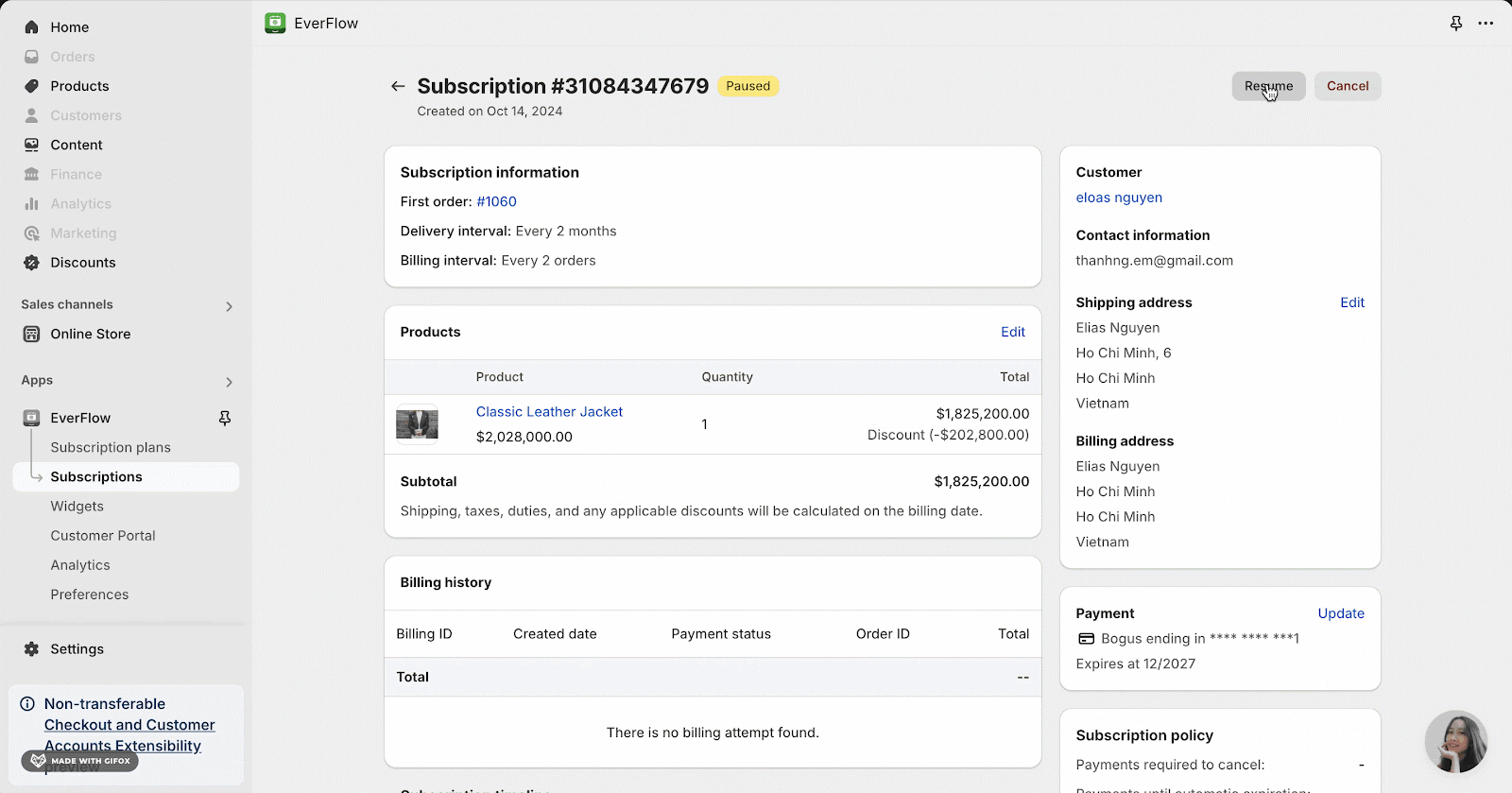Overview
Once your customer subscribes to any product which has been assigned to a subscription plan, you will be able to view and manage those subscriptions in Admin Portal. In this article, we will guide you through all the steps to manage a subscription on the EverFlow app. Let’s get started!
How To Manage Subscriptions in Admin Portal
Step 1: Access Subscriptions
From the EverFlow dashboard, click on “Subscriptions” on the left menu bar to access Subscriptions. You can see all subscriptions here.
Step 2: View All Subscriptions
After accessing the Subscriptions, you can view all subscribed customers with active or canceled subscriptions.
Note: You can view detailed information for each subscription, including:
- Subscription ID
- Customer name
- Current status
- Delivery interval
- Billing Interval
- Next order date
- Subtotal amount
Bulk Actions
On the Subscription Tab, you can select multiple subscriptions in order to perform bulk actions such as bulk pauses and bulk cancelling.
Step 3: View Subscription Details and Schedules
After clicking on any subscription, you will find more details about the subscription in Details Tab and the next billing date in Schedule Tab.
Details Tab
Next Billing Attempt
You can see the specific next billing date and the estimated next delivery date of the subscription.
Skip The Billing Attempt
You can skip the next billing date by clicking on the button Skip. This can help to adjust the upcoming order based on changes in inventory, or cater to customer preferences.
Please be noted that skipping a billing attempt doesn’t affect the subscription status. Besides, it doesn’t affect the future deliveries that have been paid for in case customers pre-pay for their subscriptions.
Reschedule The Billing Attempts
In the Subscription info, you can reschedule the billing attempts from the calendar. This reschedule does not affect the Delivery and Billing Interval.
Subscription Information
Here you find details about the subscription. You can see some information such as Delivery interval and Billing Interval.
Products
In Products, you can view more details about the product ordered. It will show you the product’s quality, price and the subtotal price (which is applied Discount in the selling plan).
Besides, you can add or remove products from there by choosing the Edit option. Please be noted that if you want to remove the item, you cannot remove the last remaining product in the subscription (meaning the subscription must have at least one product).
Also, you can edit the quantity of the added products and apply the discount for them. The discount will be applied to the original price of the product (overriding the initial discount in the selling plan). In addition, updates related to products only apply to future deliveries that have not been paid for.
Billing History
Here you can view the billing history with some information such as Billing ID, Created date, Payment status, Order ID and Total price.
In some cases, billing attempts can fail for various reasons such as invalid payment methods. Both merchants and customers can view these billing attempts, then taking an action to address problems.
Subscription Timeline
Here you can see the subscription timeline, which will show all the detailed actions which both customers and merchants made with the subscription.
Customer Information
On the right side, you can see the customer’s information such as Customer name, Email, Shipping address, Billing Address and Payment.
You can edit the Shipping Address by choosing the Edit option.These updates only apply to future deliveries that have not been paid for.
Payment
You can see the payment method for the subscription.
Also, you can click update in order to send an email to update the payment method.
Subscription Policy
You can see the cancellation policy and the automatic expiration of the subscription.
Enable The Cancellation Policy
You can choose the Edit button to edit the Cancellation Policy. When you enable this policy, it requires you to input the number of the successful payments required before customers can cancel their subscription.
However, please be noted that this policy will work only when the customer is allowed to cancel the subscription in Customer Portal Permissions. If not, the policy will not work.
Enable The Automatic Expiration
When you enable this option, you need to input the number of billing cycles after which the subscription will be automatically cancelled.
After you finish updating the subscription policy, EverFlow app will automatically check the number of recurring successful payments.
For example, if you have specified the number of billing cycles in Automatic expiration policy as 2, then the subscription which has 4 recurring successful payments will be automatically cancelled.
Order Note
You can put a note for the order you want. For this, customer will also see your note in Customer Portal.
Schedules Tab
On Schedules Tab, you can view the list of five future orders in the subscription details. This list is displayed in the order of billing date from nearest to farthest.
Each future order will display some necessary information including:
- Billing date
- Product name, variant name and quantity
- Subtotal
You can click the Product to view the Product details on Products Tab.
Please be noted that if the next billing attempt is updated, these upcoming orders will update accordingly.
For paused and cancelled subscriptions, these upcoming orders won’t display.
Subscription Status
There are three subscription statuses: Active, Paused and Cancelled. When the subscription is paused or cancelled, the customer will not be charged, and no orders will be created or fulfilled until the subscription is reactivated.
- Active.
- Cancelled
- Paused
Cancel Subscription
You can cancel a customer subscription by clicking the cancel button. Once you click on the “Cancel” button a pop-up page for you to confirm the cancellation. If the subscription is cancelled, you cannot see the Next Billing Attempt and cannot edit any information in the subscription.
Activate Subscription
You can activate the subscription which is cancelled by clicking the Activate button.
Pause and Resume the Subscription
If you want to pause your subscription according to the customer’s needs or the merchant’s business situation, you can choose Pause the Subscription. When the subscription is paused, you can still edit some information such as Products, Shipping Address and Payment. The Subscription policy and Order Note cannot be edited.
When a user pauses their subscription, its status is changed from Active to Paused. During the time that the subscription is paused, no billing attempt occurs. However, the deliveries that have been paid for and scheduled (in case of prepaid subscription) will be shipped as planned.
You can resume the Subscription by choosing the Resume option. After choosing, the Subscription will be active again.
Frequently Asked Questions
1. What happens if I cancel a subscription?
Once a subscription is cancelled, the subscriber will no longer get charged by EverFlow.