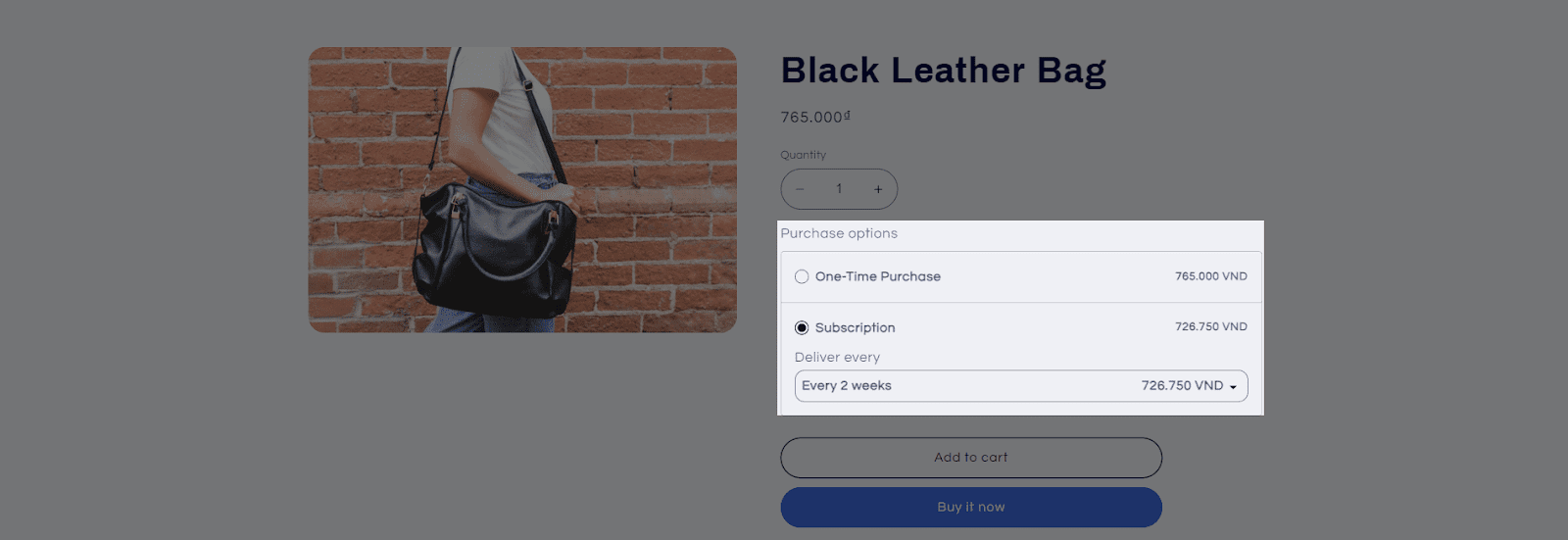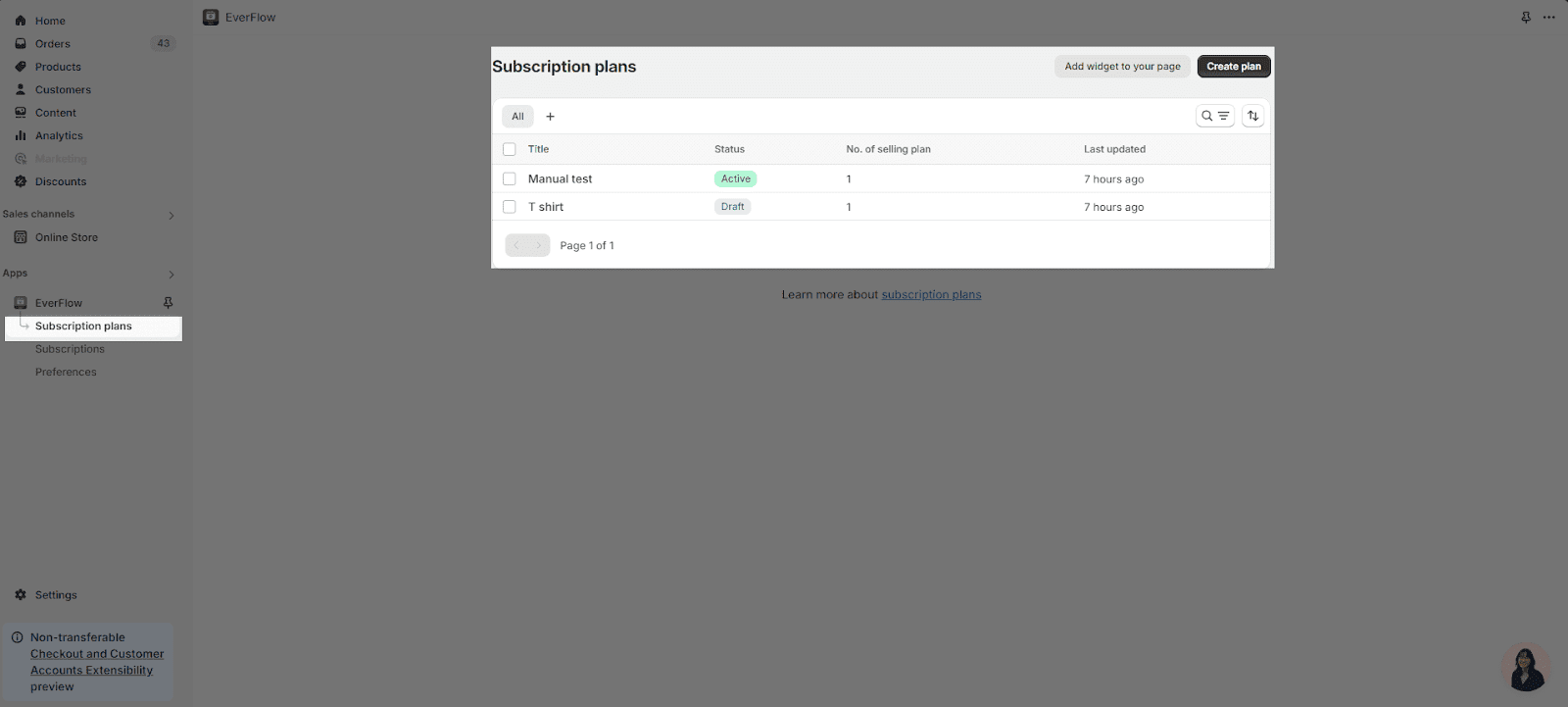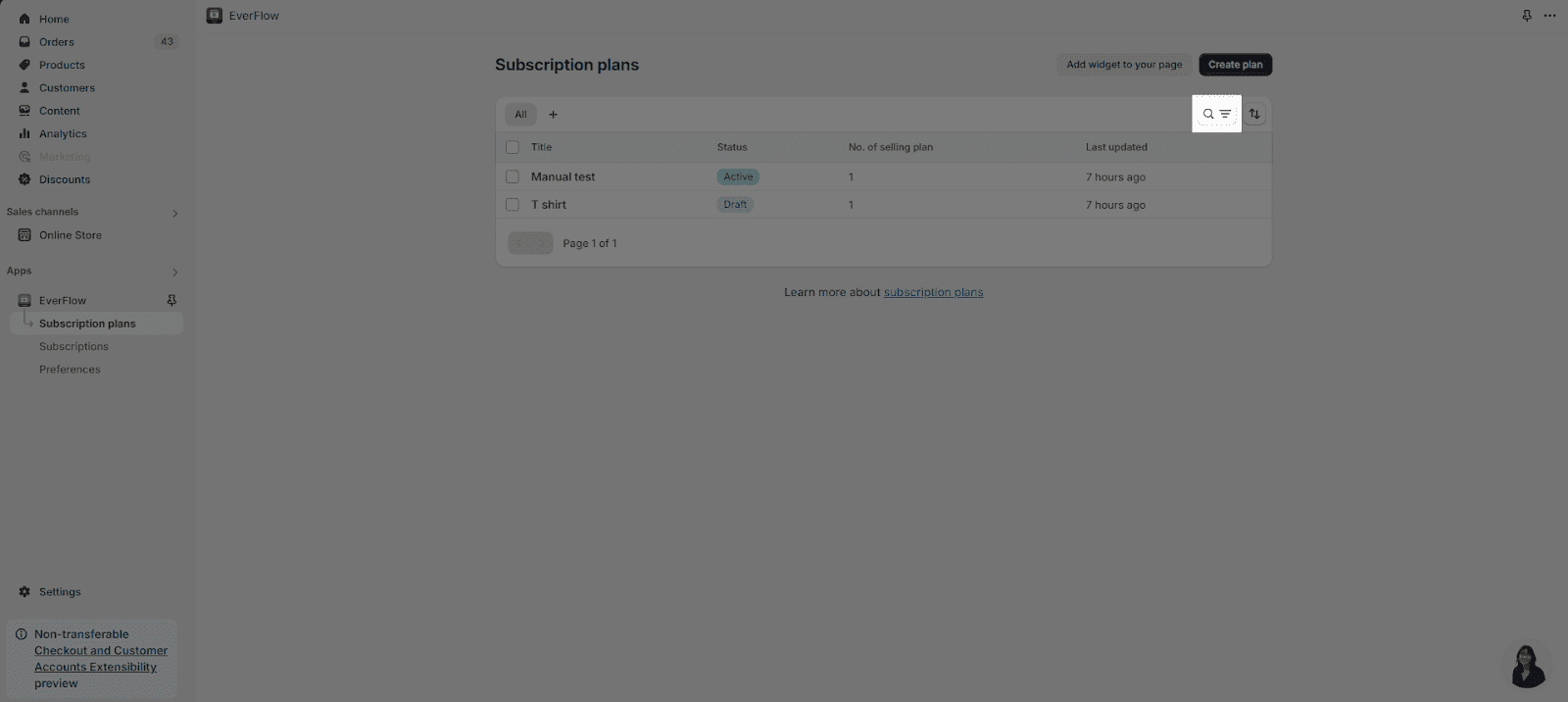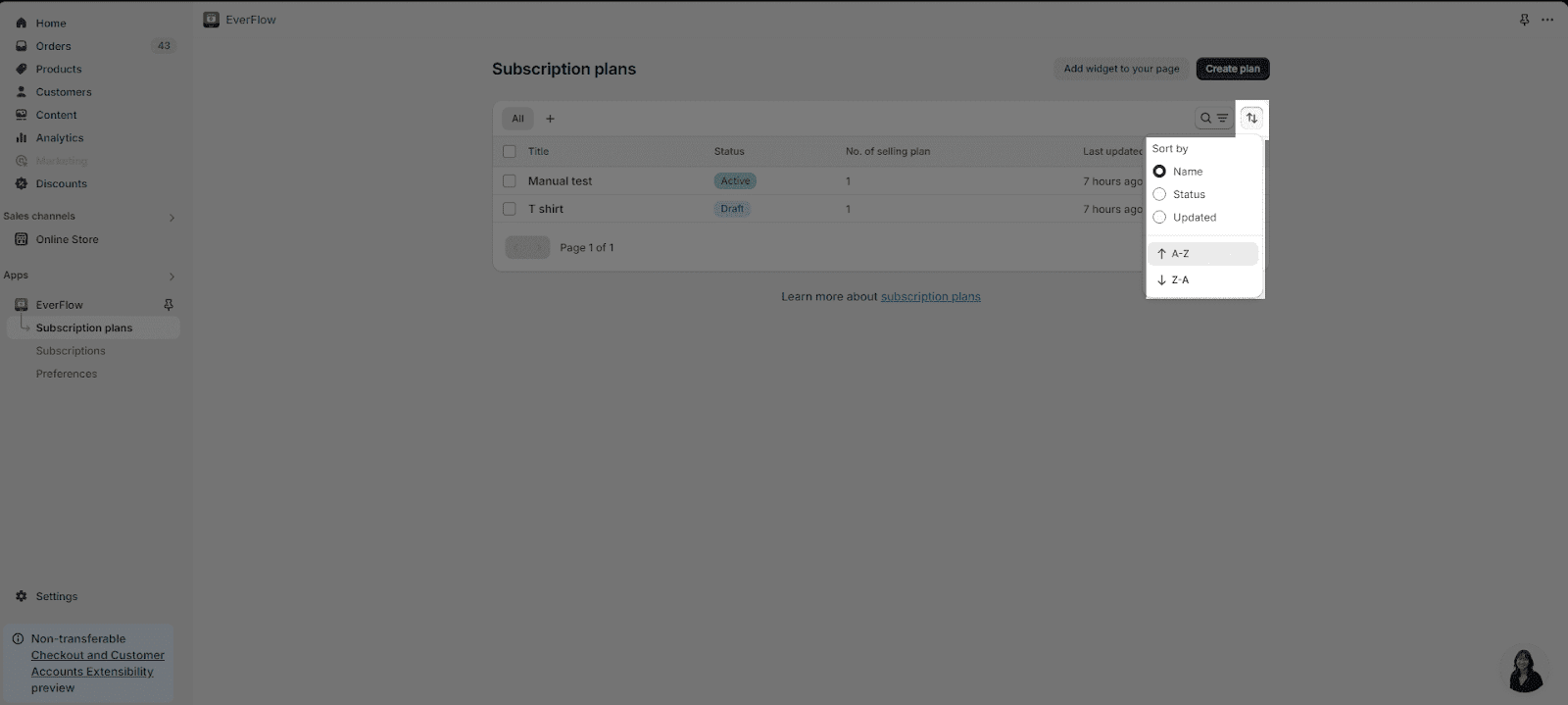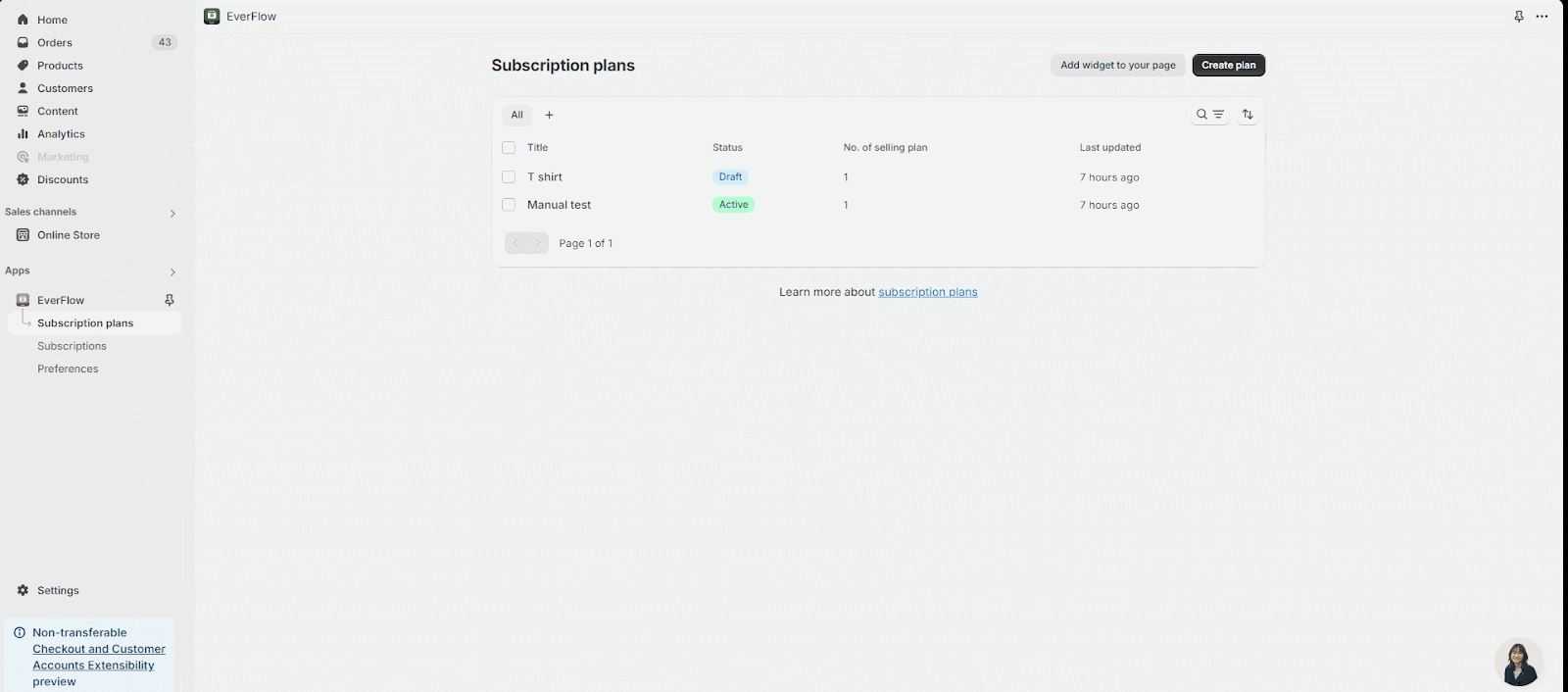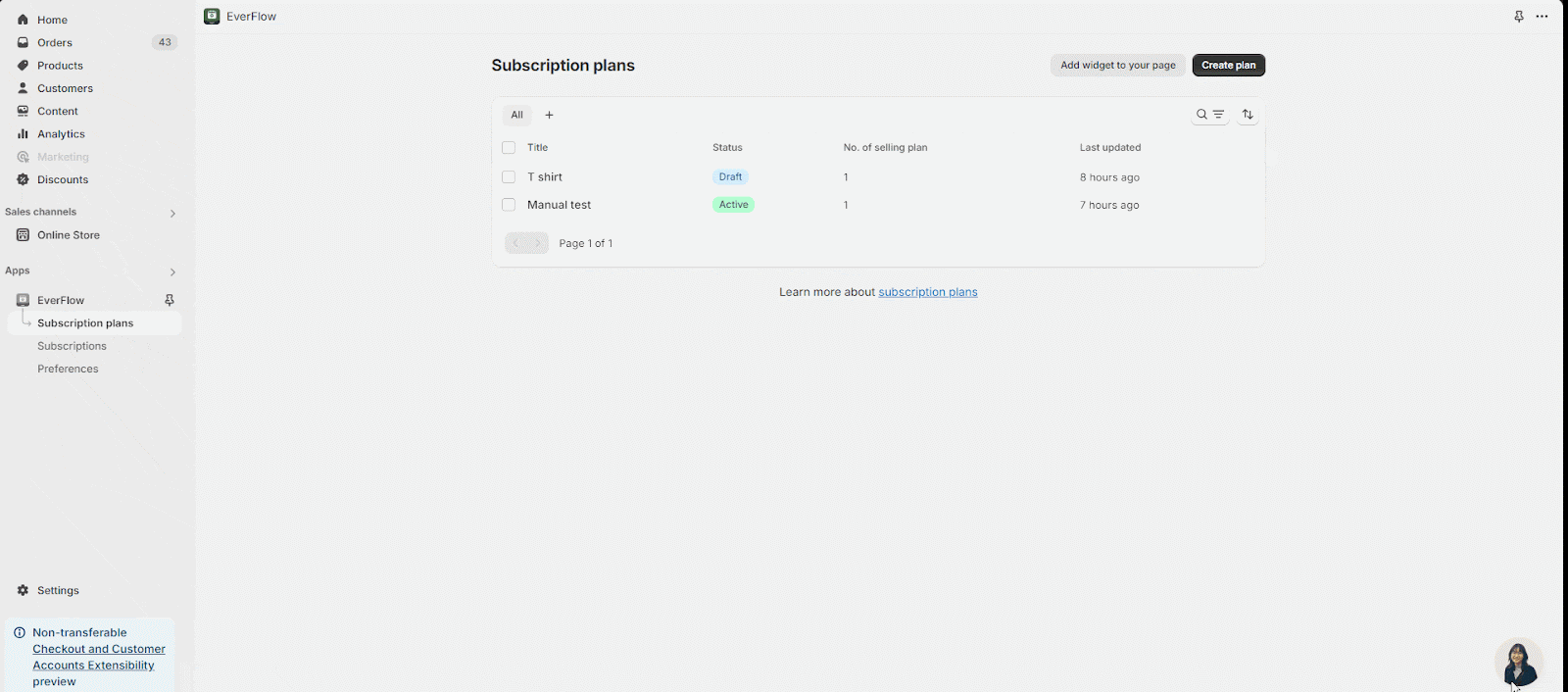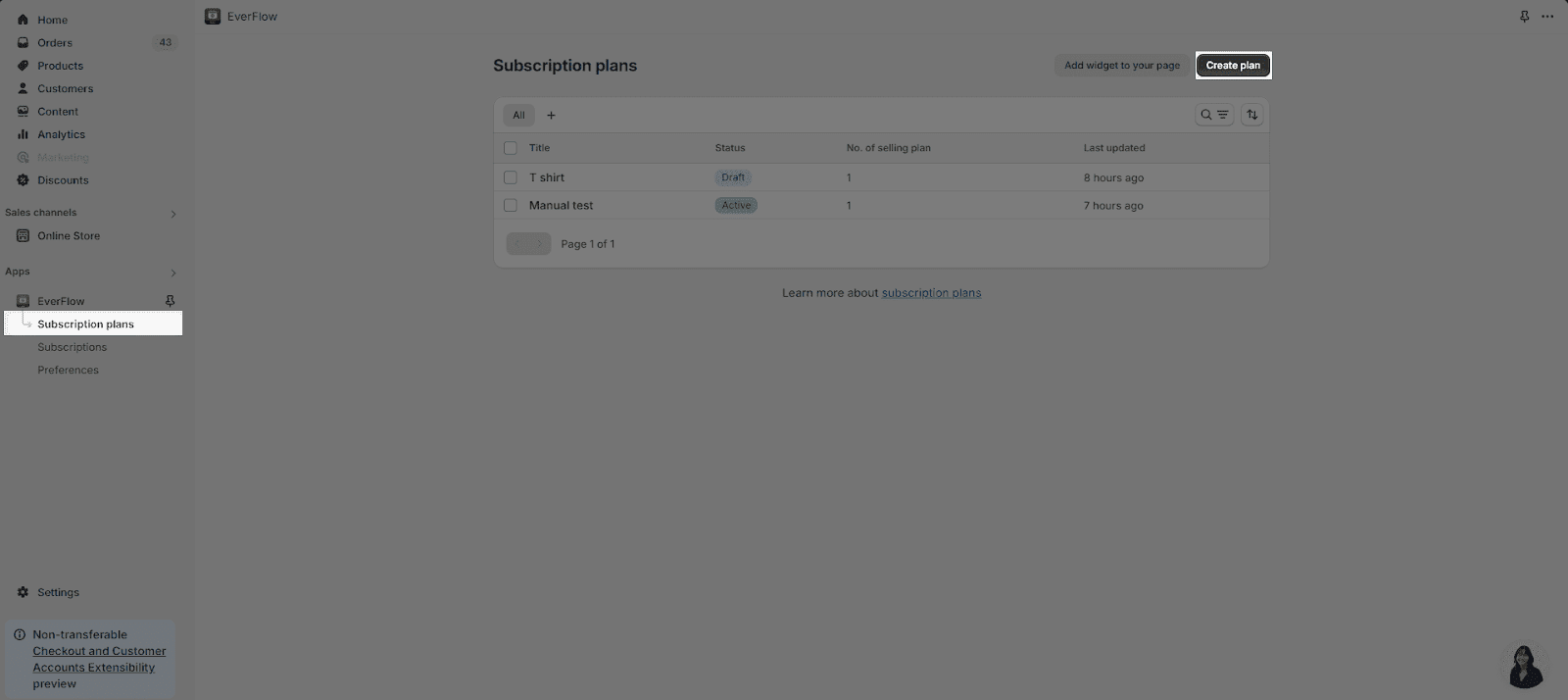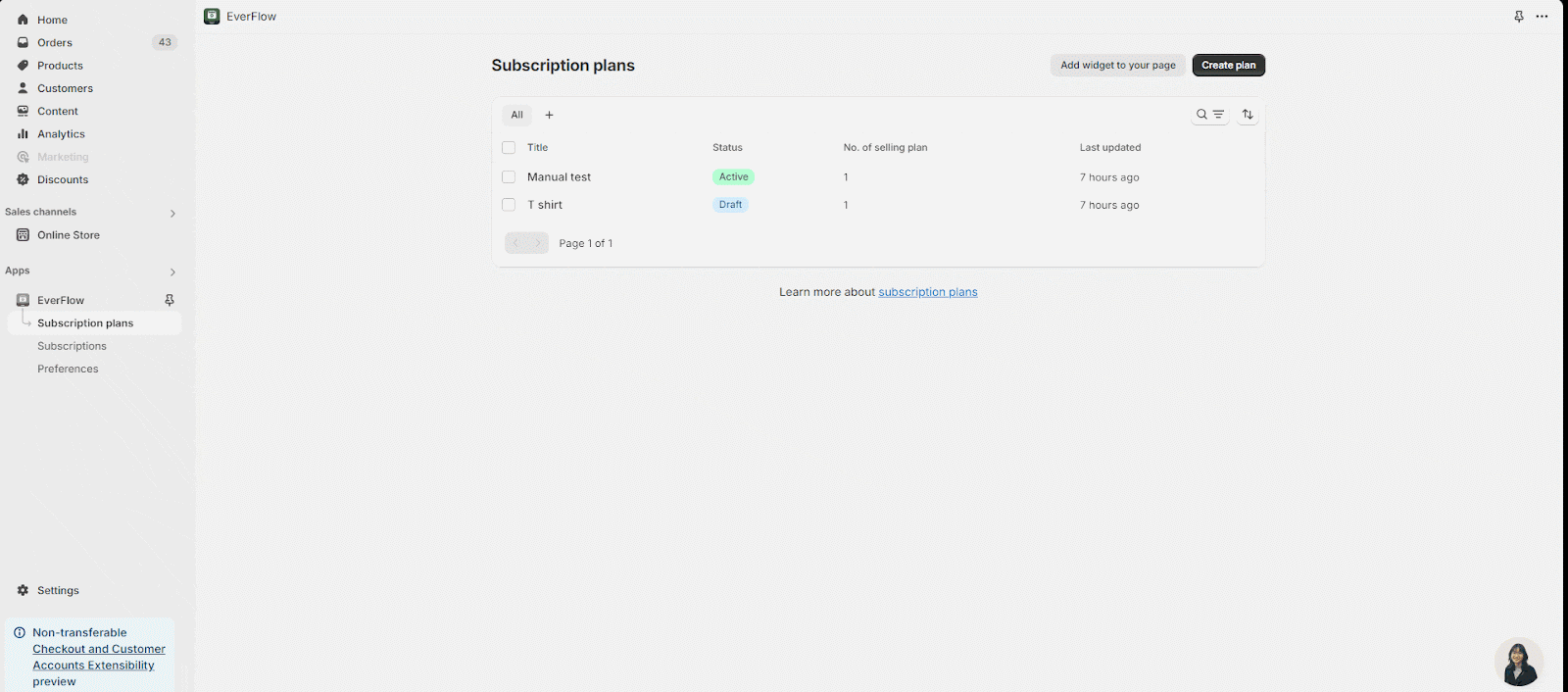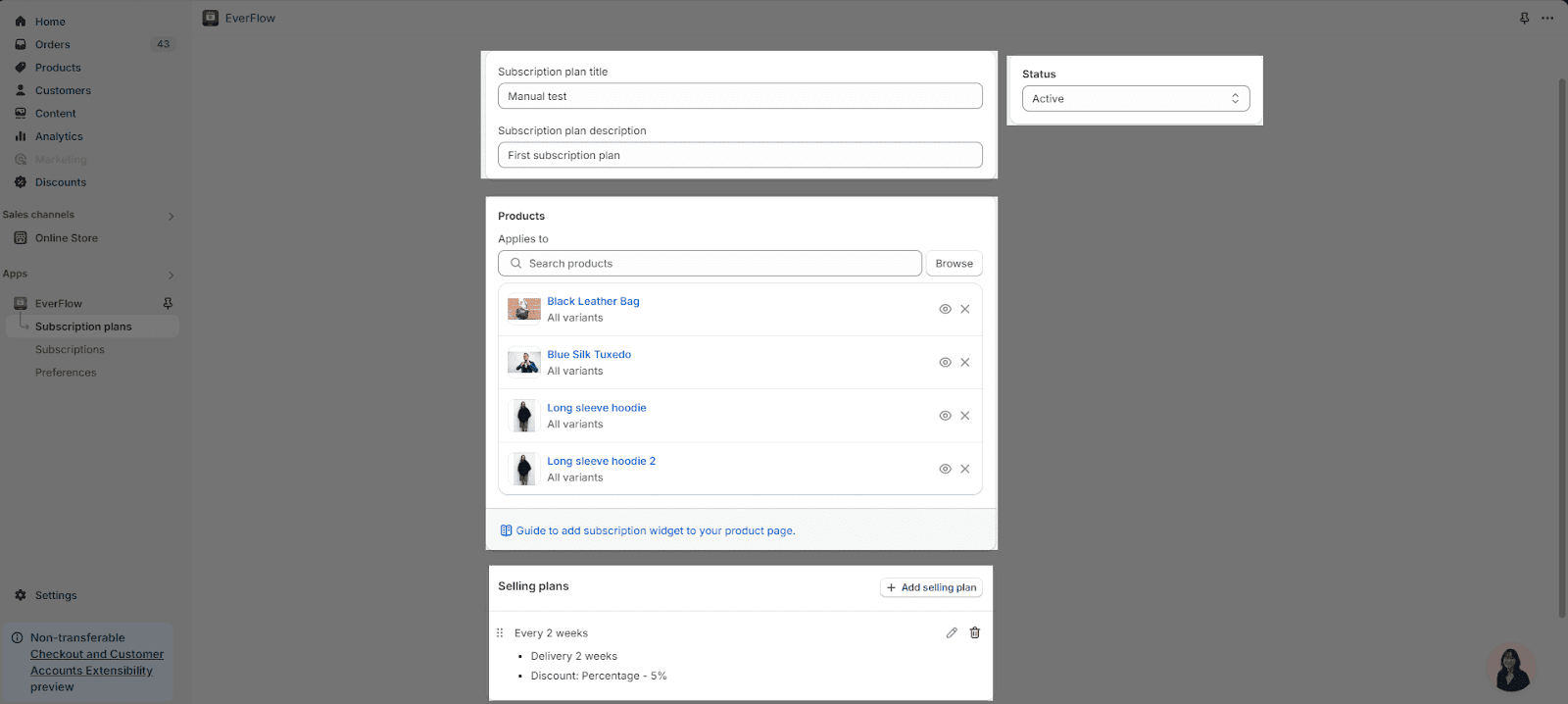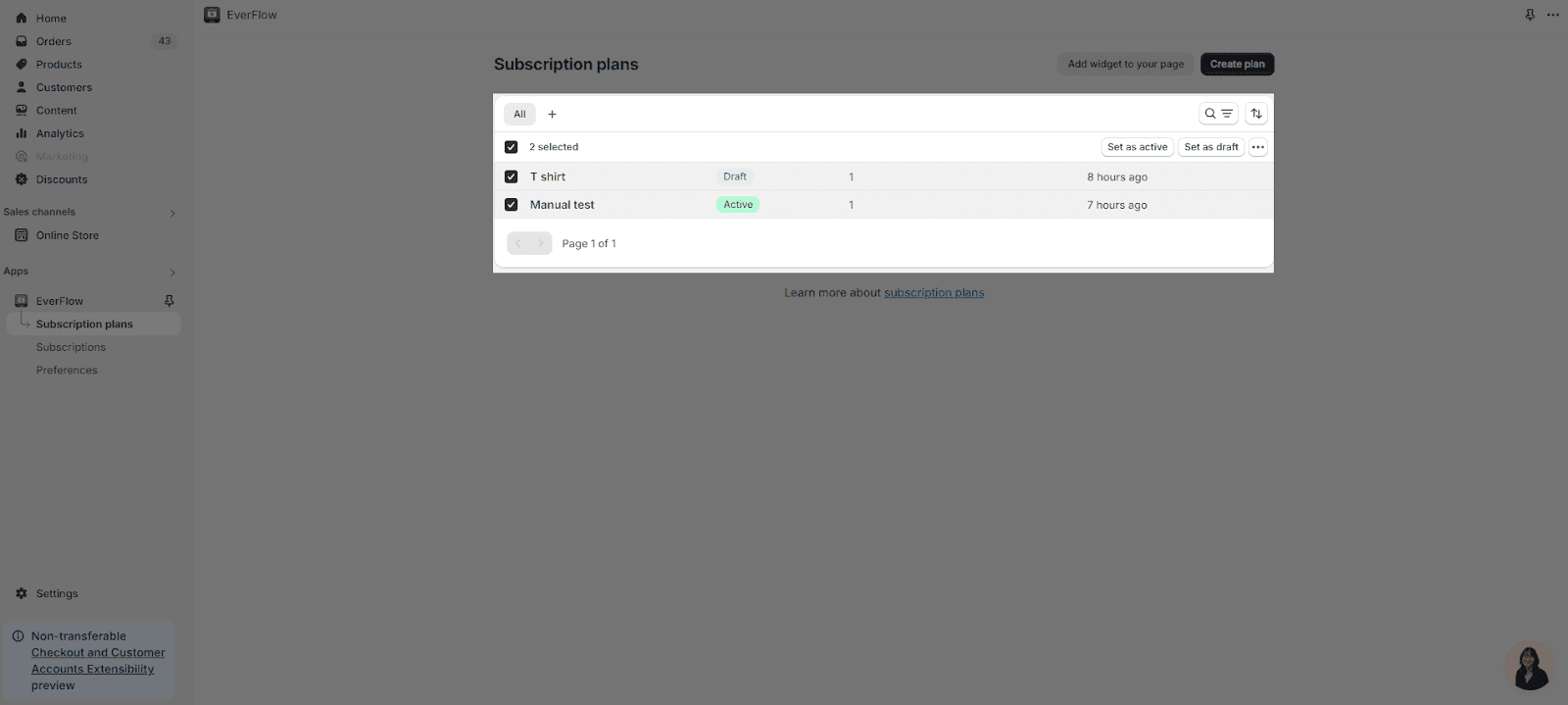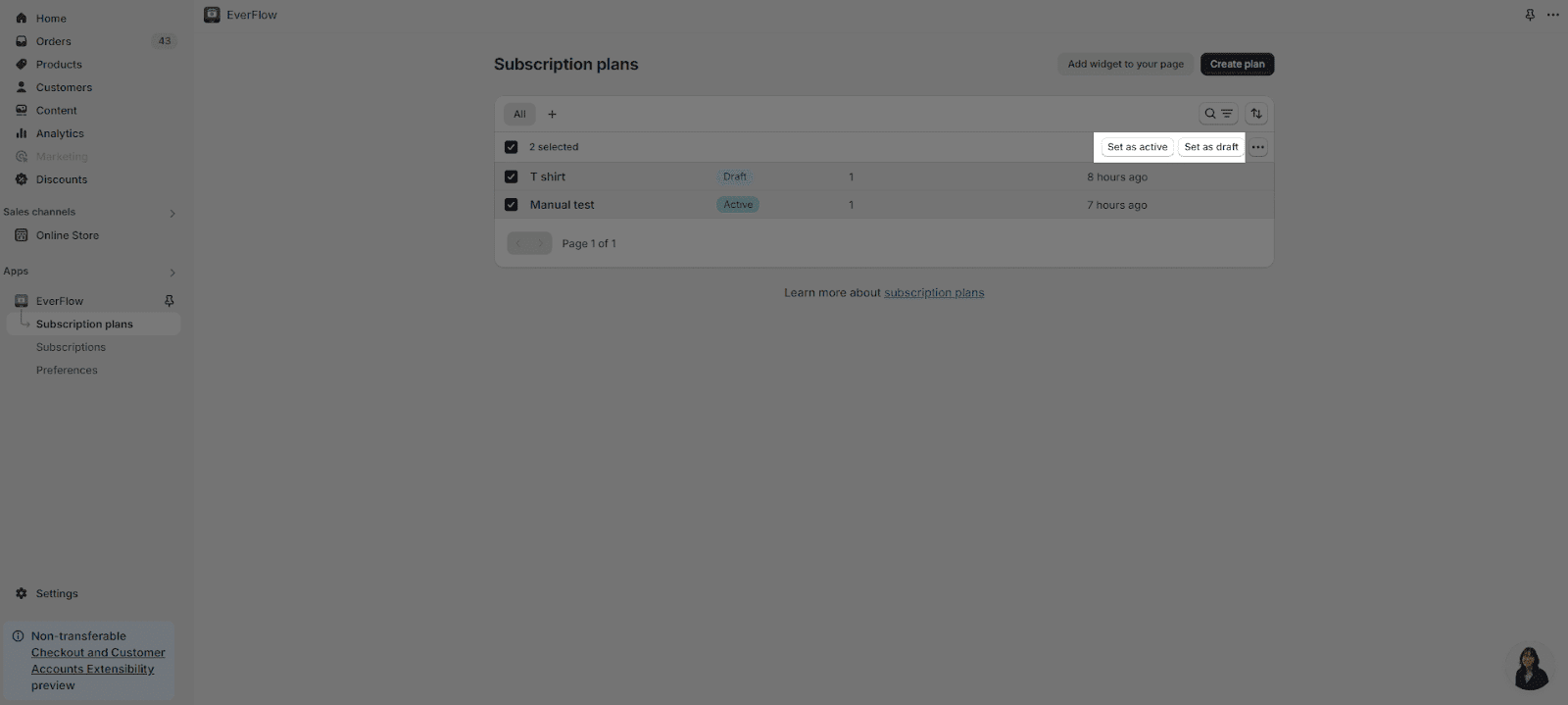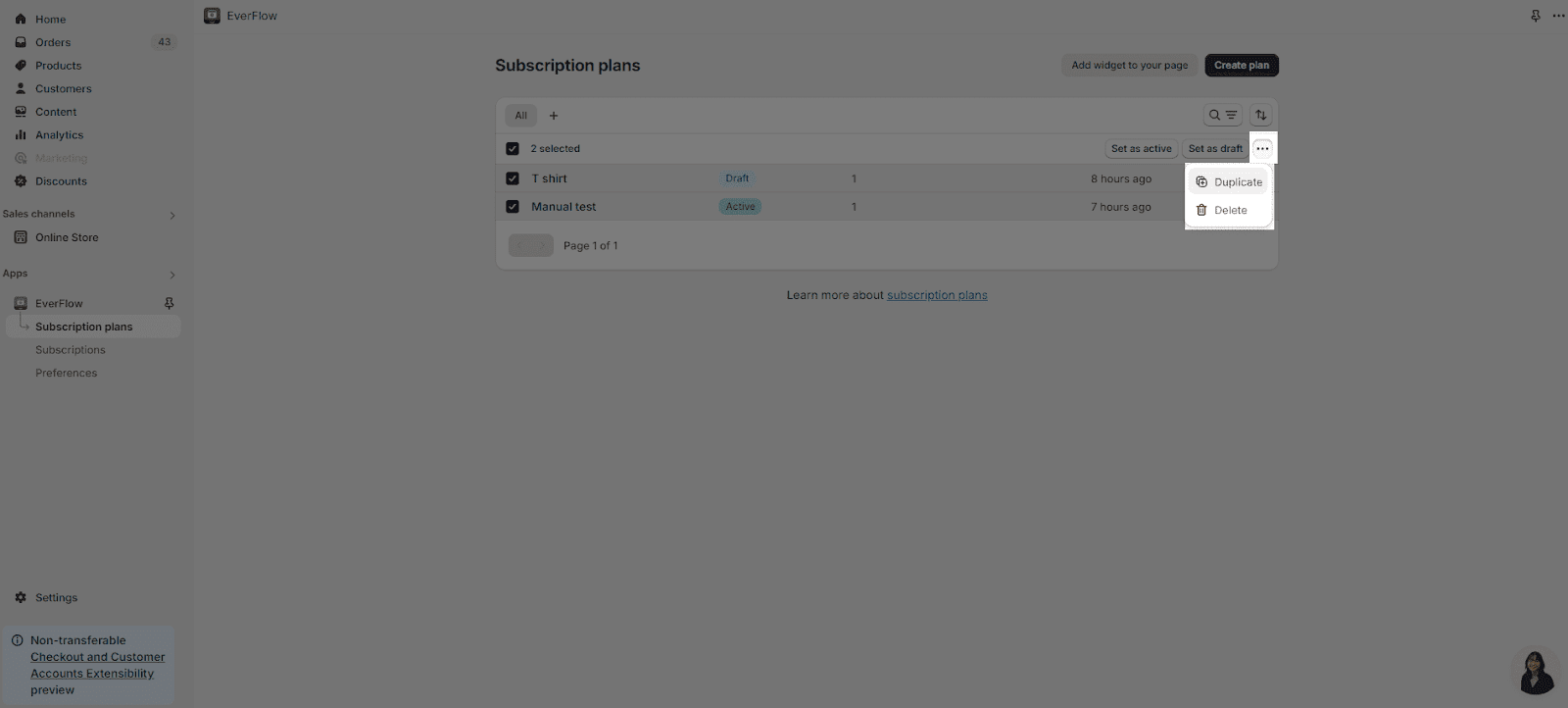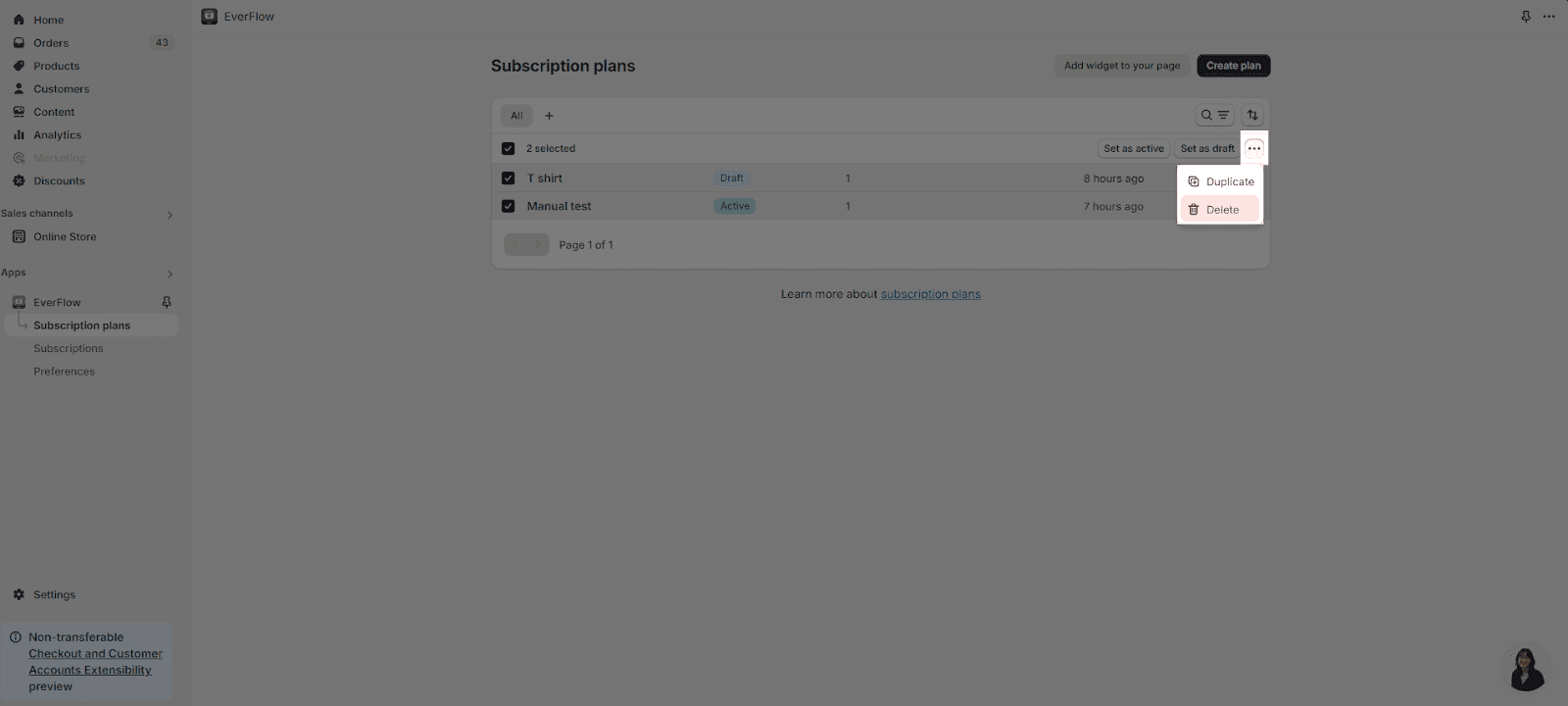Overview
Subscription plans are created by store owners to define rules that allow customers to subscribe to products. By doing so, merchants will better manage recurring billing and subscriptions for their product. This also helps increase customer retention through automated management, hence effectively boost the business.
Where Can I See All My Subscription Plans?
From the EverFlow dashboard, click on “Subscription Plans” on the left menu bar to access Subscriptions Plans. You can see all created subscription plans here.
There is a search icon that allows you to find your Subscription plan on the right corner.
Also, there is a sort icon you can click on that will help you sort the subscription in accordance to:
- Status: Active/ Draft
- Name: A-Z/ Z-A
- Updated: Oldest first/ Newest first
You can filter the search bar in order to find the subscription plan you want. The filter include “Active” and “Draft”:
- Active plan search:
- Draft plan search:
How To Create Subscription Plan
From the EverFlow dashboard, click on “Subscription Plans” on the left menu bar then click on “Create Plan”.
How To Edit A Subscription Plan
From the app navigation, go to Subscription Plans > select the subscription plan to be edited, then the Edit subscription plan page will be displayed.
After clicking on the plan you want, there are fields that you can easily customize, including:
- Subscription plan title and description: Choose your title and description for the plan
- Status: Active or draft
- Products: Choose the products that apply to the plan
- Selling plans: Choose how the sale will be made (For example: Deliver every 2 weeks with 5% discount)
Single/ Bulk Select The Plans
On the subscription plans page, you can either select one plan or multiple plans in order to customize them:
After selecting the plan(s) you want, you will have several choices to customize them, you can:
Set The Plan As Active/ Draft:
Duplicate A Subscription Plan
From the app navigation, go to Subscription plans > select the subscription plan(s) to be duplicated > click on the three-dot icon > select Duplicate option.
Delete A Subscription Plan
From the app navigation, go to Subscription plans > select the subscription plan(s) to be deleted > click on the three-dot icon > select Delete option.
When a subscription plan is deleted:
- Deleting a subscription plan won’t remove the associated subscriptions. The subscriptions created under the effect of the deleted plan will continue working.
- Deleting a subscription plan will remove the subscription option from the product page of the assigned products.