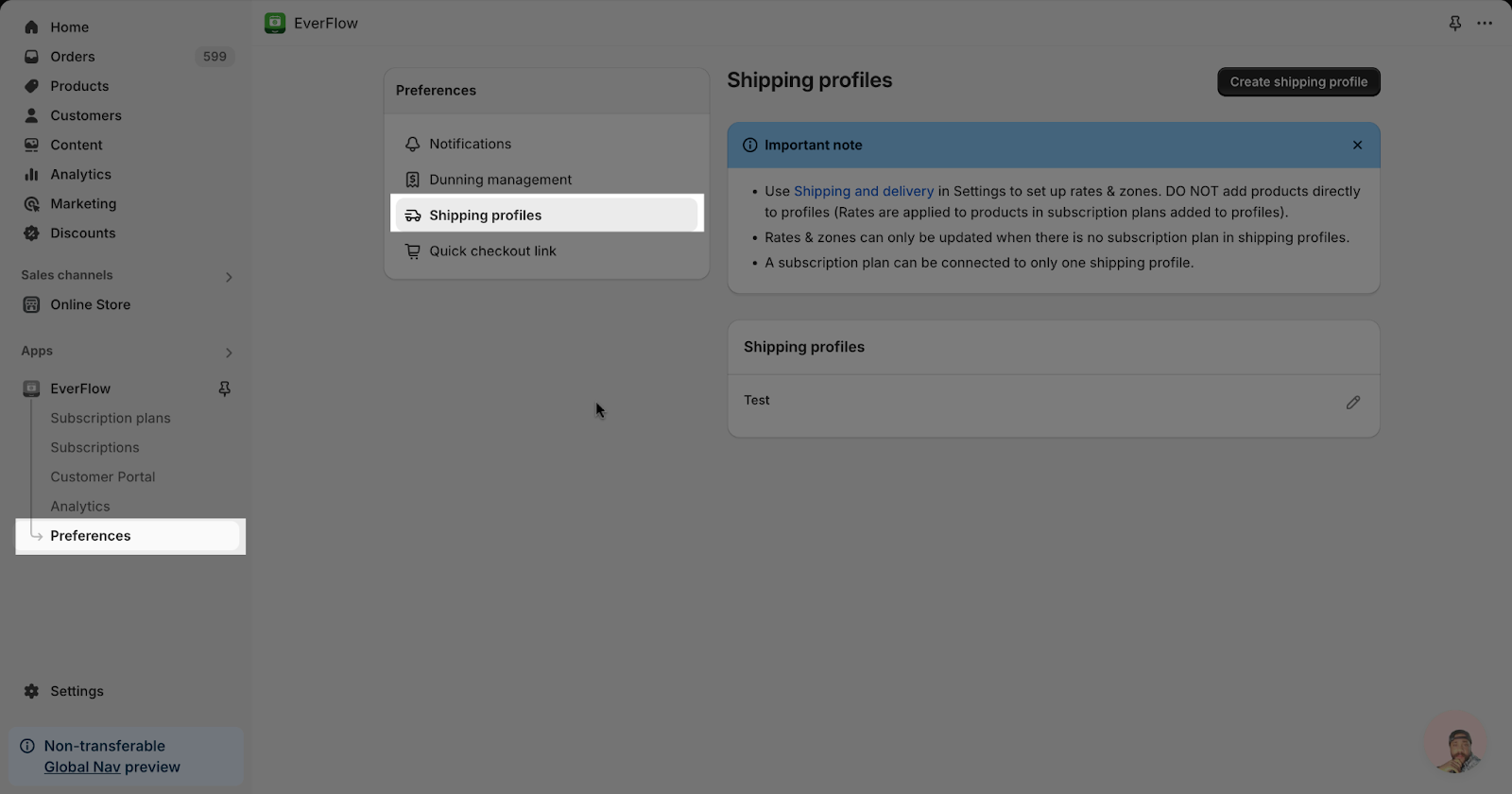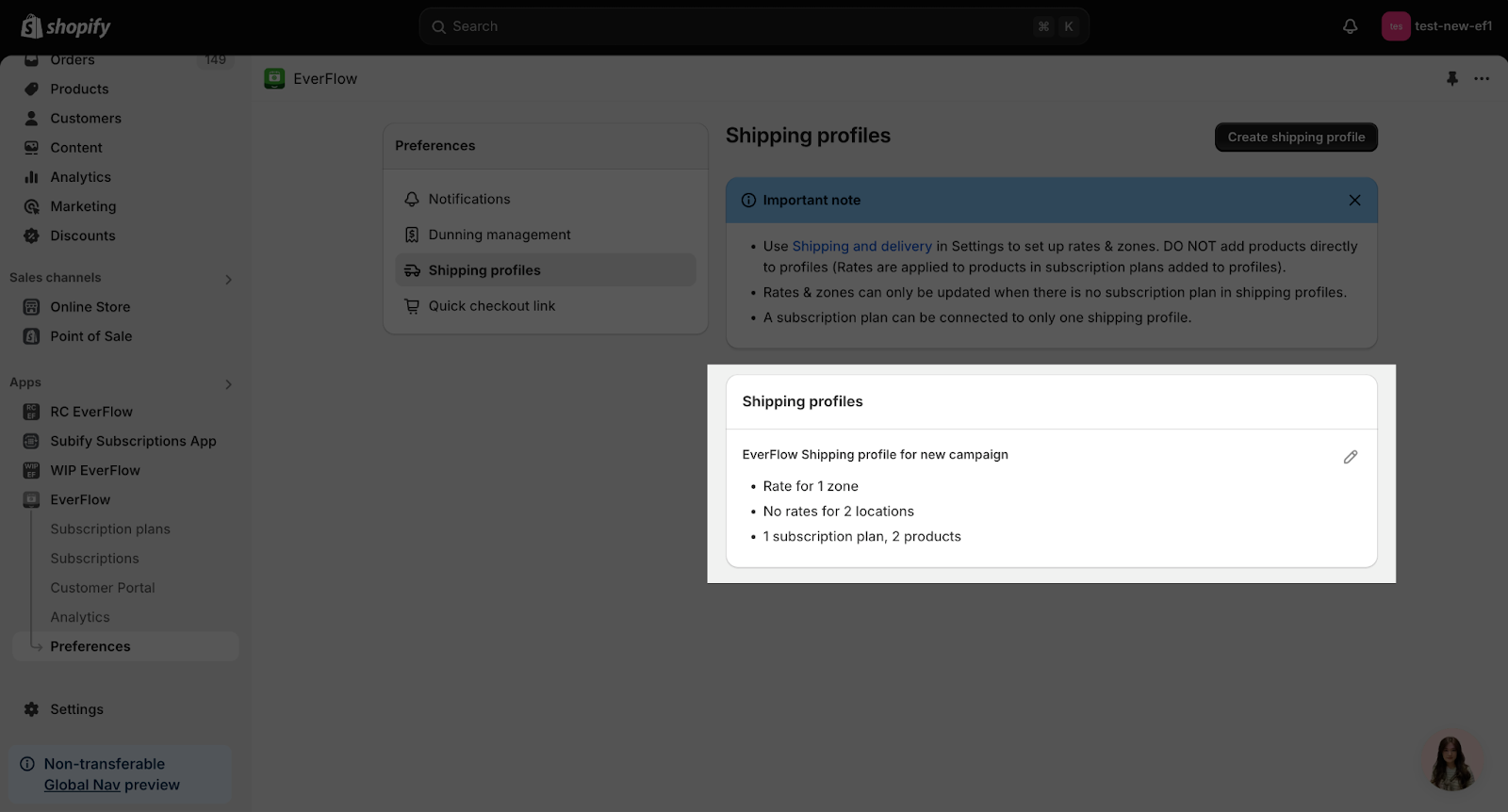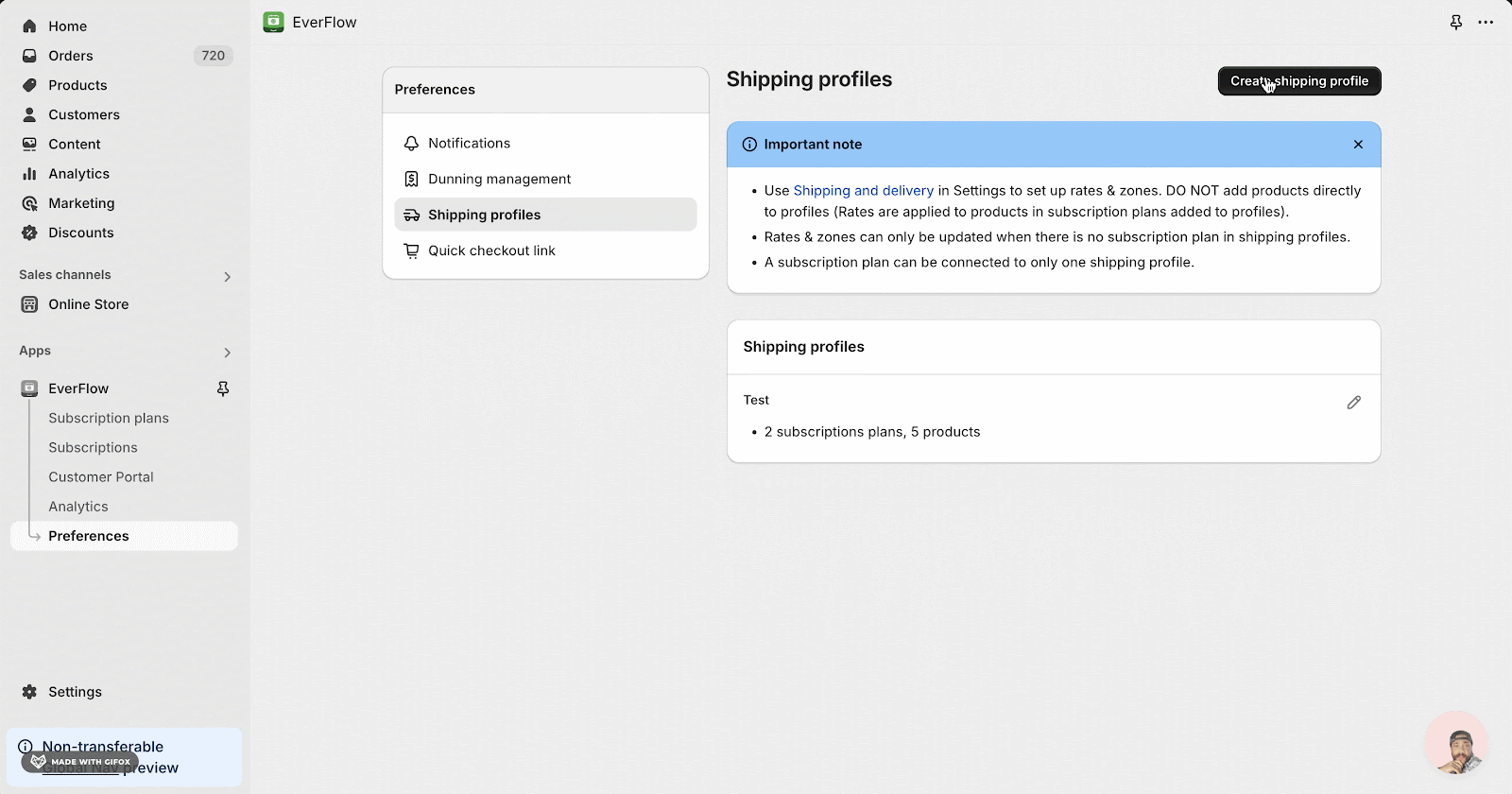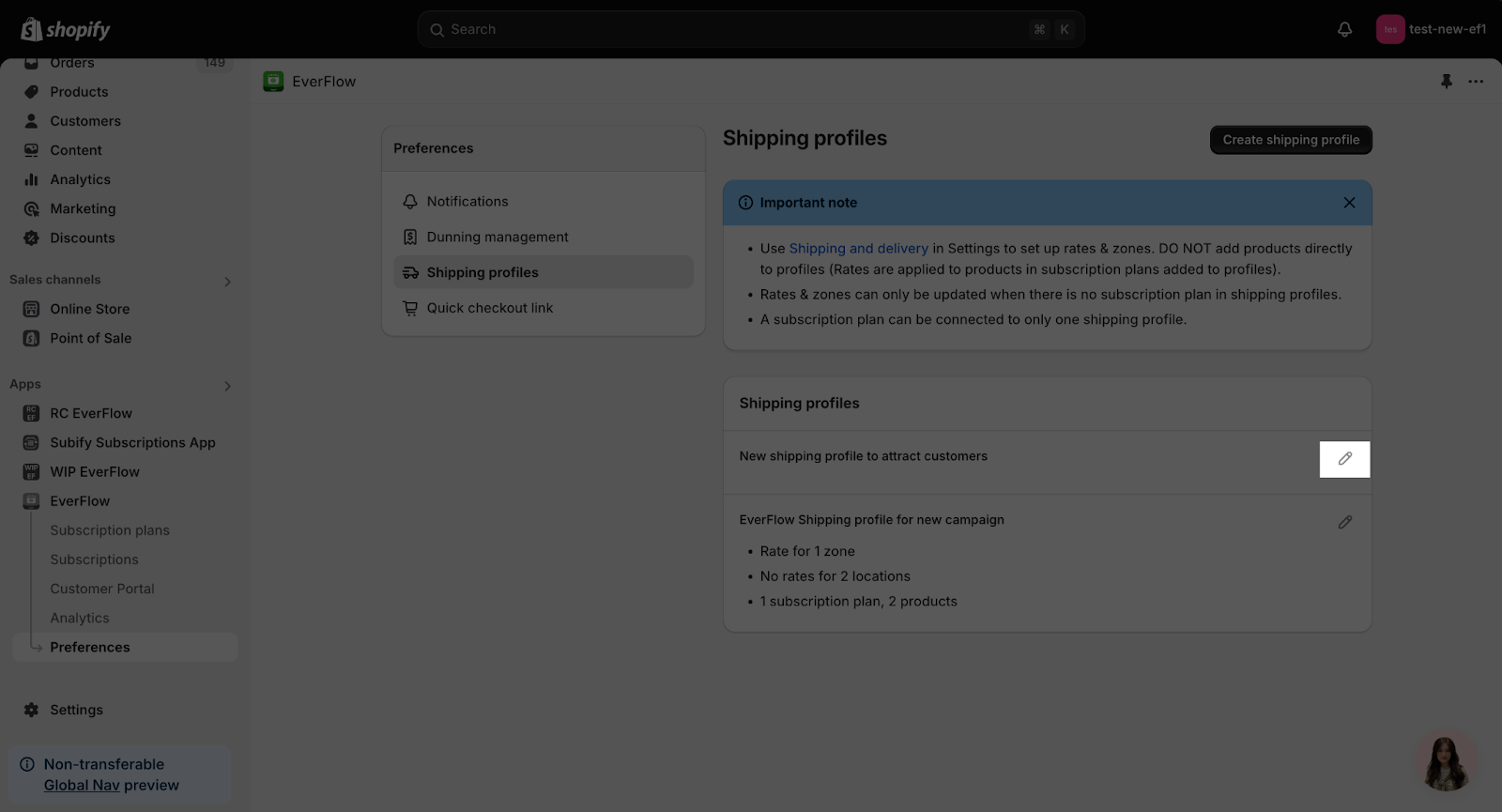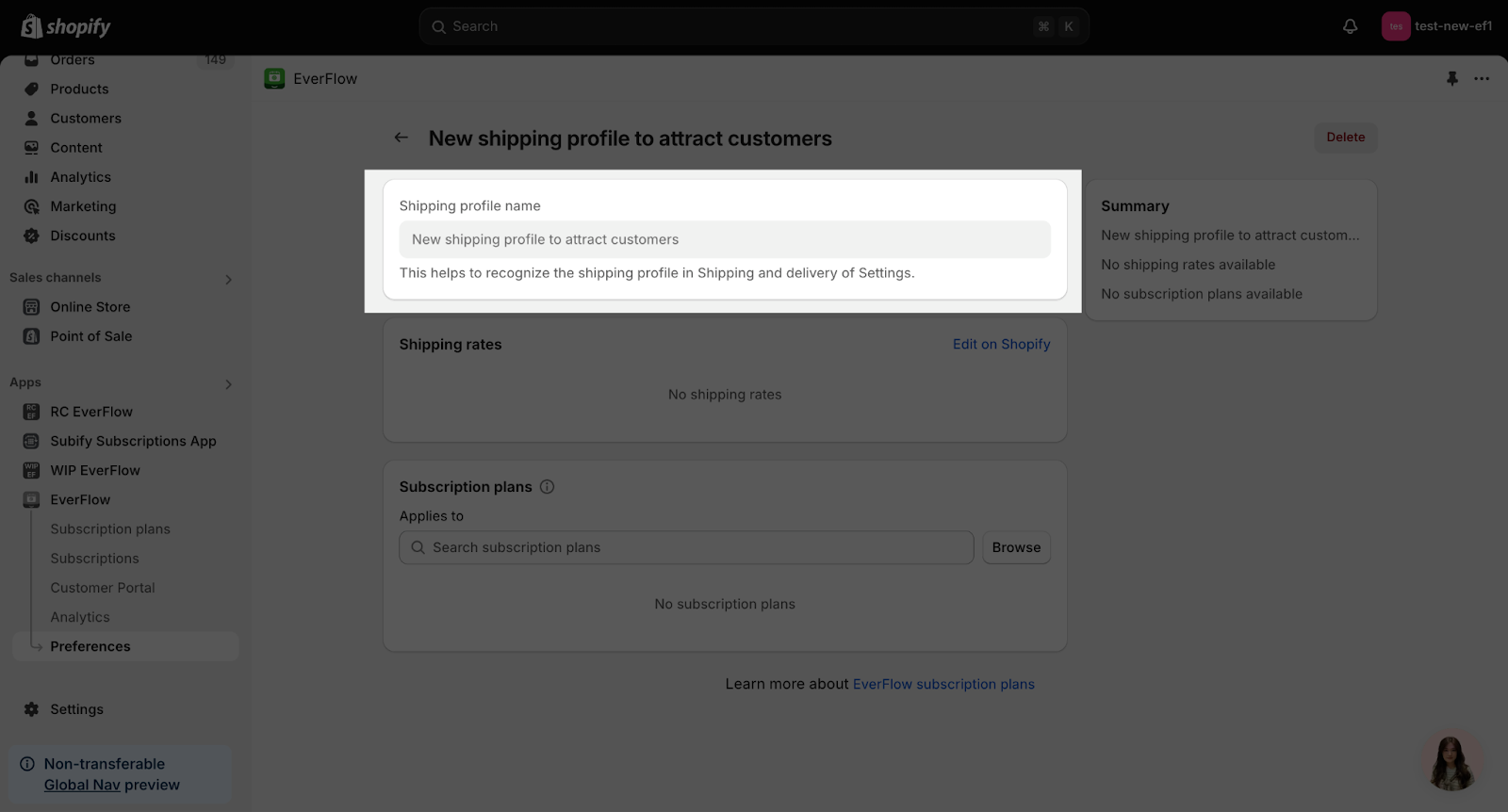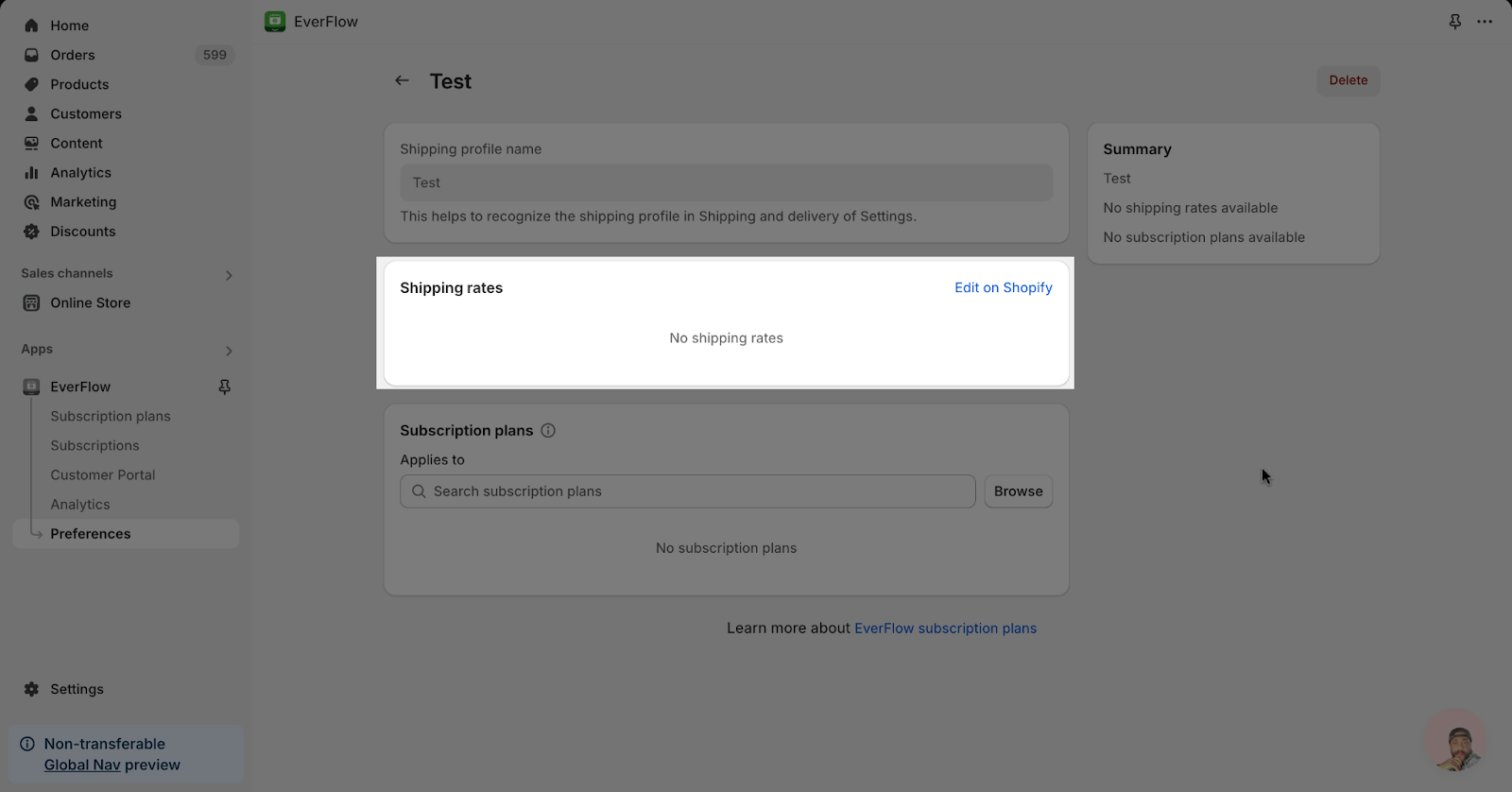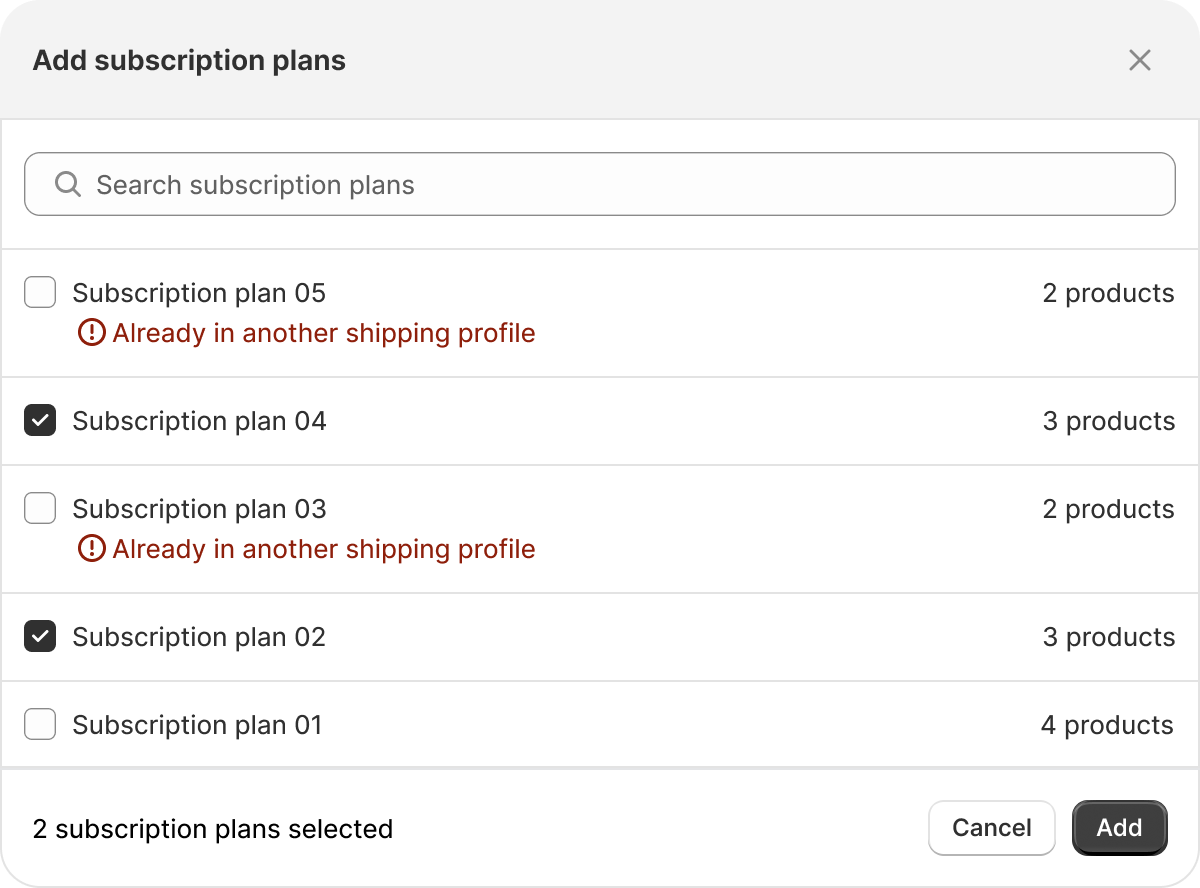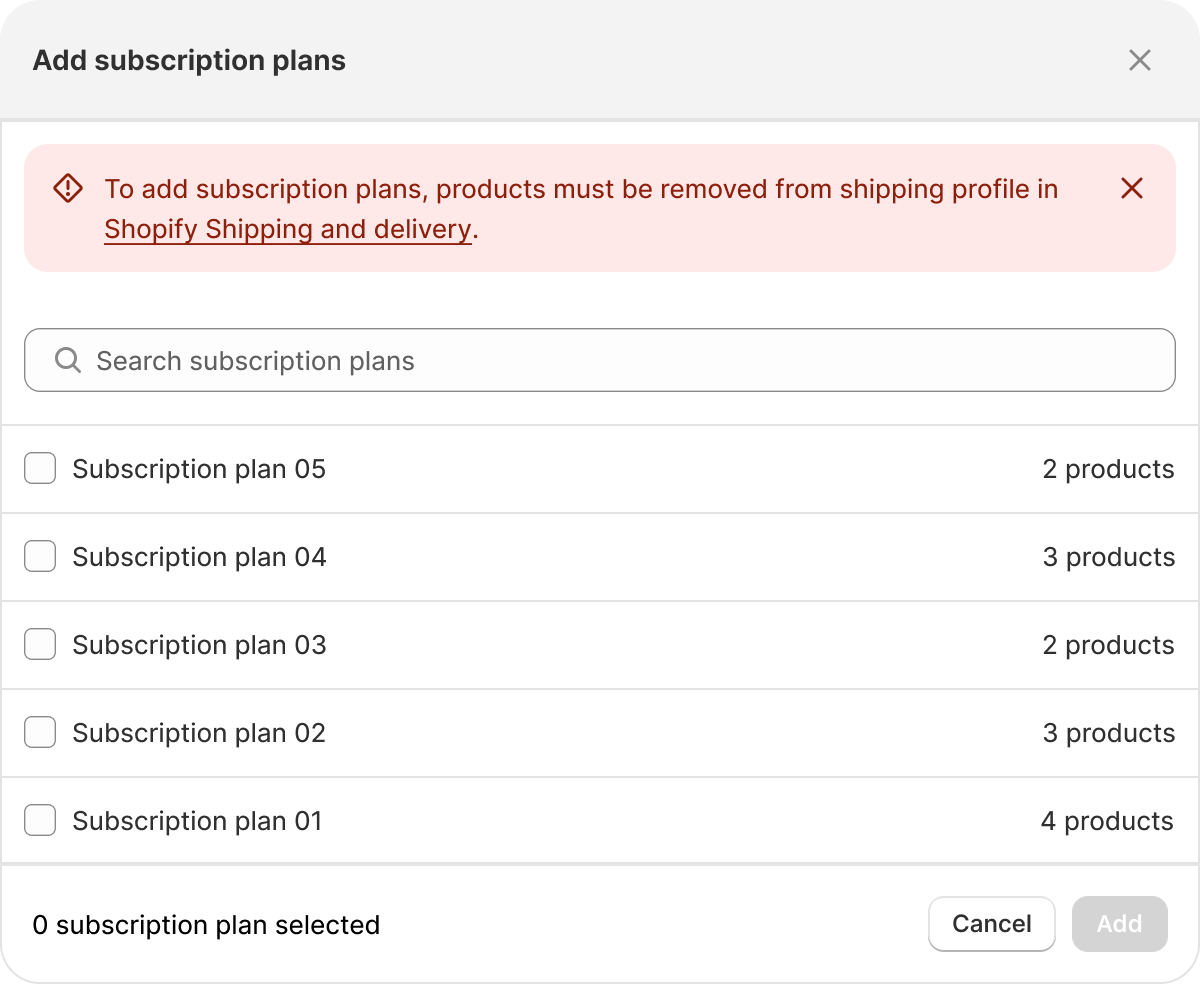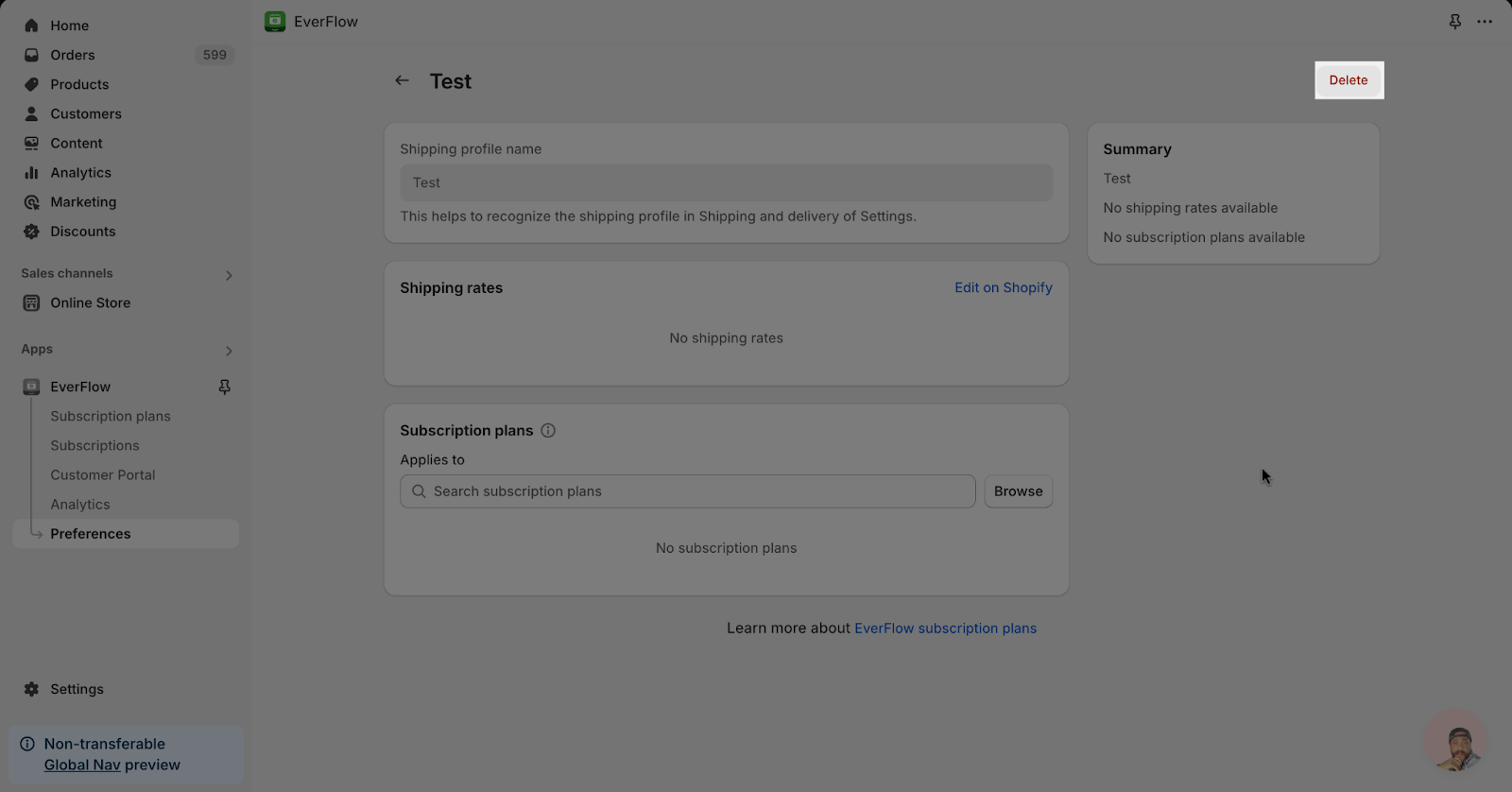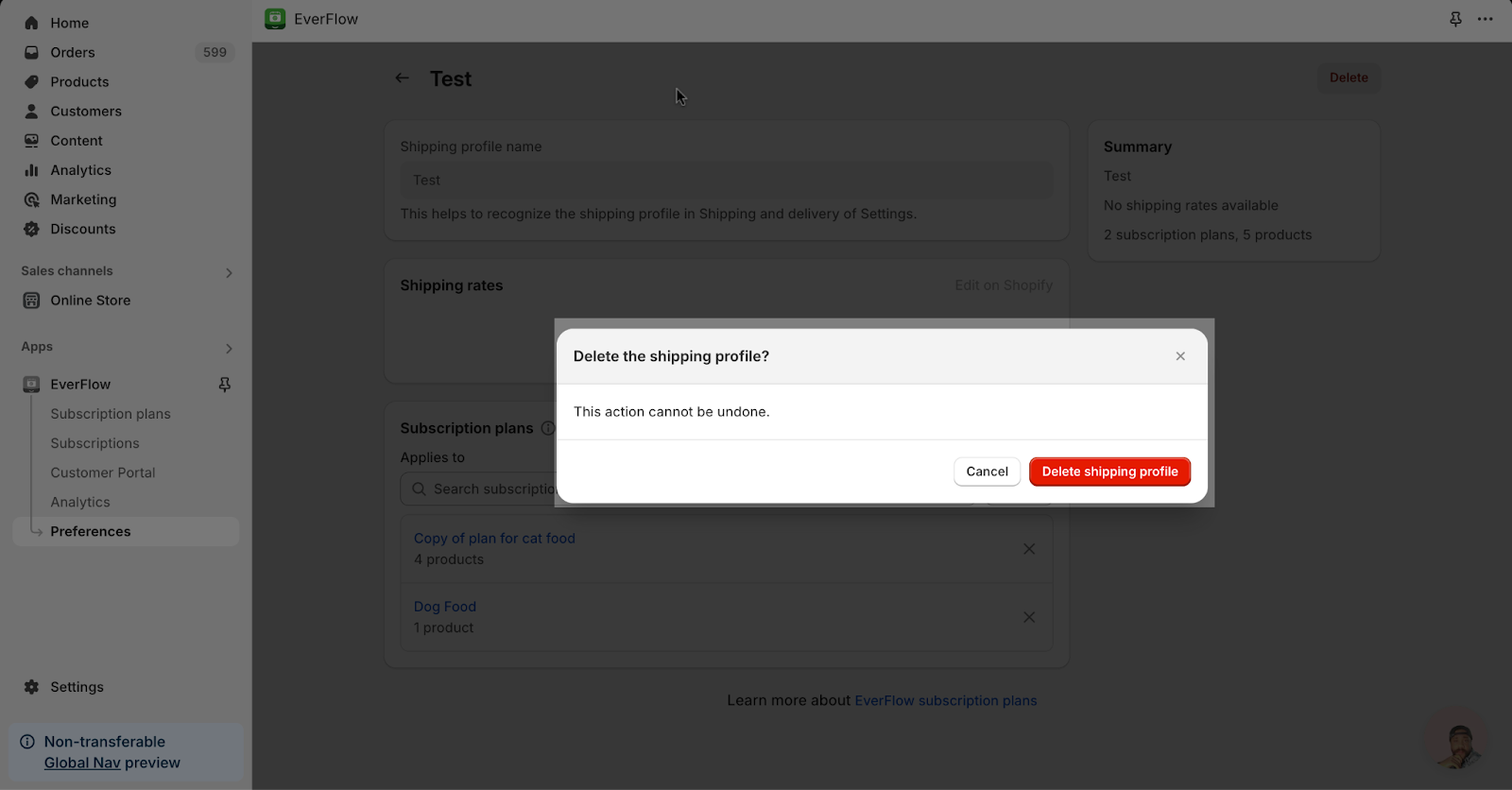Products assigned to a subscription plan can be connected to shipping profiles. The shipping profiles help you to offer customers attractive delivery prices like free shipping. They can also manage various delivery prices based on different business needs, which saves time and operational efforts. In this article, we will guide you through all steps to manage shipping profiles on EverFlow. Let’s get started!
Step 1: Access Shipping Profiles
From the EverFlow dashboard, click on “Preferences” on the left menu bar, then click on Shipping profiles. You can see all Shipping profiles here.
Step 2: View All Shipping Profiles
After accessing the shipping profiles, you can view them here.
Step 3: Create A Shipping Profile
From the EverFlow dashboard, click “Preferences” on the left menu bar, then click Shipping profile > click on Create Shipping Profile.
You should enter the name of a shipping profile up to 128 characters. This name will help you to recognize the profile in Shipping and delivery of Shopify settings.
After naming a shipping profile, you click the button Edit next to the name to open the shipping profile details page.
Here, you should add more information about Shipping rates, Subscription plans.
Shipping Profile name
The shipping profile name cannot be edited in the EverFlow app.
Add Shipping Rates
You go to Shipping and Delivery of Shopify settings (by clicking the button Edit on Shopify). Please note that shipping rates can only be added or edited when there are no subscription plans in shipping profiles.
Add Subscription Plans
In Subscription Plans, you can search and add subscription plans. 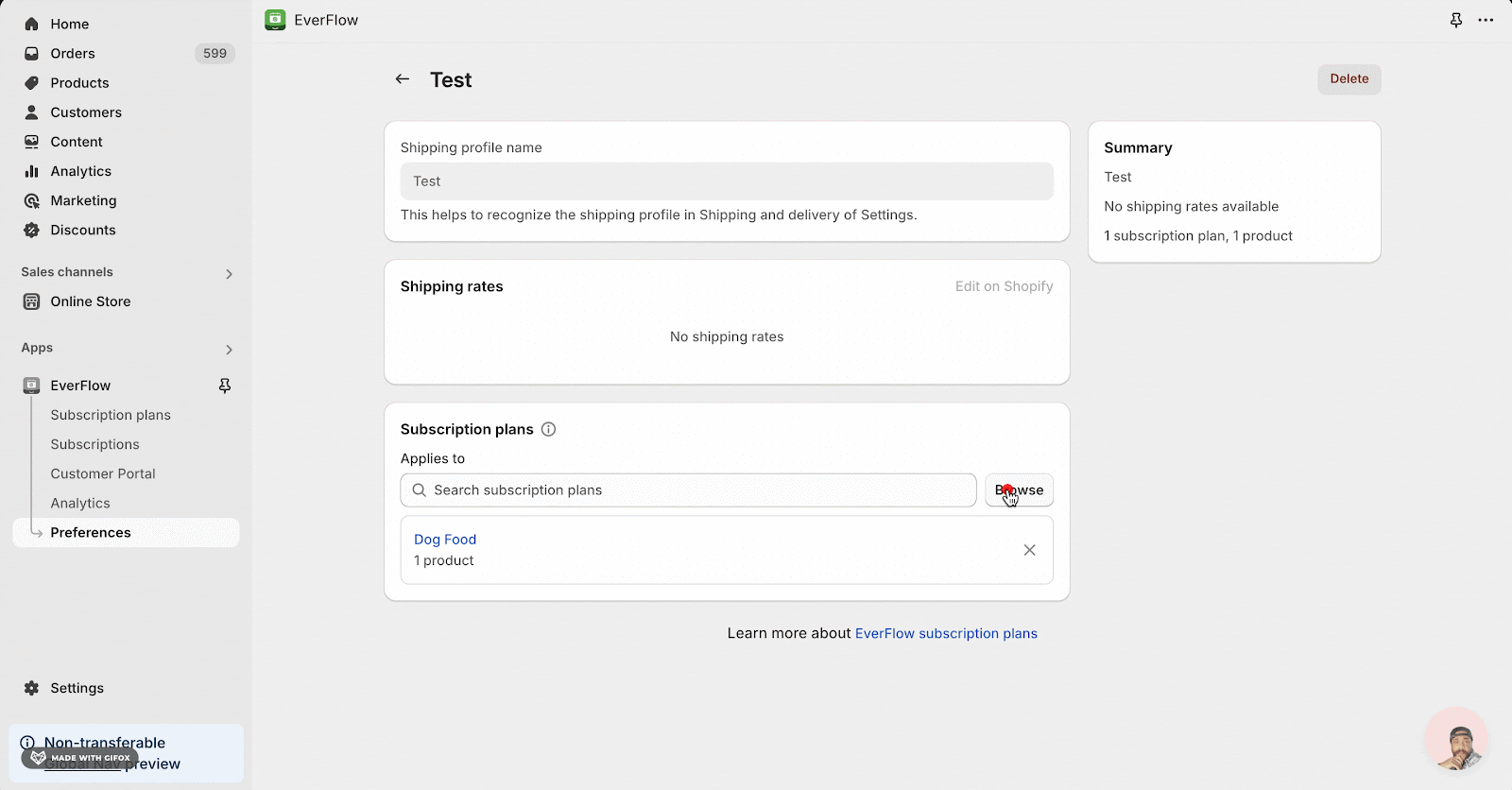
Please note that one subscription plan can only be added to one shipping profile. If one plan is added to a new shipping profile, then it will be automatically removed from the previous shipping profile.
If products were added to a shipping profile in Shipping and delivery of Shopify Settings, when you go back to EverFlow app, you cannot add subscription plans to that shipping profile. EverFlow will display an error message as the image shown below. You can click the text link to visit shipping profile details in Shipping and delivery, and remove products from the shipping profile.
Delete Shipping Profile
You can delete the shipping profile by clicking the Delete button.
Once you click on the Delete button, a pop-up page will display to confirm the action.
Frequently Asked Questions
1. What happens if I delete a shipping profile?
Once you delete the shipping profile, the action cannot be undone. Future subscriptions and orders that have not been paid will not apply the shipping rates of this shipping profile.
2. If one product is added to different shipping profiles at the same time, or one order has both one-time purchase and subscription products, how will shipping rates be calculated?
The shipping rates will be calculated based on the Shopify rules.
3. Why can’t I see shipping profiles in Shipping and delivery in Shopify settings?
If you have added subscription plans to a shipping profile in EverFlow app, this profile will not display in Shipping and delivery of Shopify settings.
4. If a shipping profile is deleted in Shipping and delivery of Shopify settings, will it be automatically removed from EverFlow app?
Yes. Also, if a shipping profile is deleted from EverFlow app, it will be automatically removed from Shipping and delivery of Shopify settings.