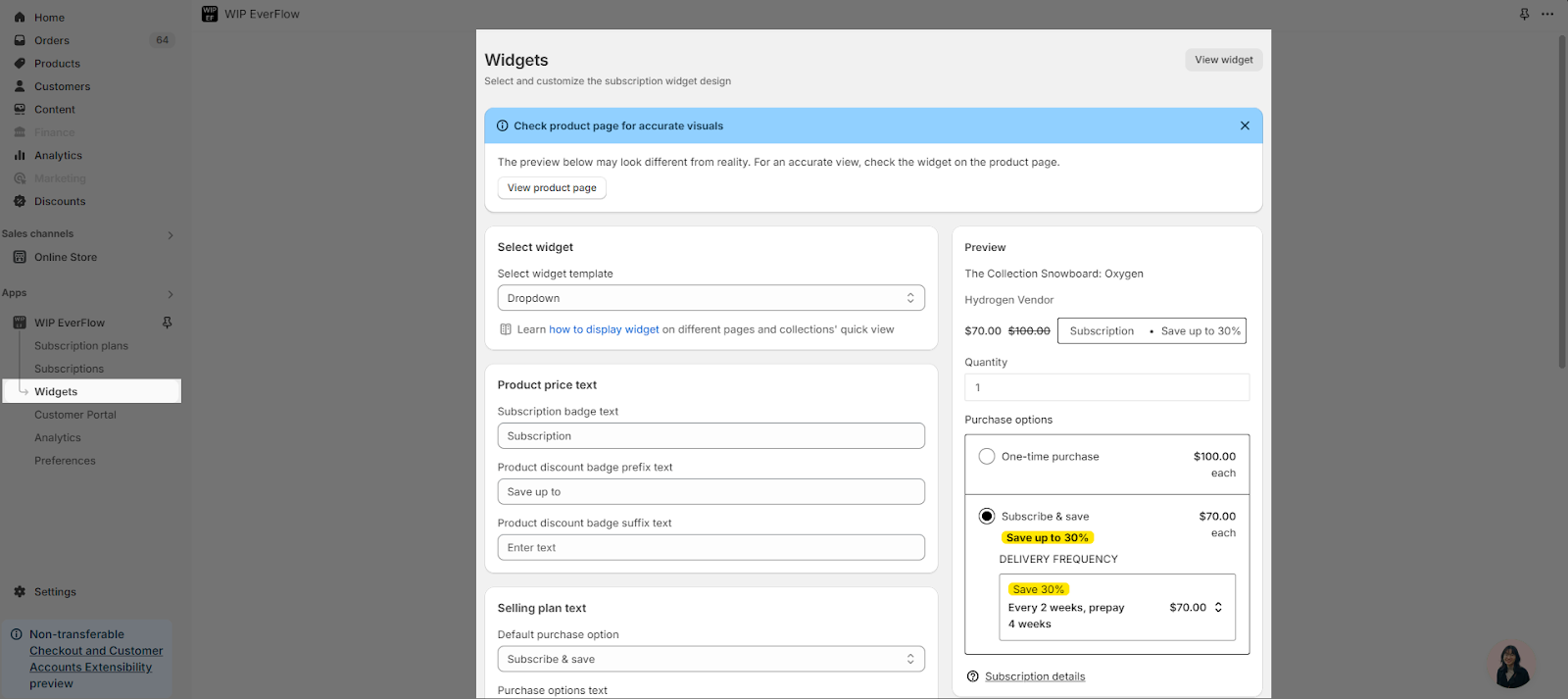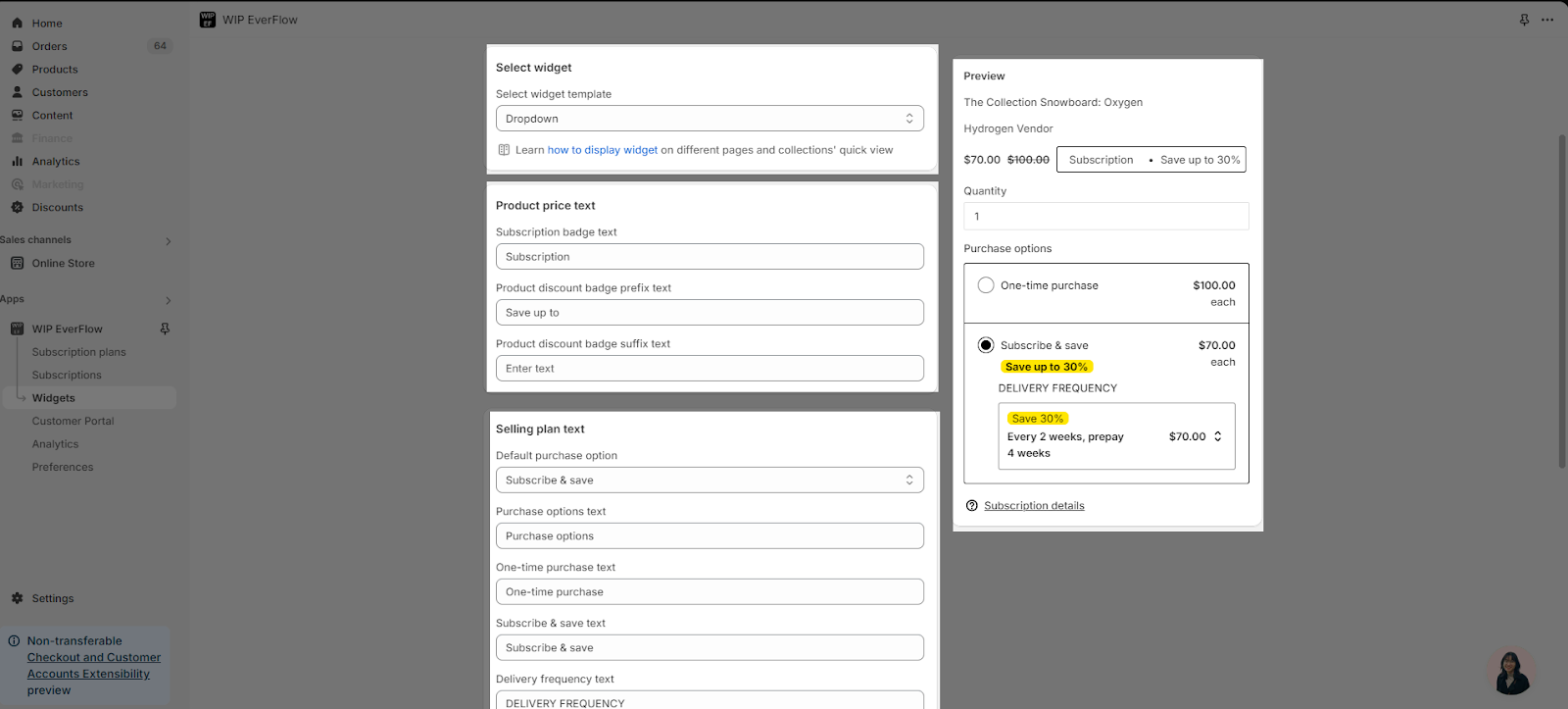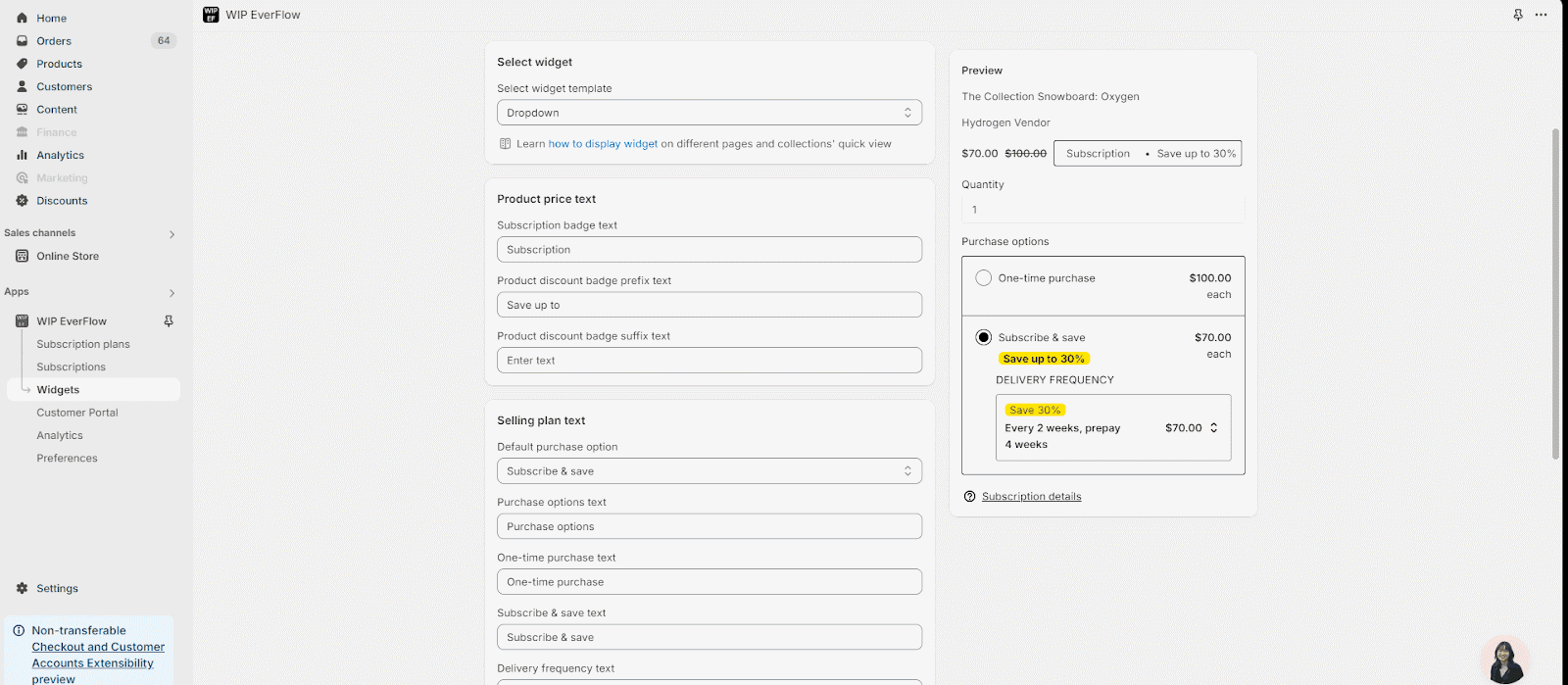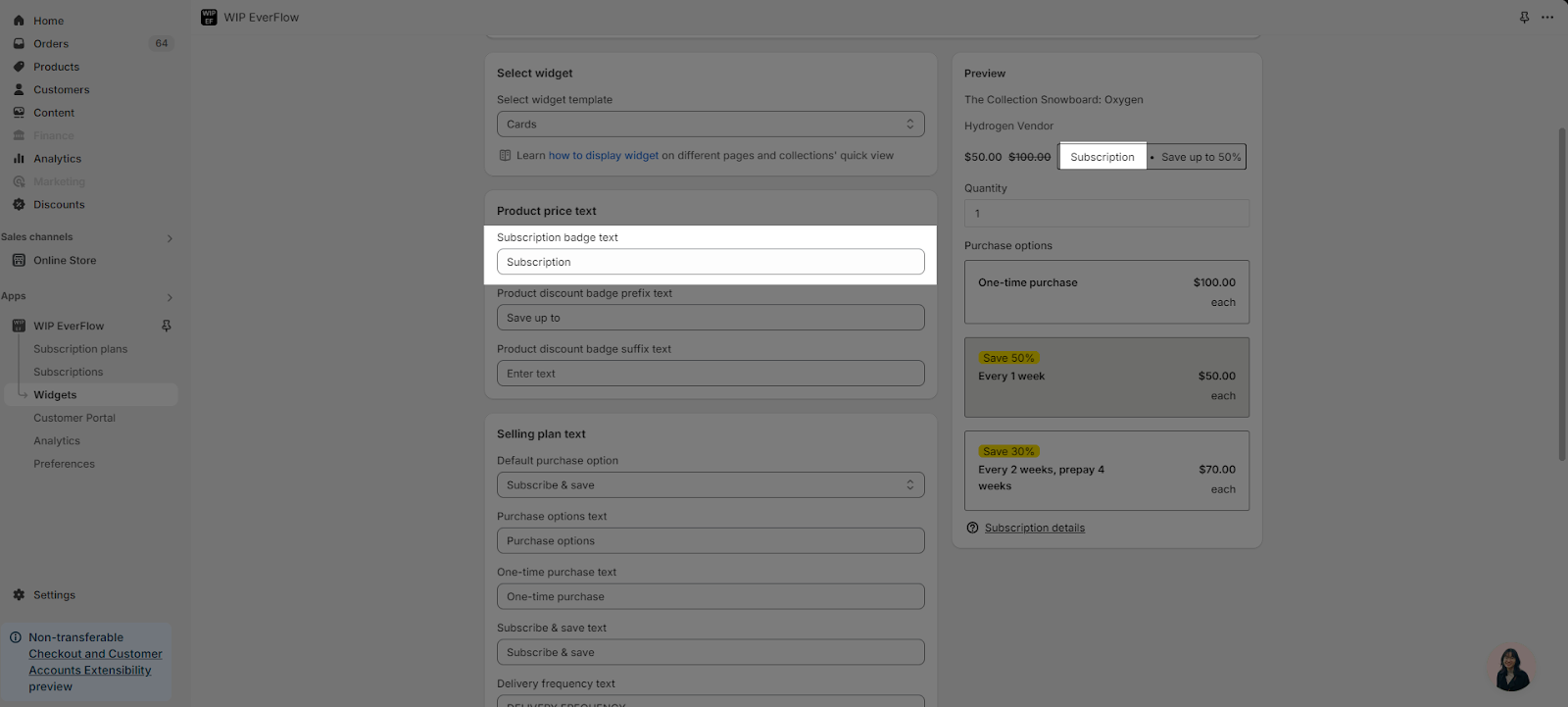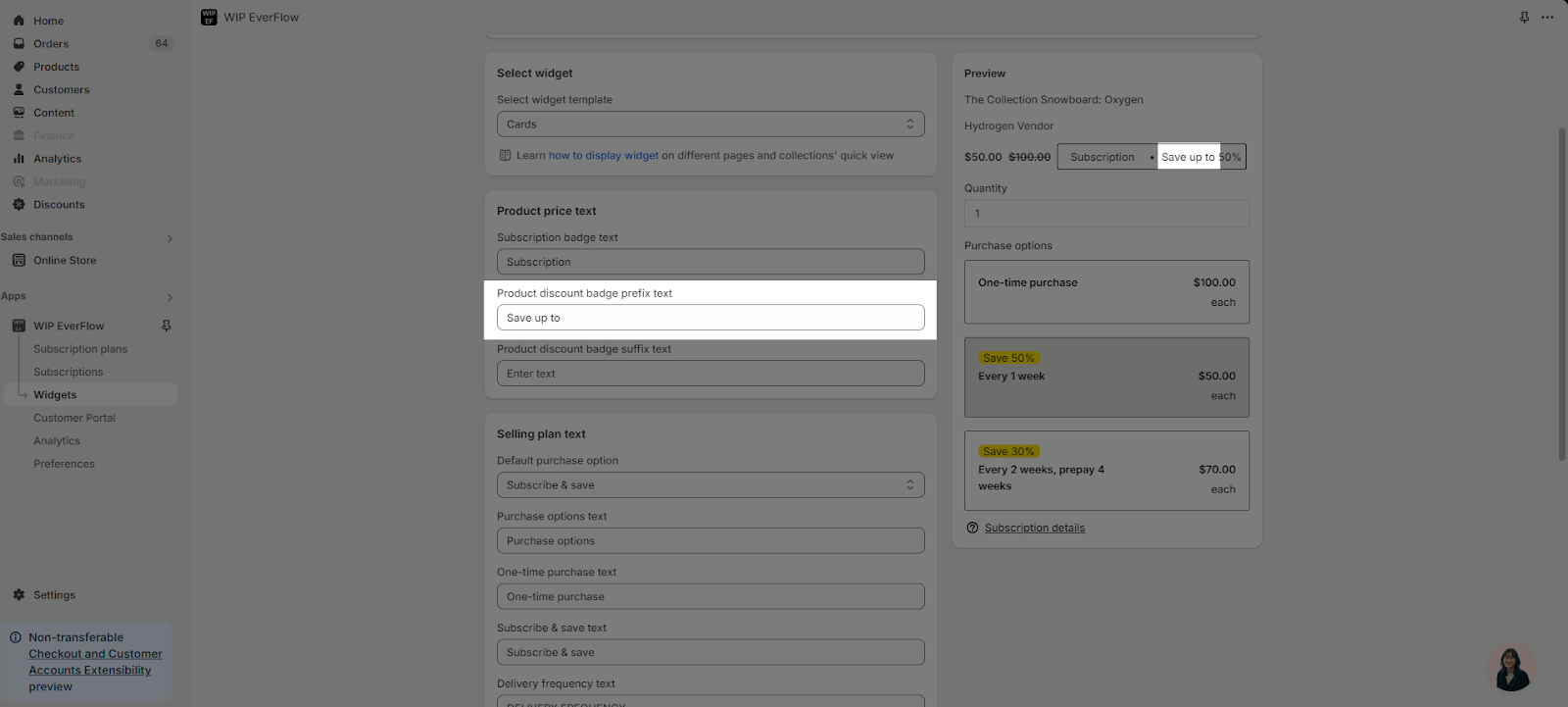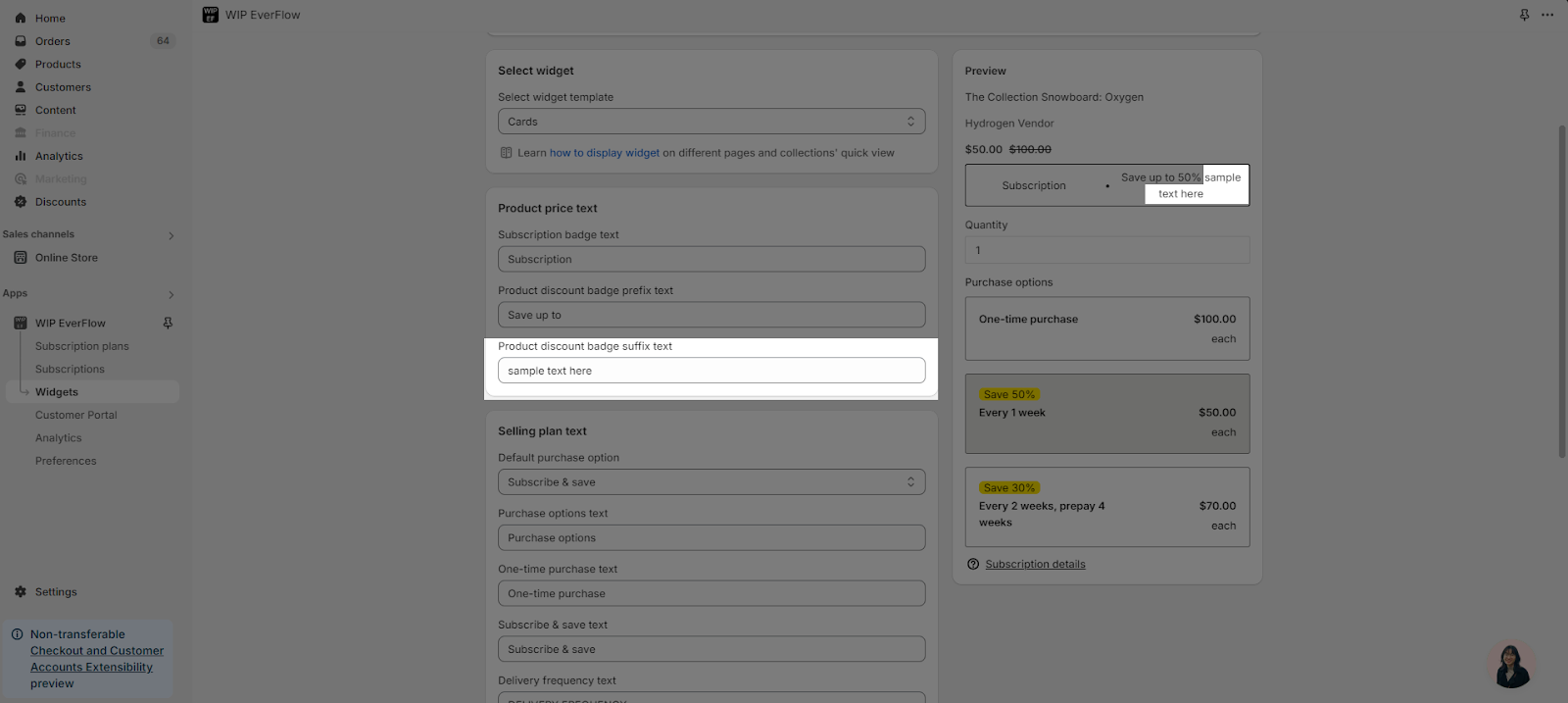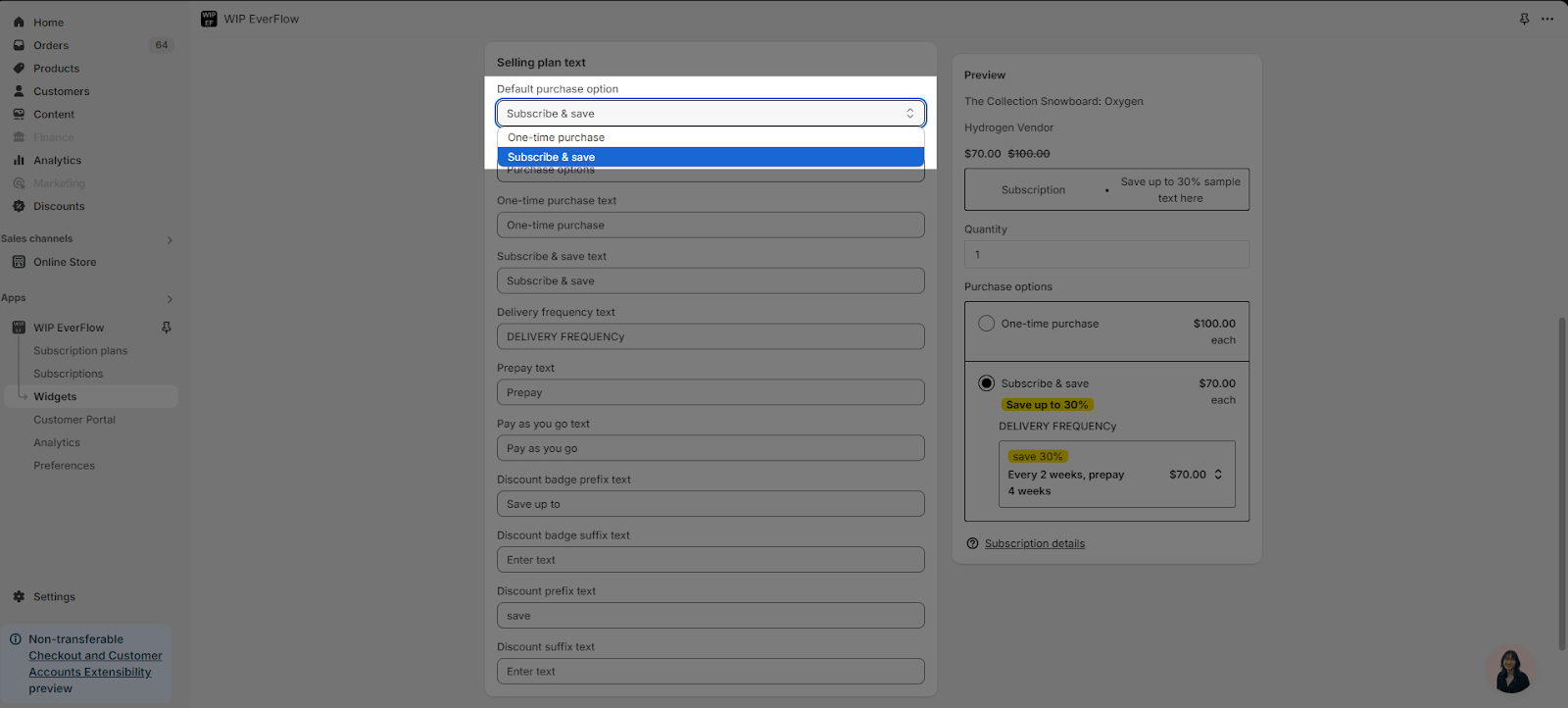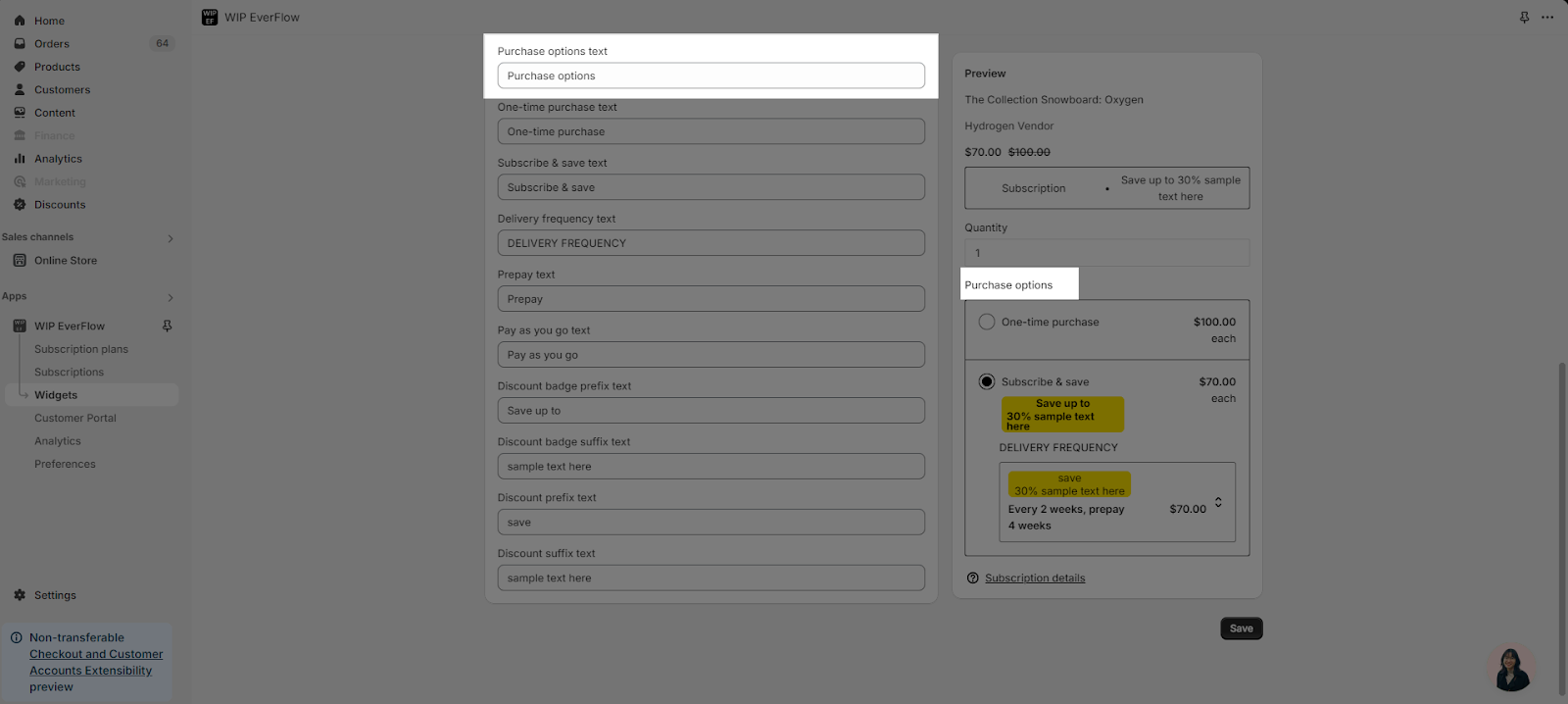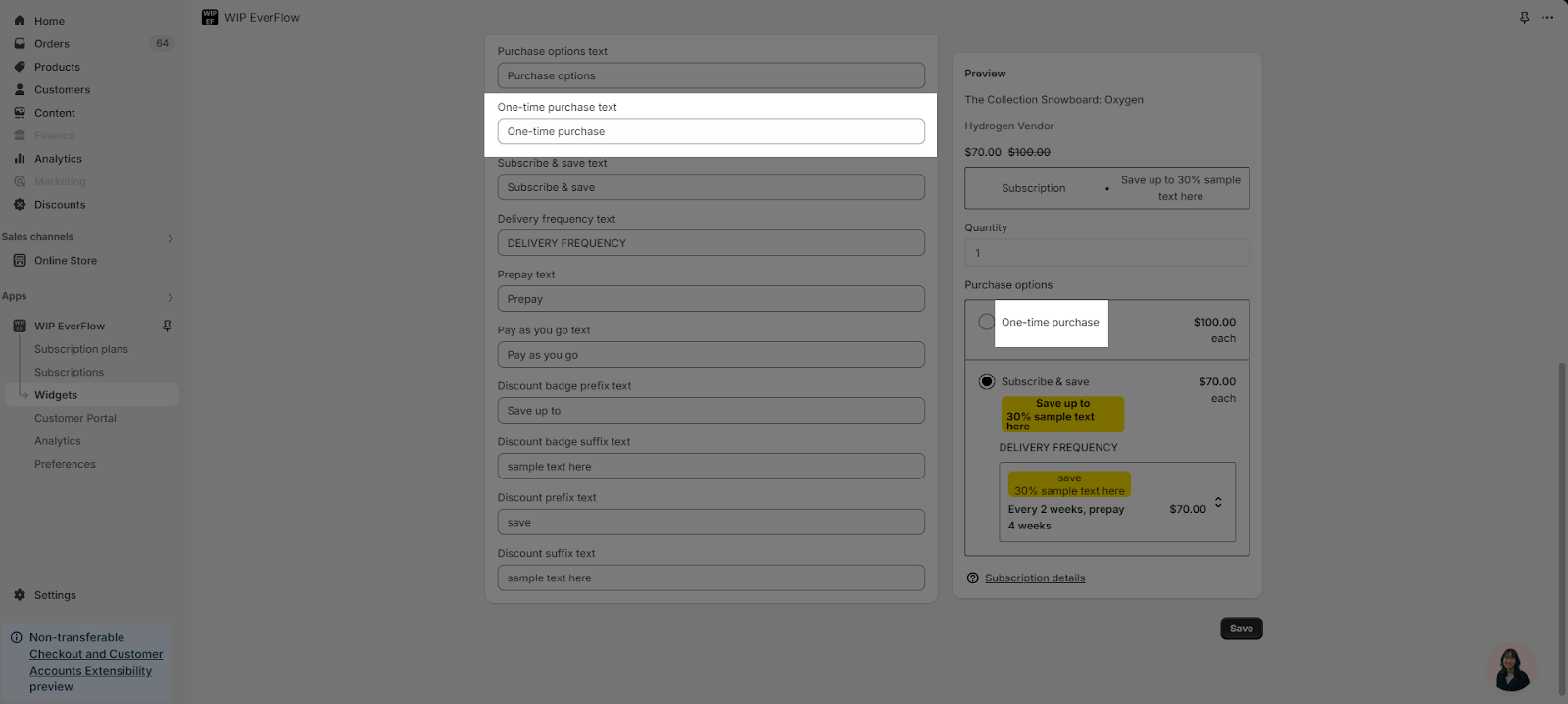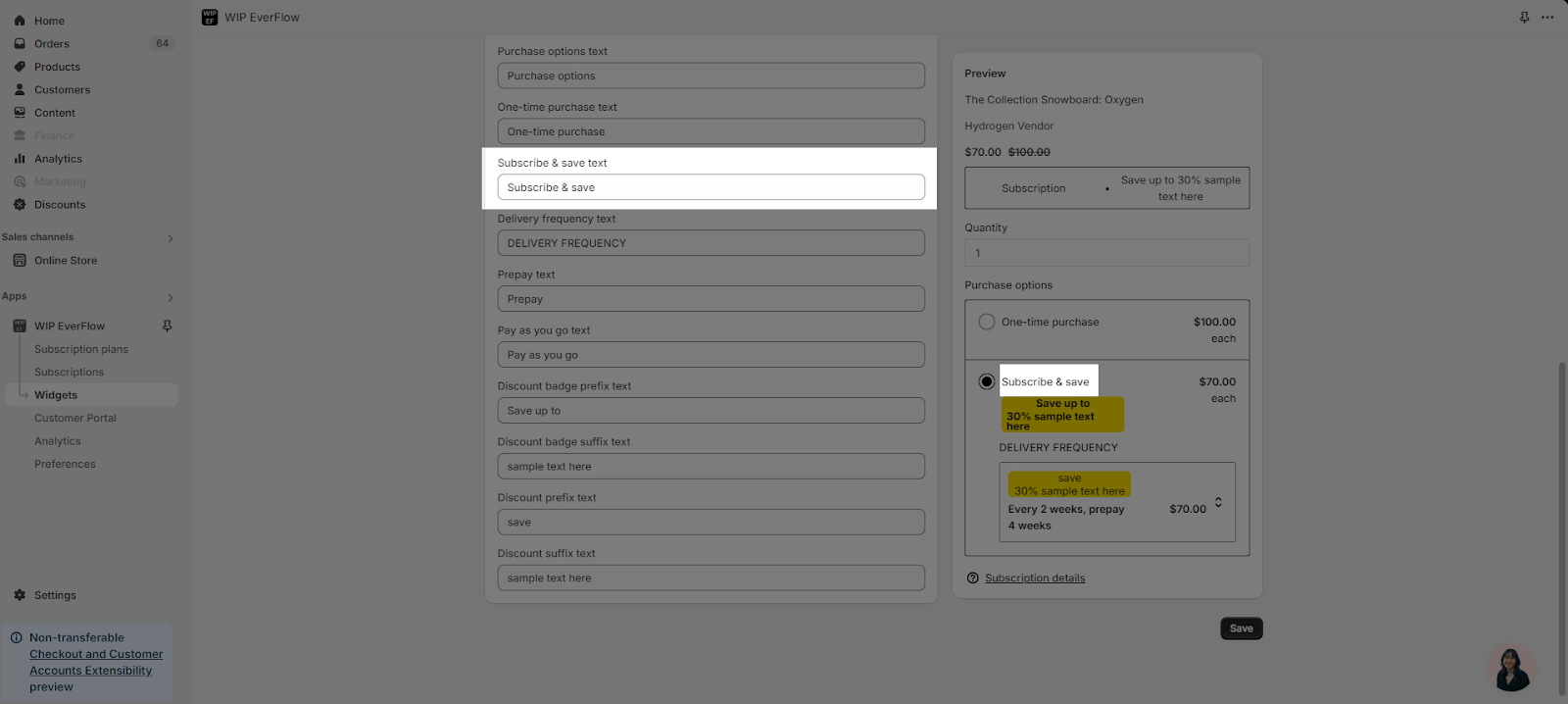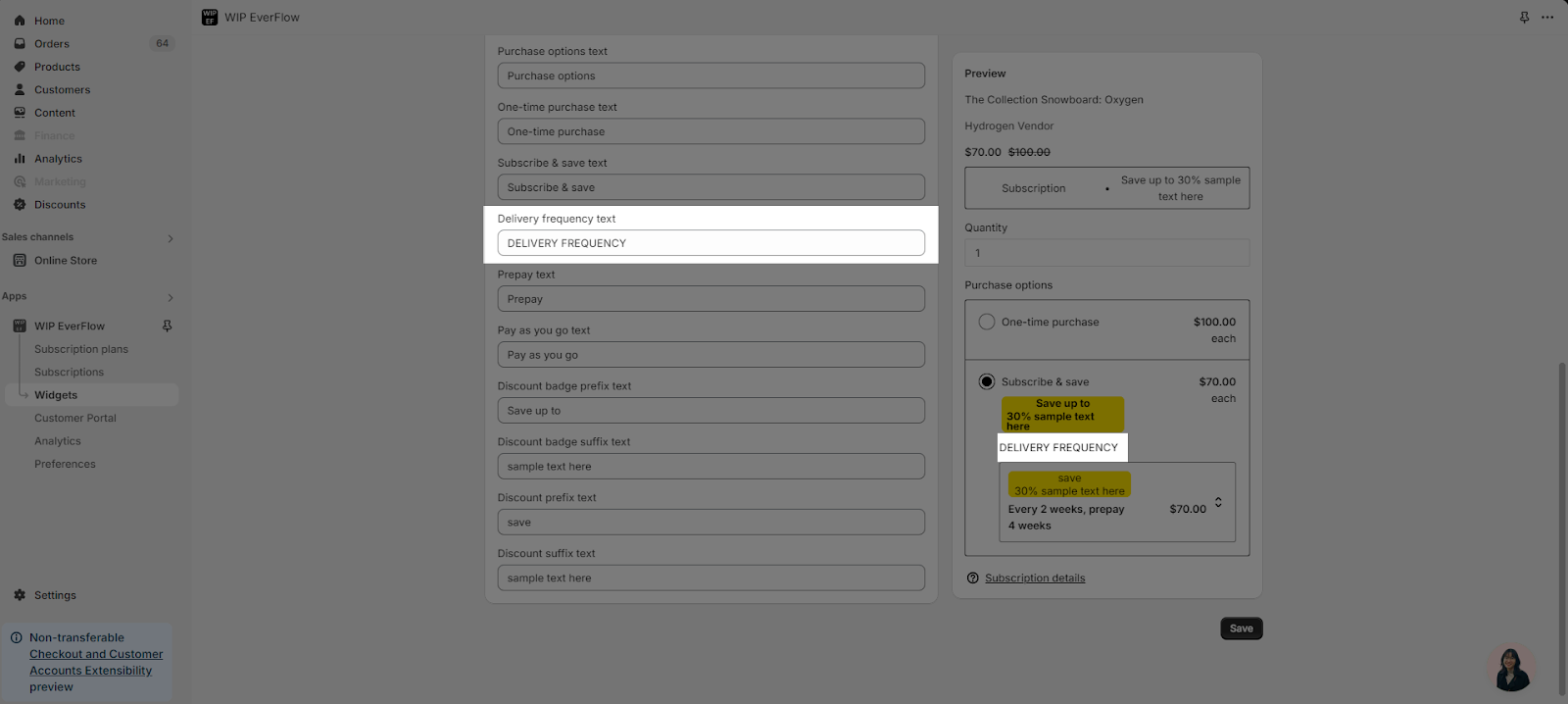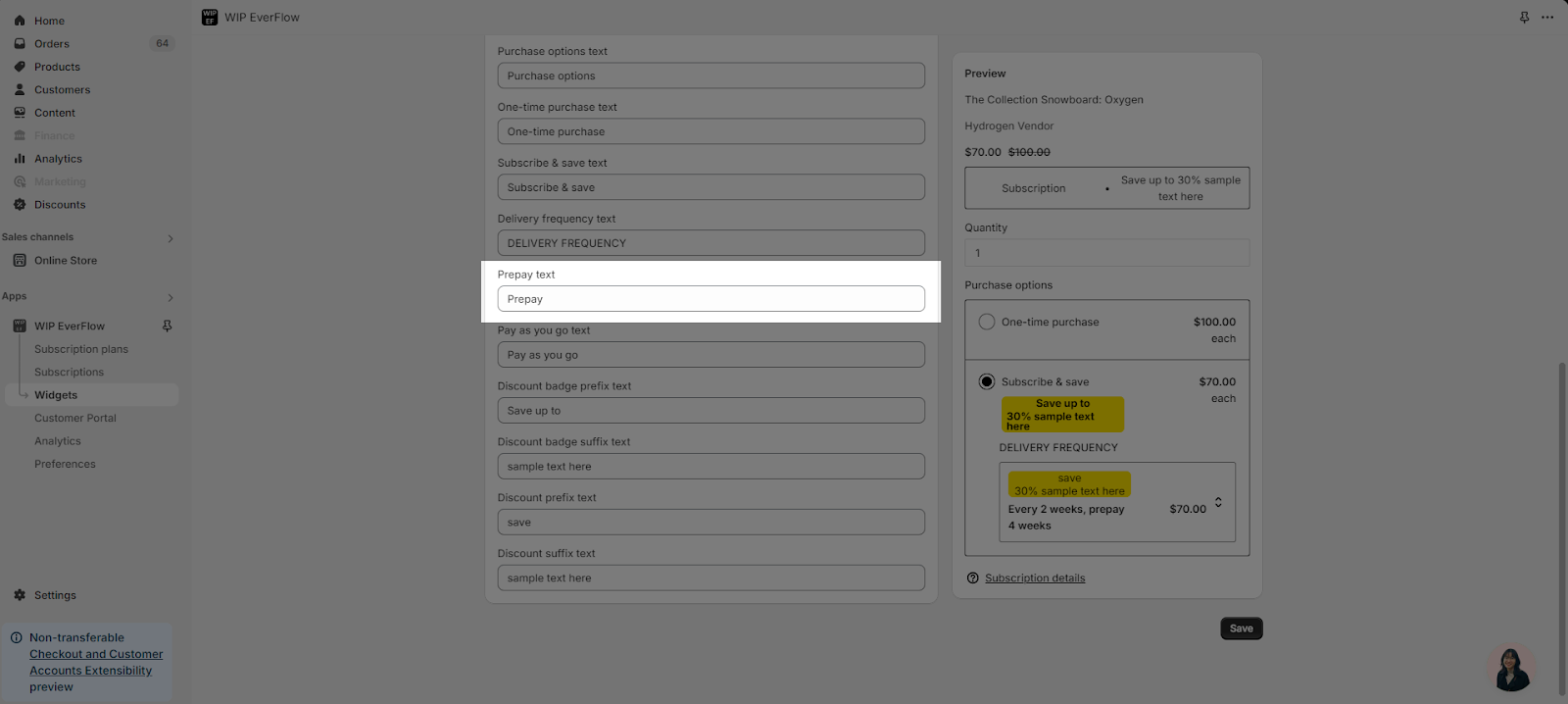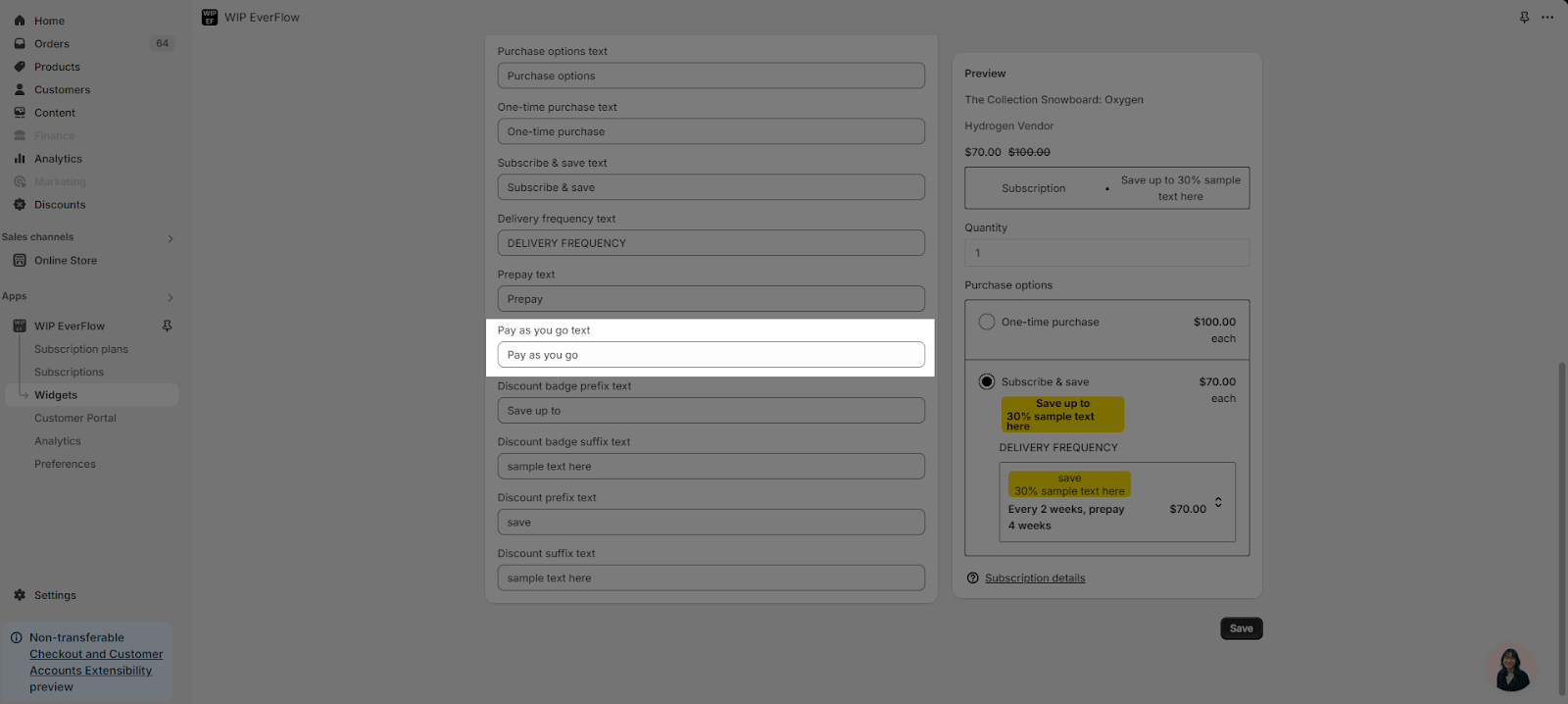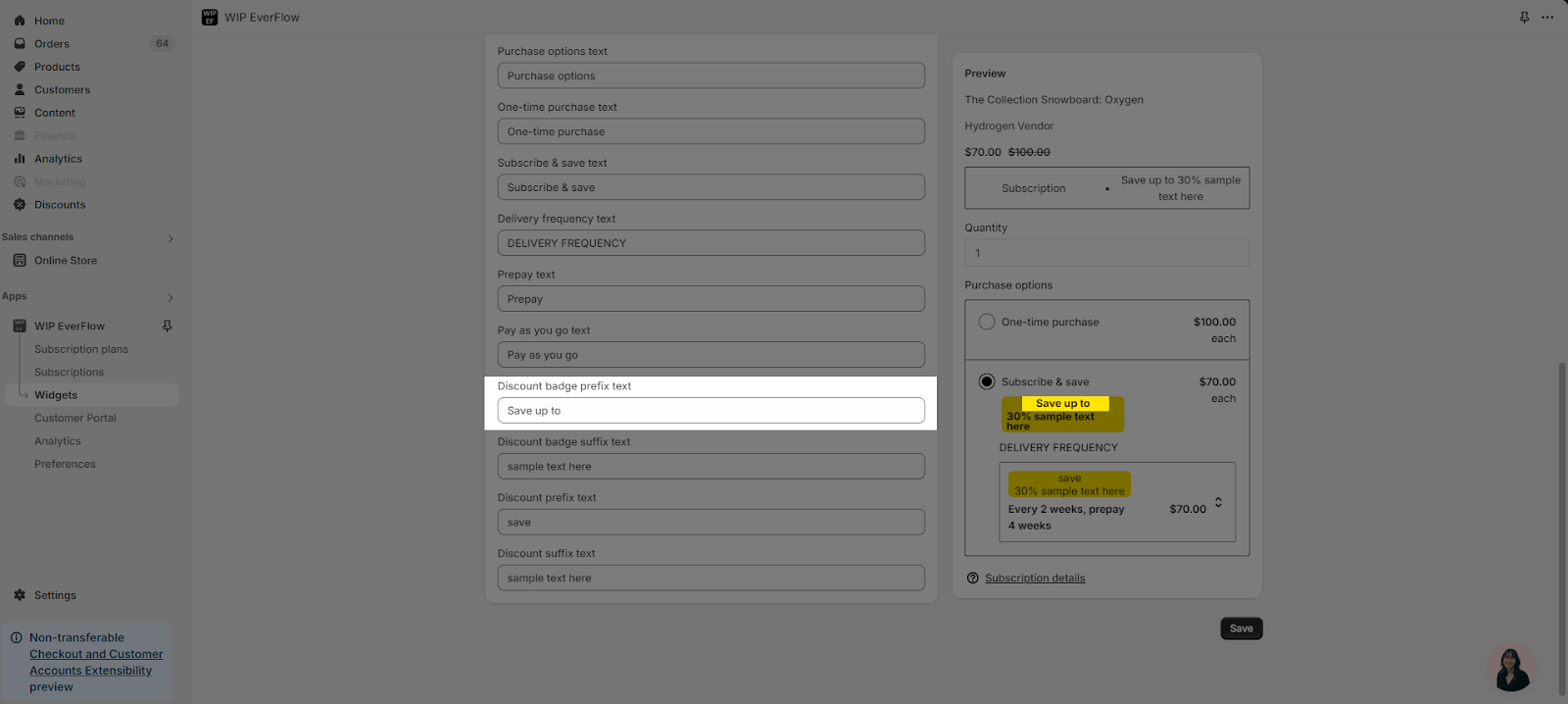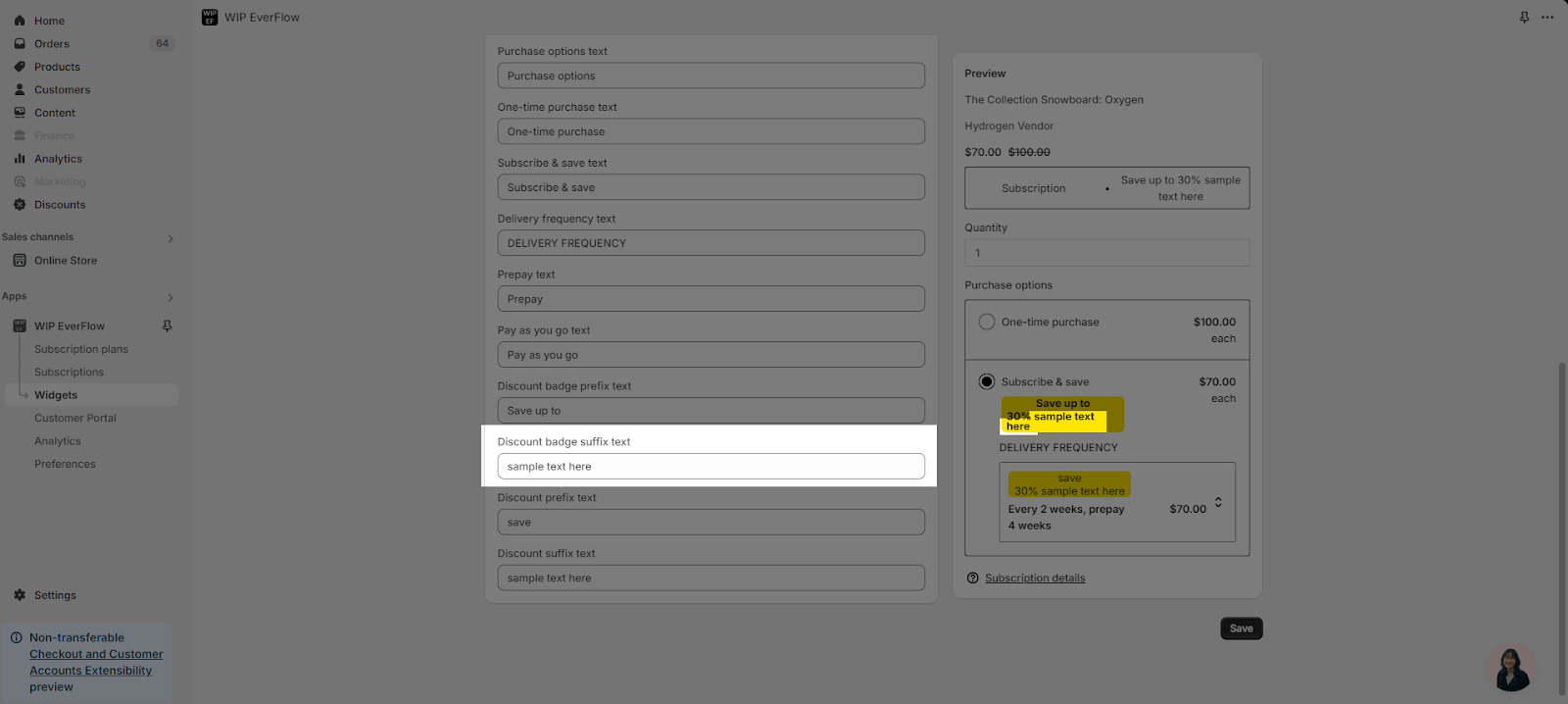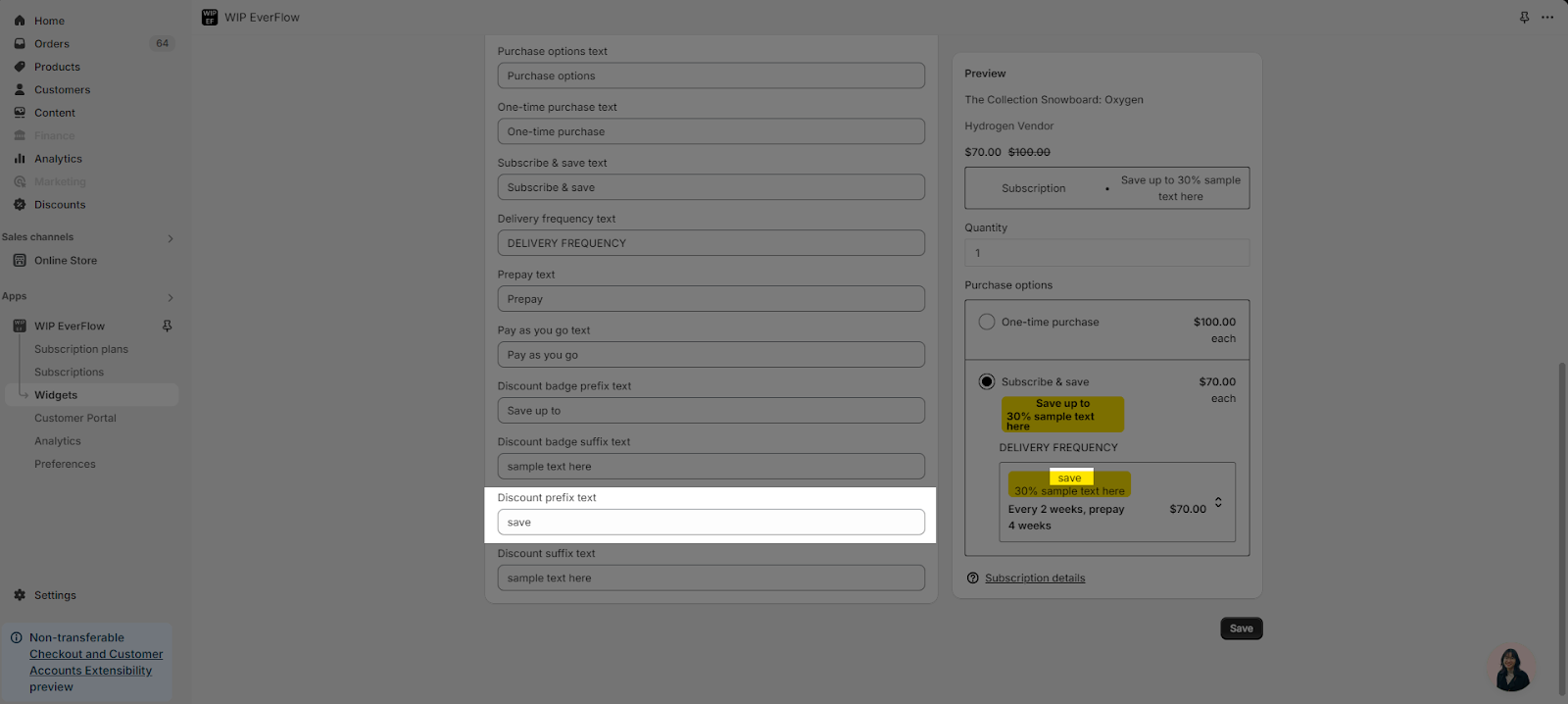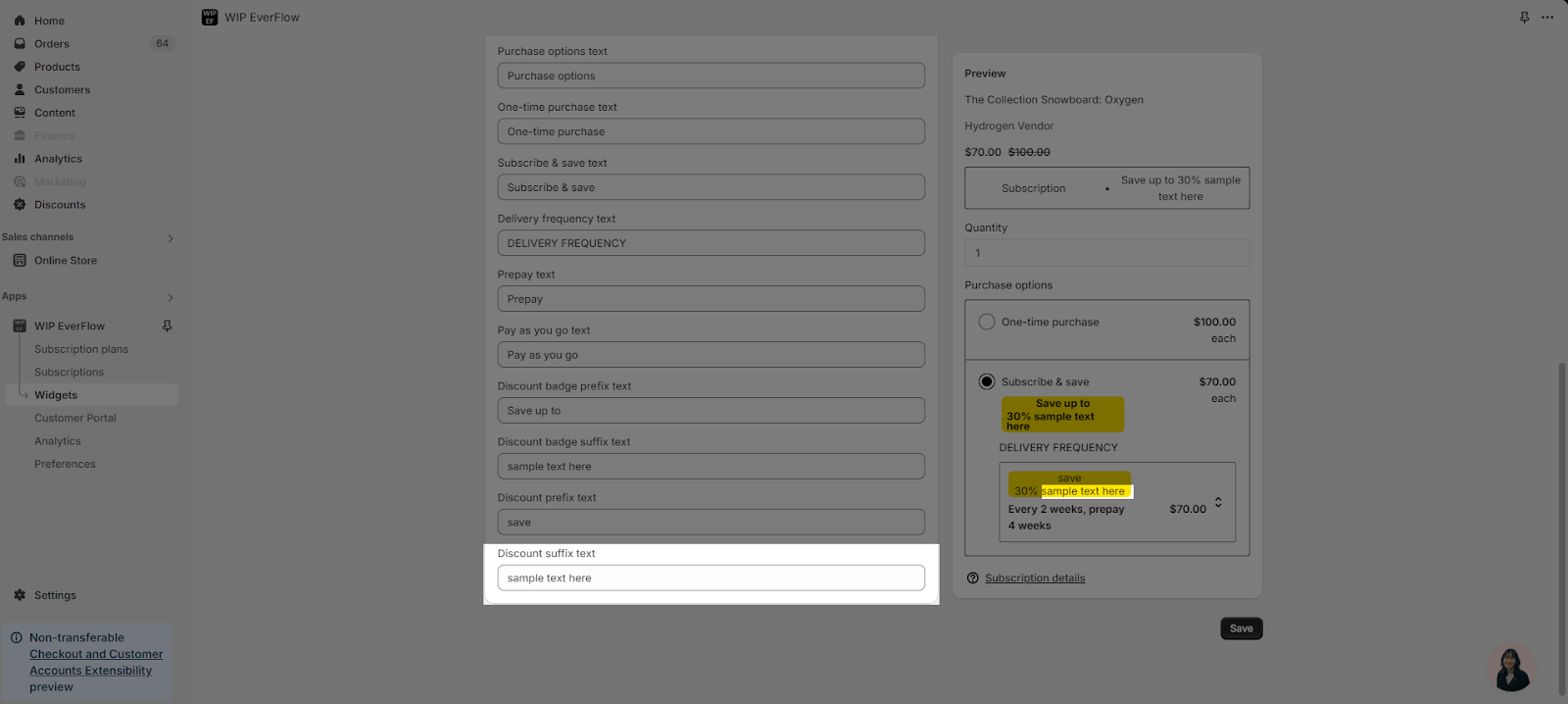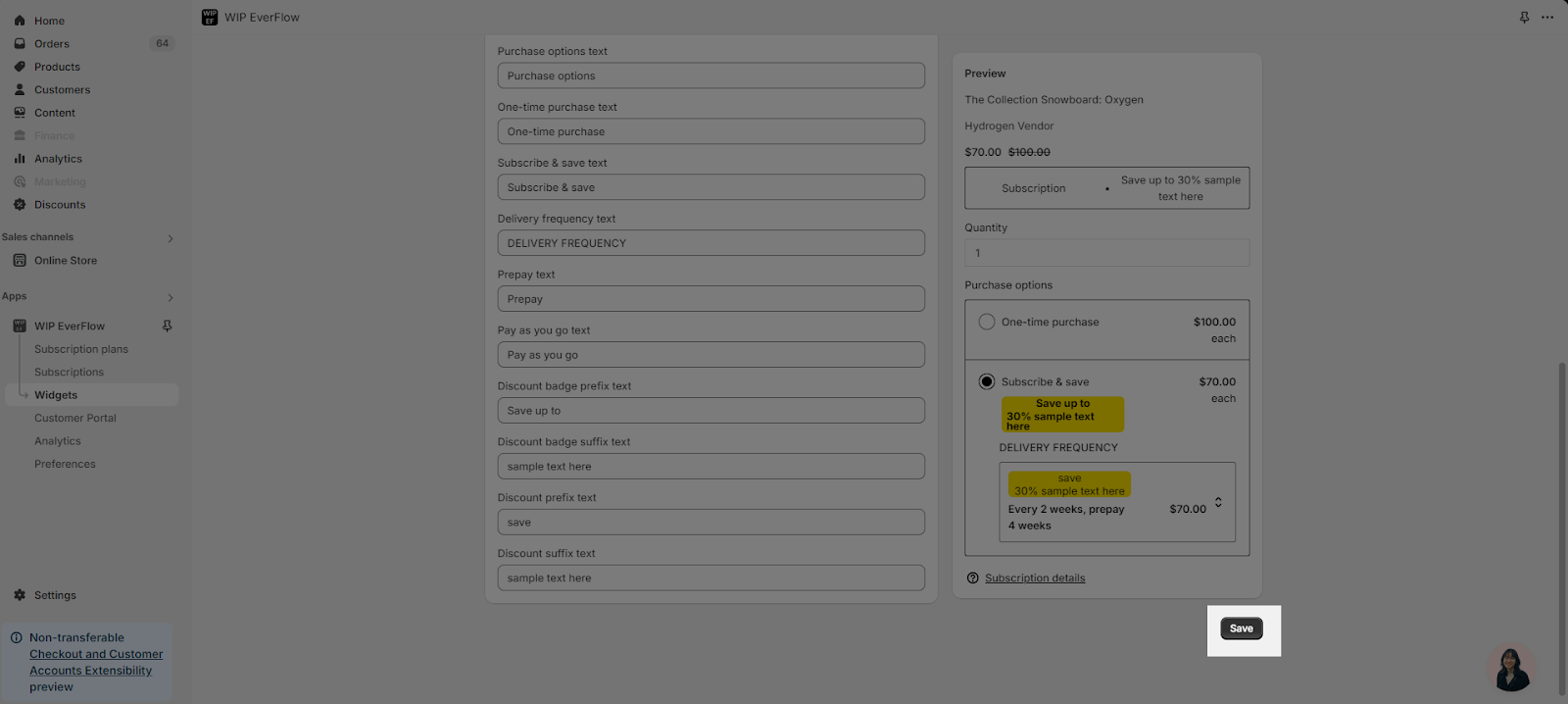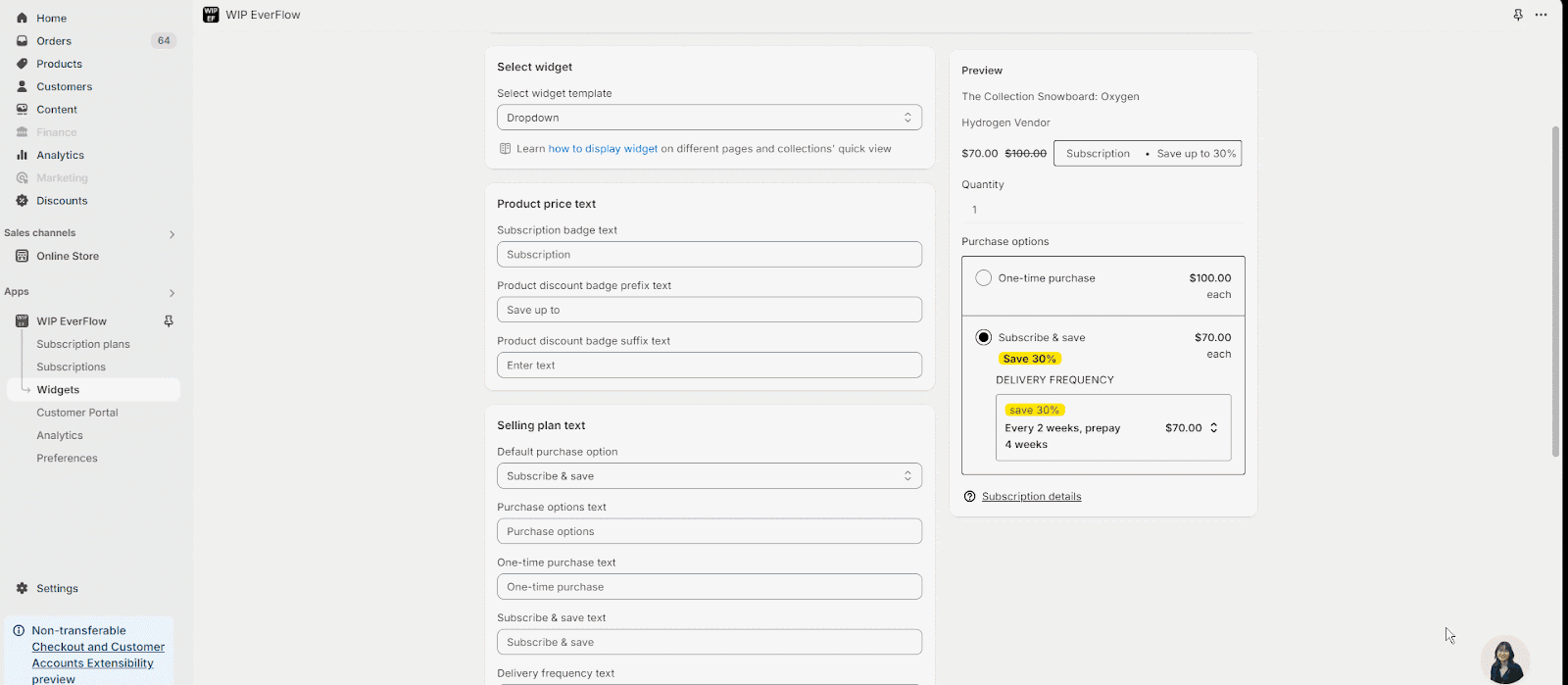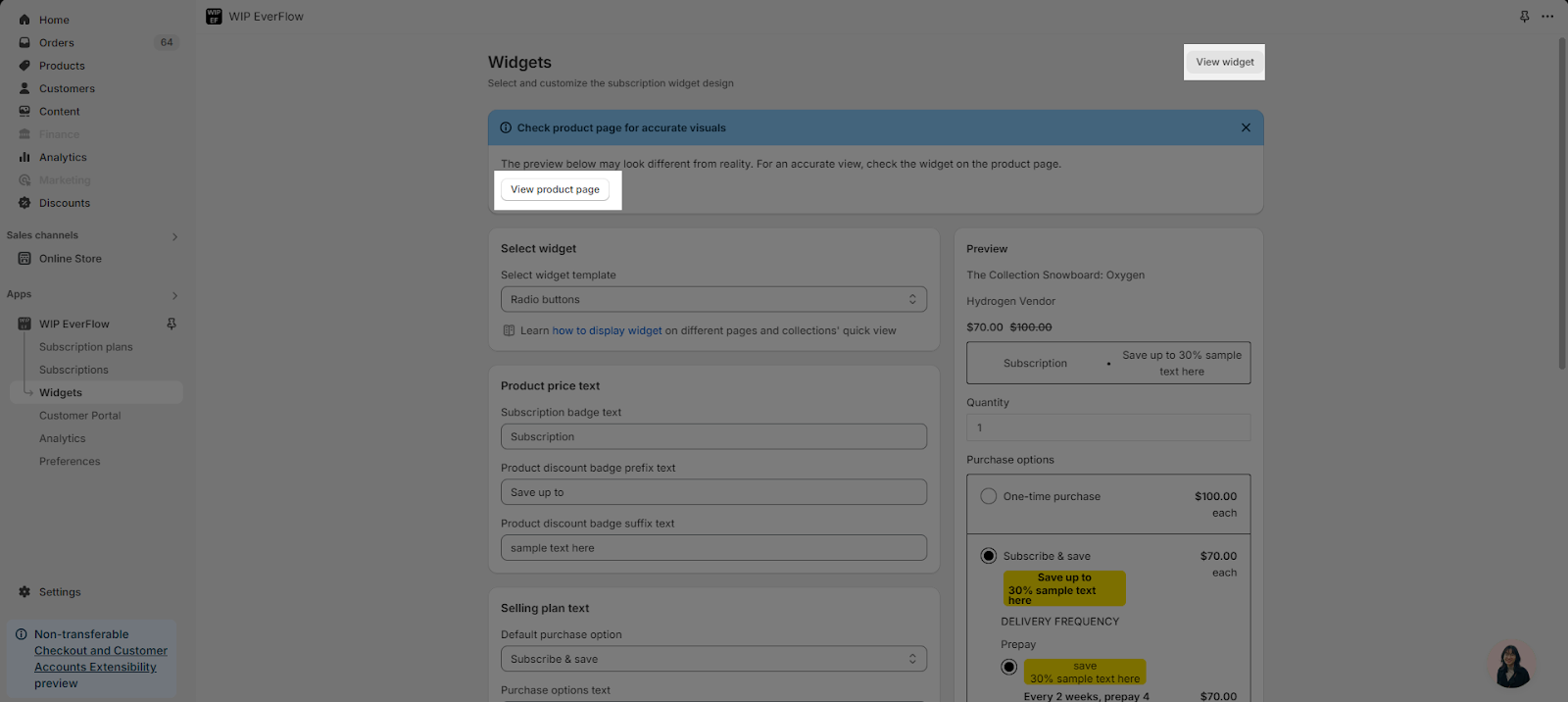Overview
In order for the widgets to show on your live store in a professional manner which matches with your store’s aesthetics and for the brand’s identity to be more recognizable to your customers,, we will show you how you can customize widget templates and labels in EverFlow.
Requirements
- EverFlow App Installed: Make sure you have the EverFlow app already installed in your Shopify store.
Access The Widgets page
From your Home page, navigate yourself to the Widgets page and start customizing your Widgets.
When you are on the Widgets page, there are fields that you can customize such as:
- Select Widget
- Product Price Text
- Selling Plan Text
How To Select Your Widget Templates
In this field, you need to decide which template you want to apply to your EverFlow widget. There are 4 choices for you regarding the templates type:
- Dropdown
- Radio buttons
- Grid
- Cards
How To Customize Your Widget Labels
Product Price Text
In this section, you will get to customize the followings:
- Subscription badge text:
- Product discount badge prefix text:
- Product discount badge suffix text:
Selling Plan Text
In this field, you can customize:
- Default purchase option: With this option, you can choose to either go with “Subscribe and save” and “One-time purchase”.
- Purchase option text
- One-time purchase text
- Subscribe and save text
- Delivery Frequency text
- Prepay text
- Pay as you go text
- Discount badge prefix text
- Discount badge suffix text
- Discount prefix text
- Discount suffix text
After finishing customizing your widget, click “Save” to save the process
Preview
In this field, you can immediately see the preview of your widget right after you have customized it.
Please note:
- For the Grid and Cards template, you can still customize the options of One-time purchase text, Subscribe and save text, Delivery Frequency text, Prepay text and Pay as you go text. However, the update will not show in the preview section.
- The preview may differ from what the real product page looks like. For more accurate visuals of the widget, you can go to the product page by clicking these buttons (Remember to save your updates so that they can display on the product page).
Frequently Asked Questions
1. Can I set up the Grid template for one subscription and the Dropdown for another?
No, you can only set up 1 widget template for every of your subscriptions, multiple widgets template display is not available.
2. What is the maximum length of each label in the widget?
When customizing labels in the widget, you can make updates up to 128 characters for each label.