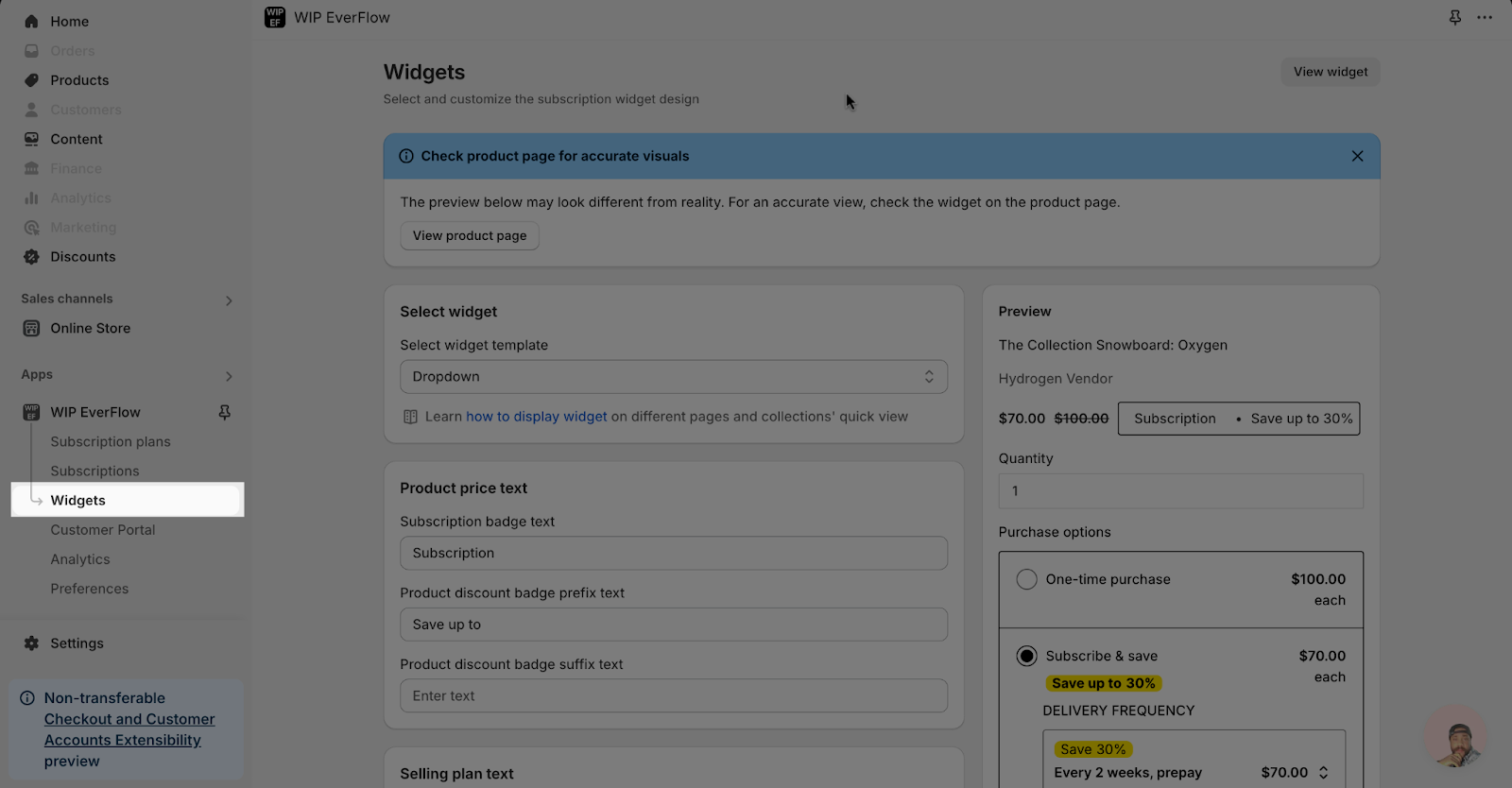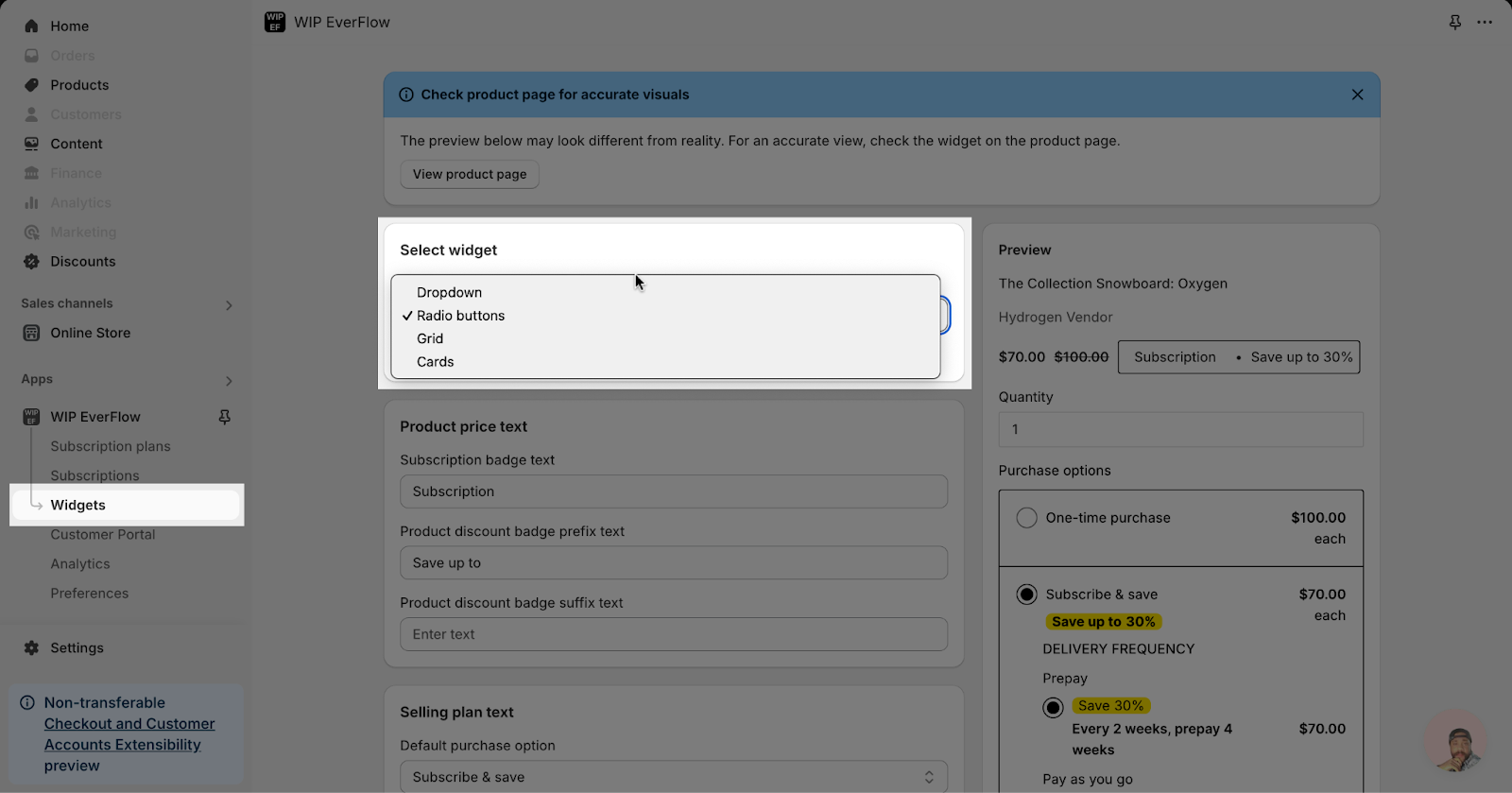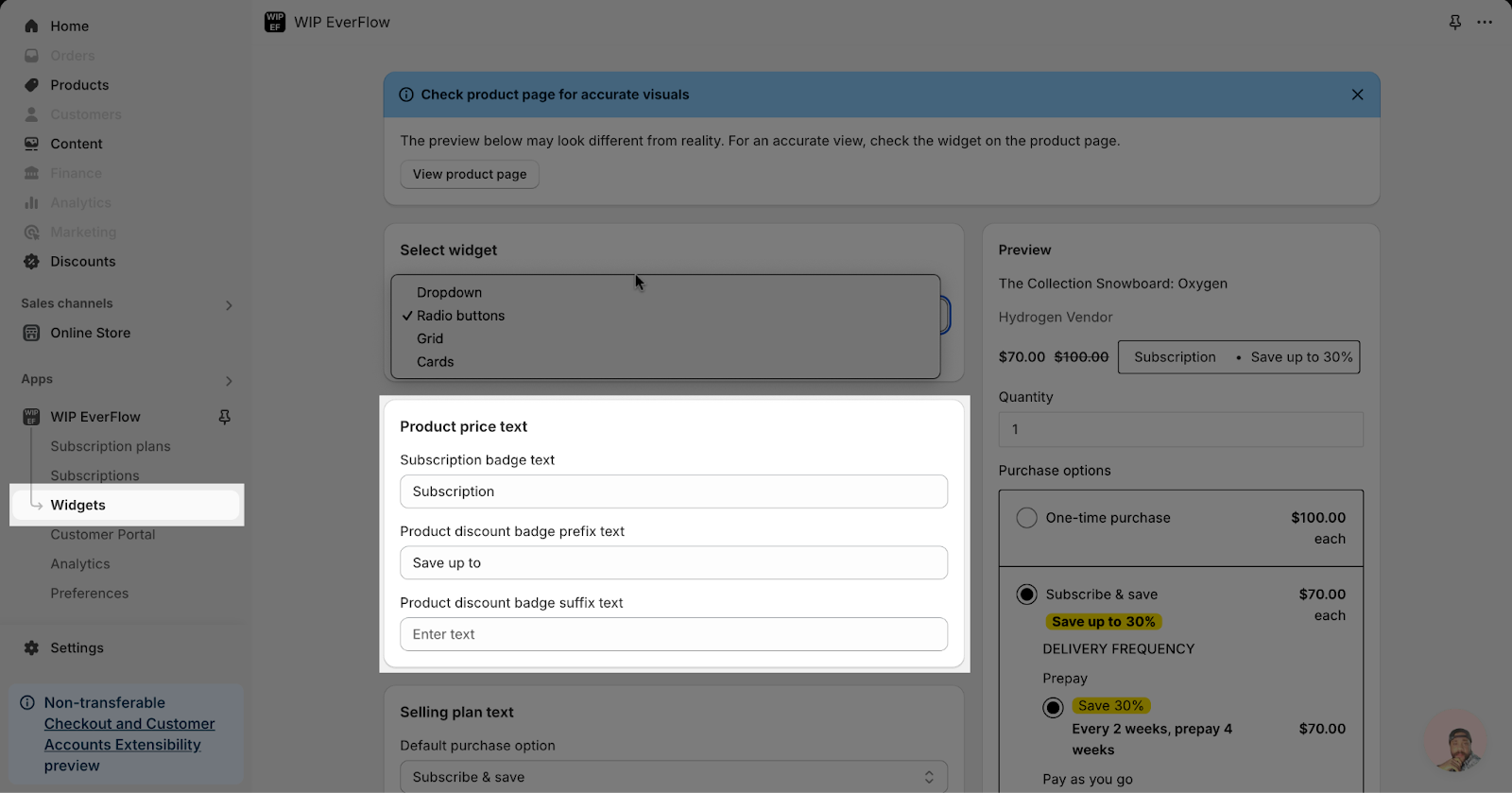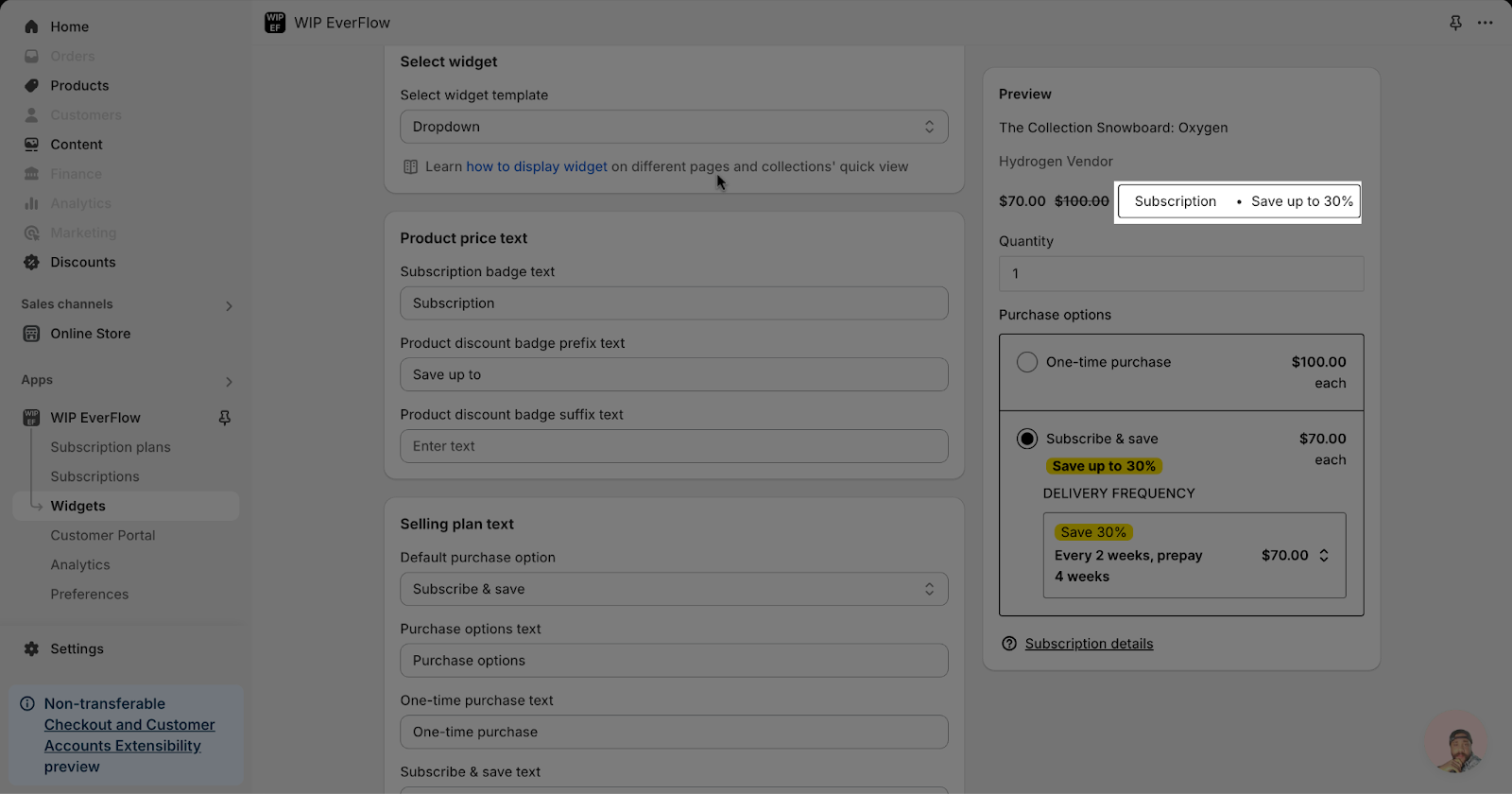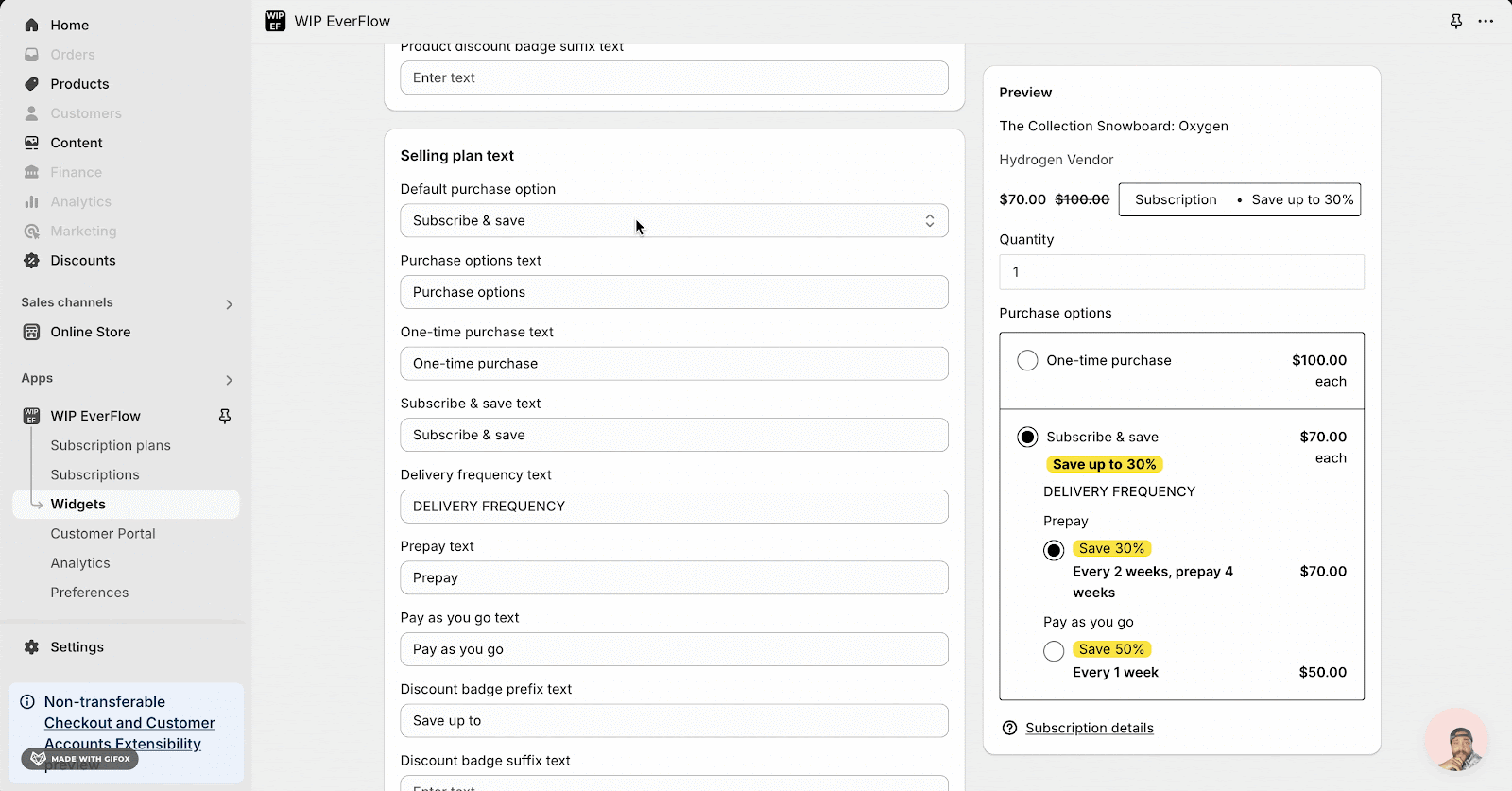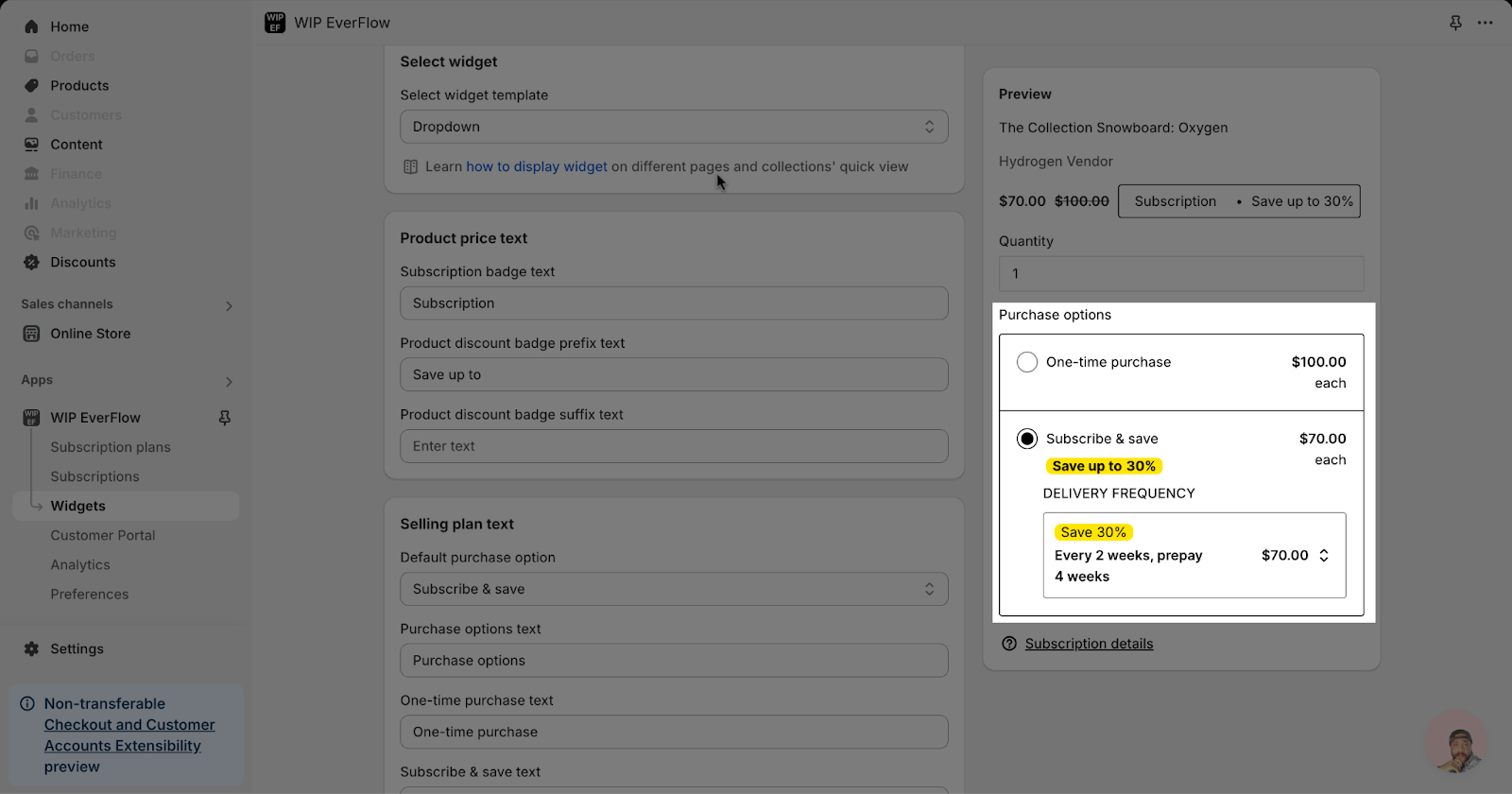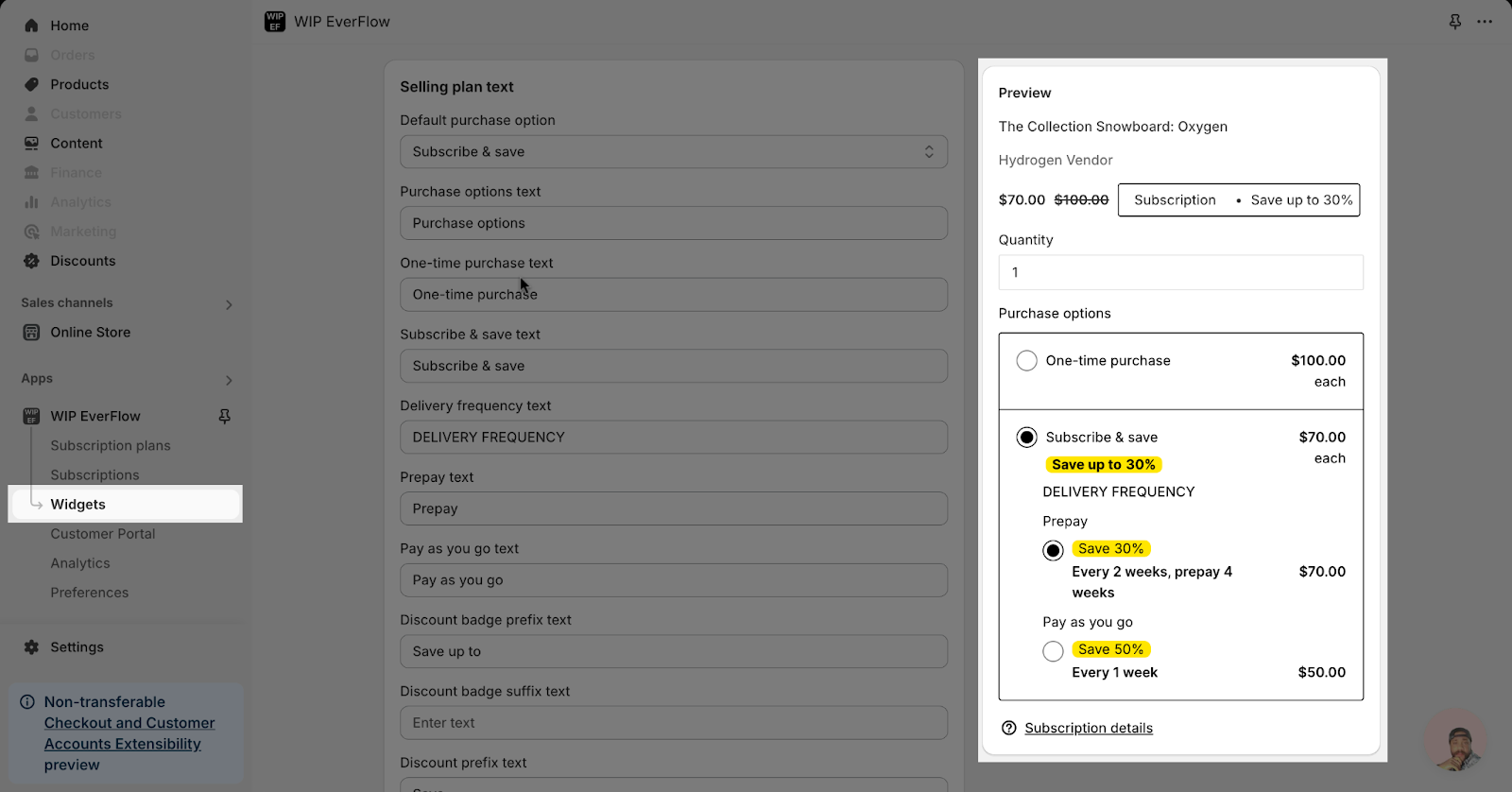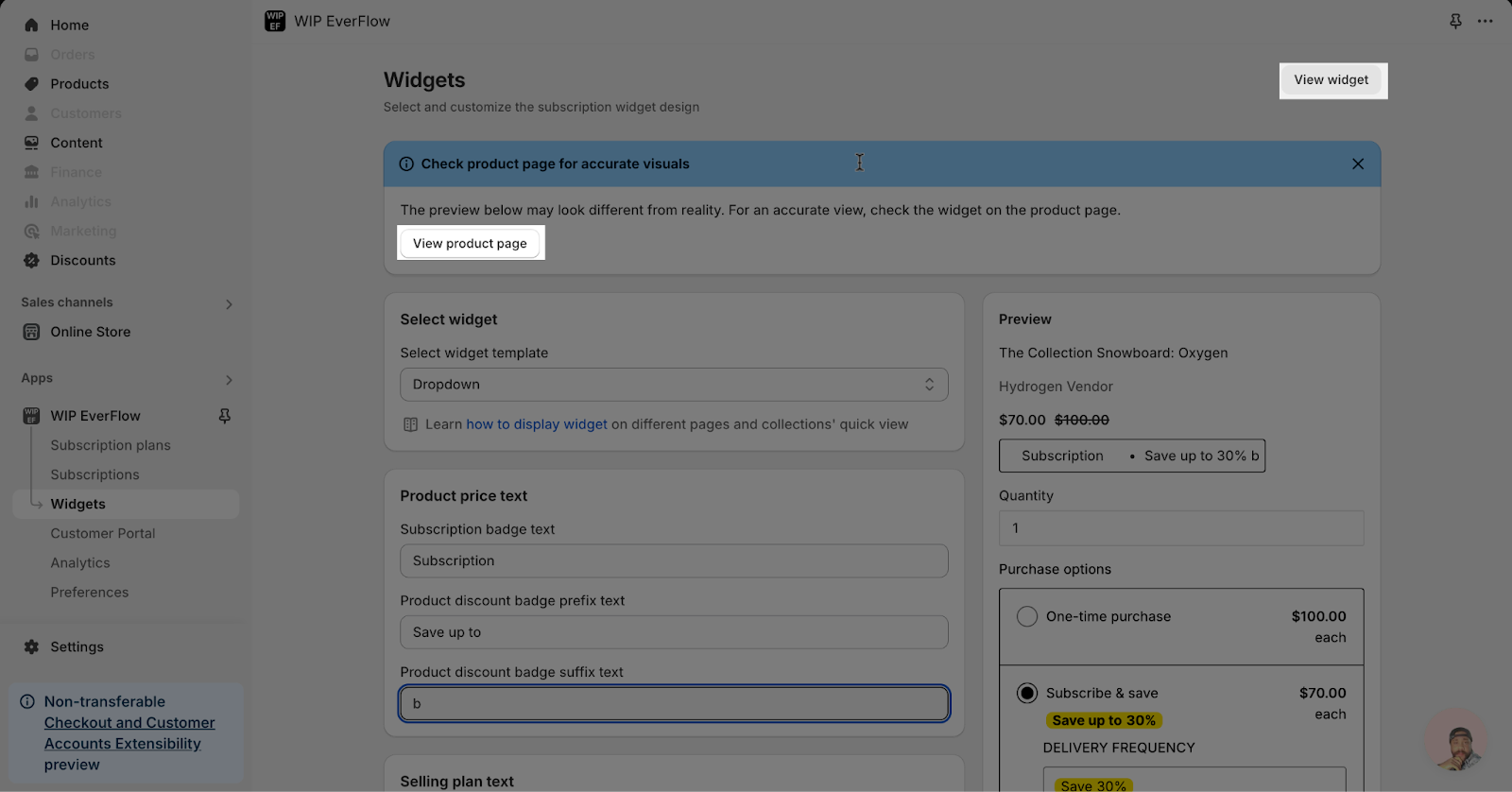Overview
The EverFlow subscription widgets allow you to select and customize the subscription widget style. Customizing the widget to align with your brand’s aesthetics creates a cohesive shopping experience that attracts customer interaction, increasing engagement and boosting subscription sign-ups.
Requirements
EverFlow App Installed: Make sure you have the EverFlow app already installed in your Shopify store
Access Widgets Page
From your Dashboard Page, navigate yourself to the Widgets page and start customizing your subscription widget.
How To Customize Subscription Widget Page
Step 1: Select Widget
In this field, you must decide which template to apply to your EverFlow widget. There are 4 choices for you regarding the template type:
- Dropdown
- Radio buttons
- Grid
- Cards
Step 2: Customize Product Price Text
In this section, you will get to customize the following:
- Subscription badge text
- Product discount badge prefix text
- Product discount badge suffix text
Please note that changes made in this section will apply to the badge next to the product price.
Step 3: Customize Selling Plan Text
In this field, you can customize:
- Default purchase option: With this option, you can choose to either go with “Subscribe and save” and “One-time purchase”.
- Purchase option text
- One-time purchase text
- Subscribe and save text
- Delivery Frequency text
- Prepay text
- Pay as you go text
- Discount badge prefix text
- Discount badge suffix text
- Discount prefix text
- Discount suffix text
Please note that changes made in this section will apply to the purchase options.
Step 4: Save and Check Preview
In this field, you can see your widget preview after you have customized it.
Please note:
- For the Grid and Cards template, you can still customize the options of One-time purchase text, Subscribe and save text, Delivery Frequency text, Prepay text and Pay as you go text. However, the updates will not show in the preview section.
- The preview may look a bit different from what your customer can see on the live store. For a more precise save and view, please click on the view widget button or the view product page button to see how it looks on your product page (Remember to save your updates so that they can display on the product page).
Frequently Asked Questions
1. Can I select multiple widgets template at the same time?
No, you can only select one of the widget template options to display on your product page.
2. What is the maximum length of each label in the widget?
When customizing labels in the widget, you can make updates up to 128 characters for each label.