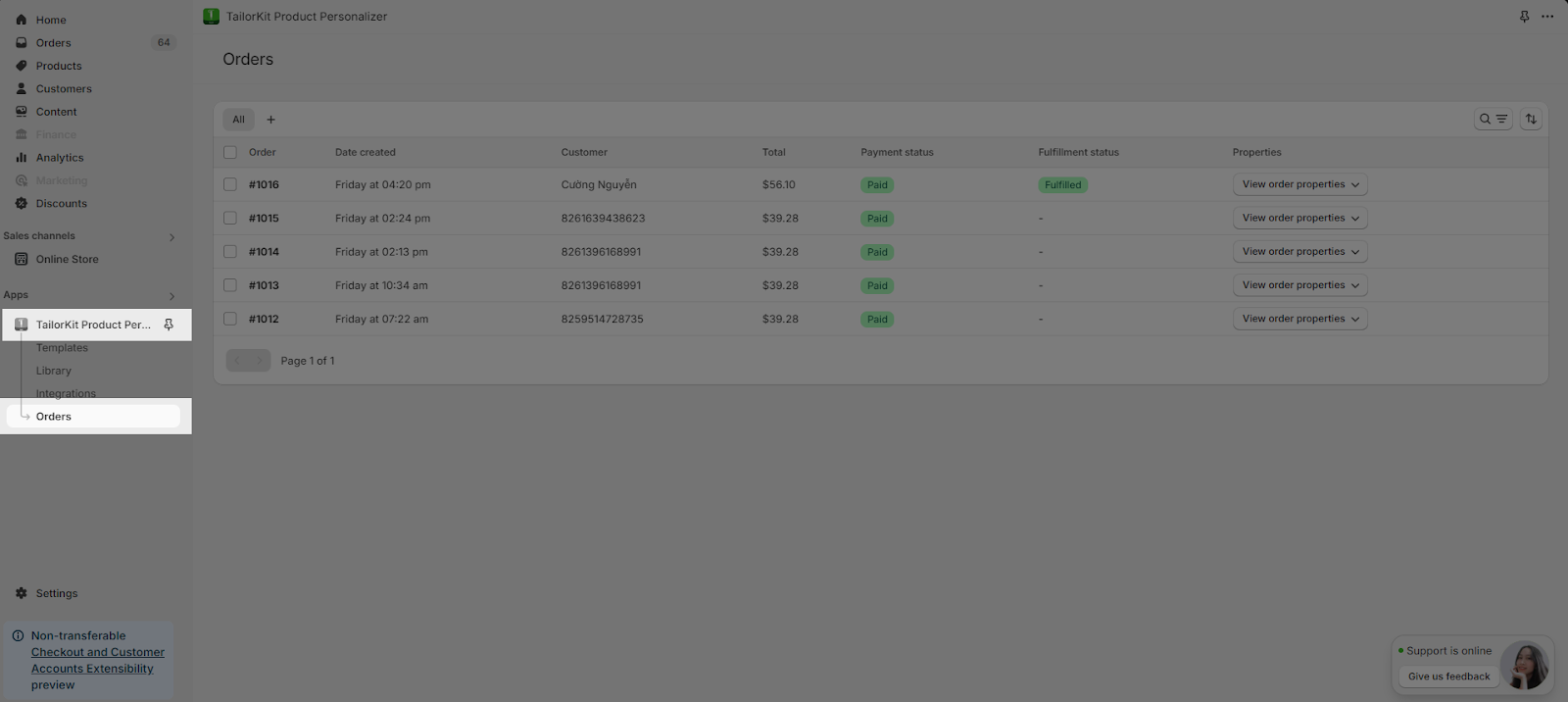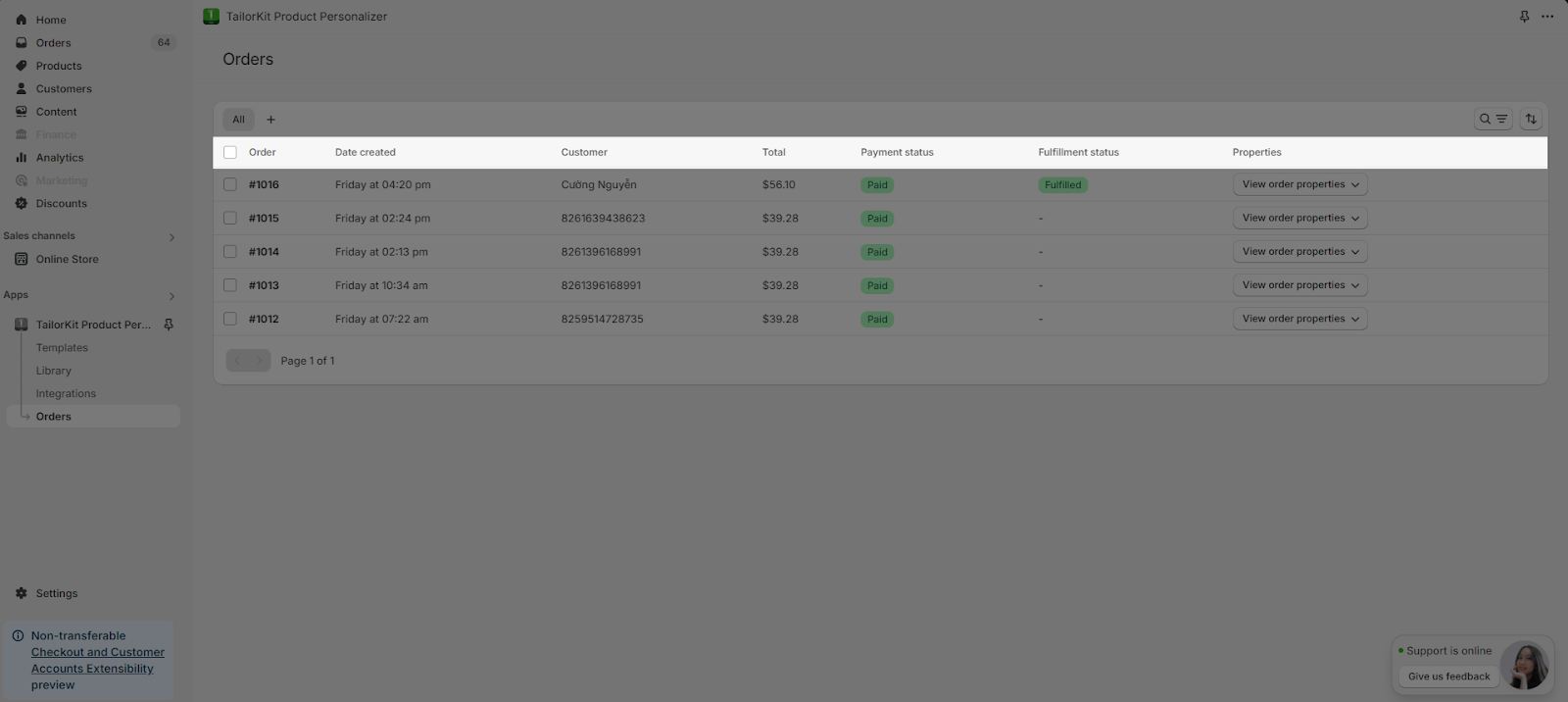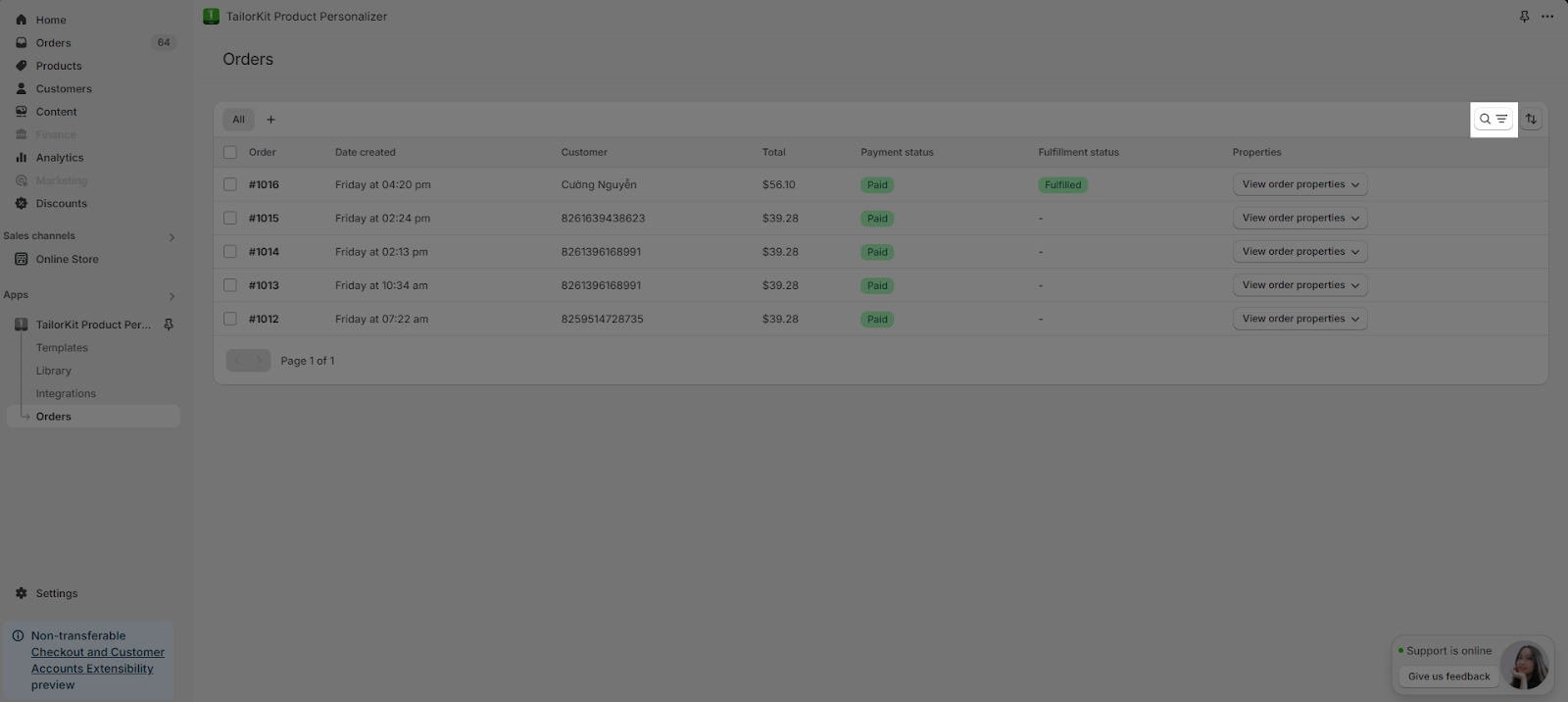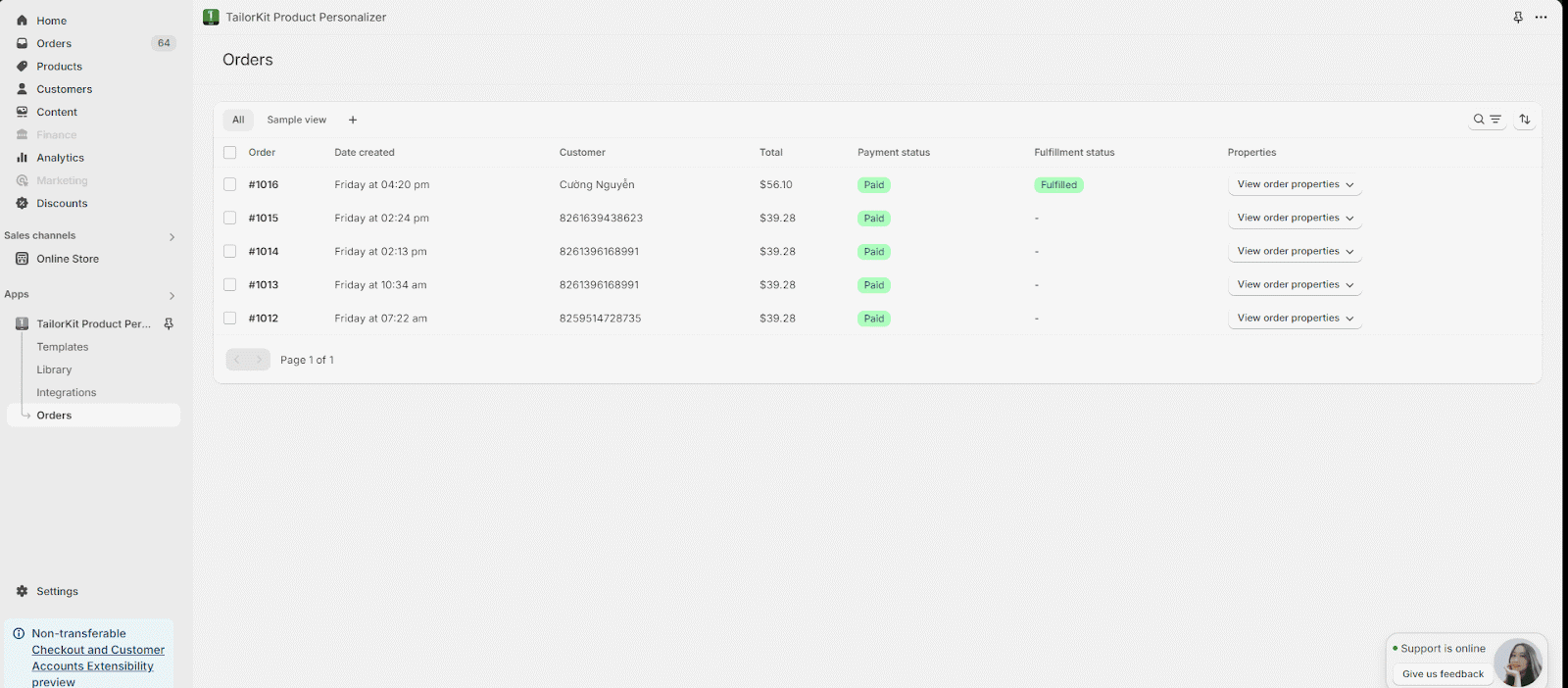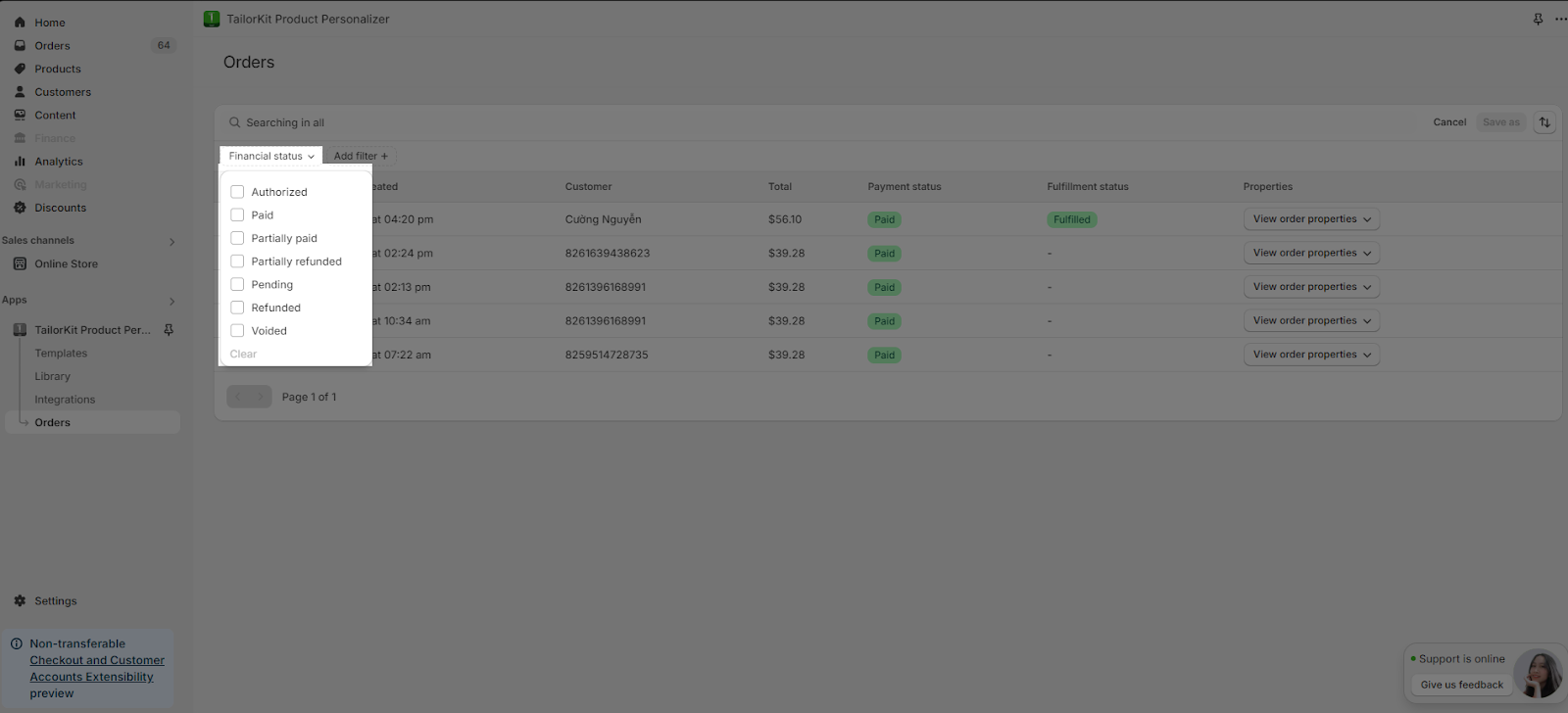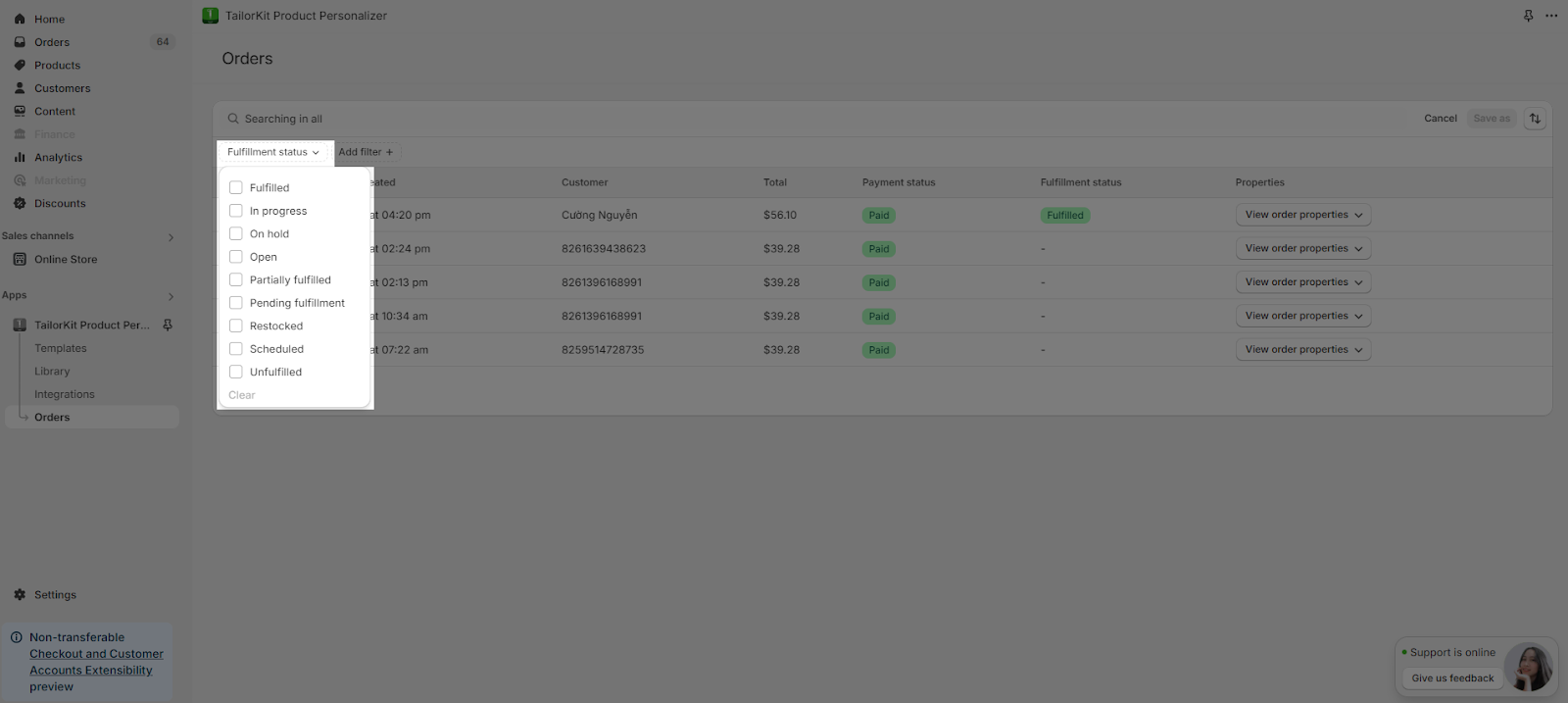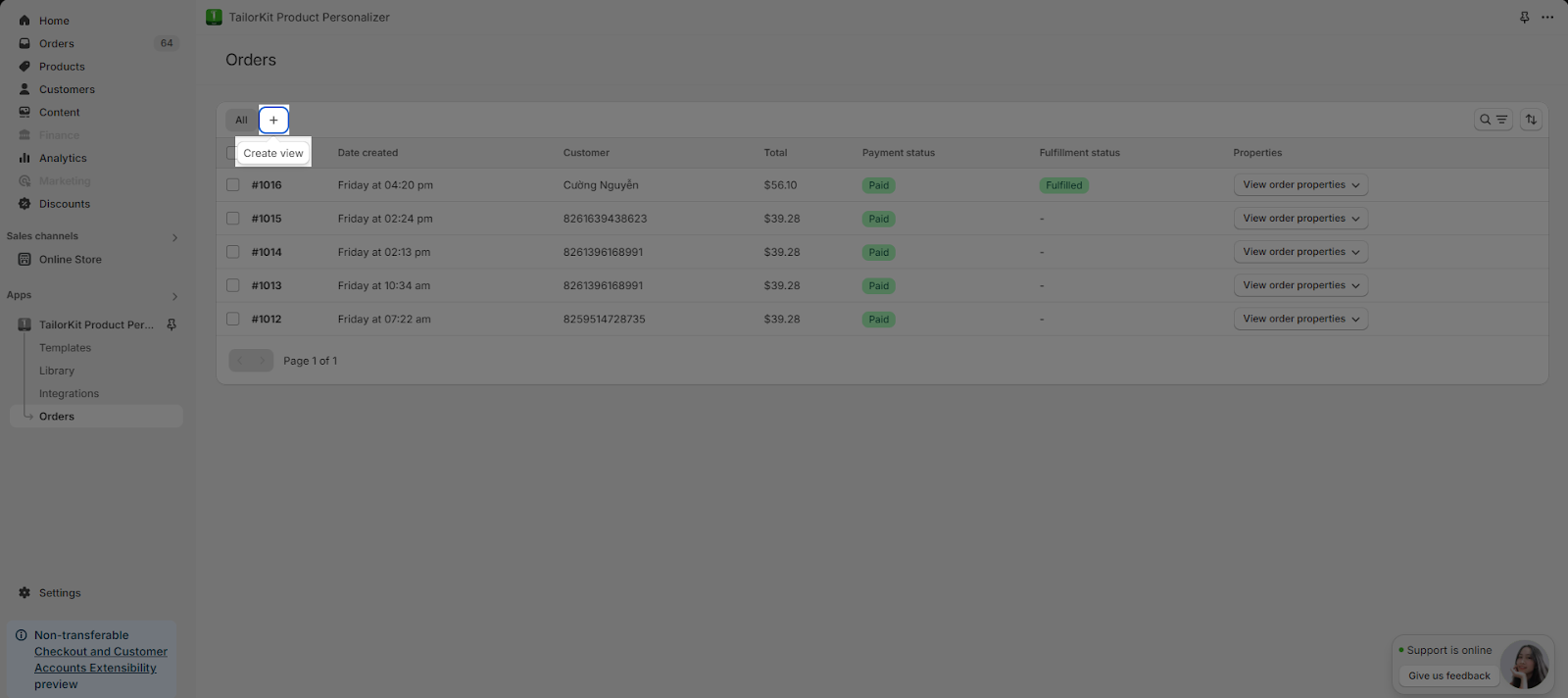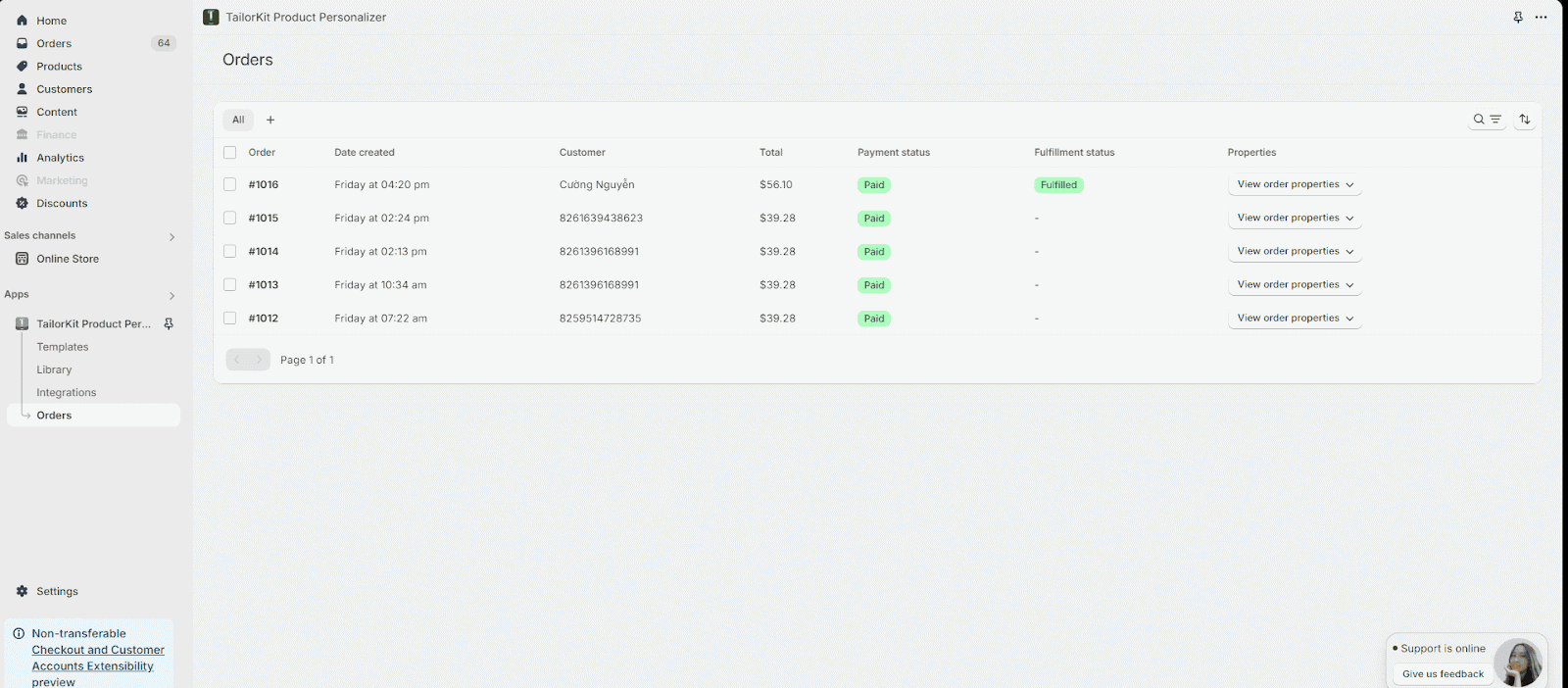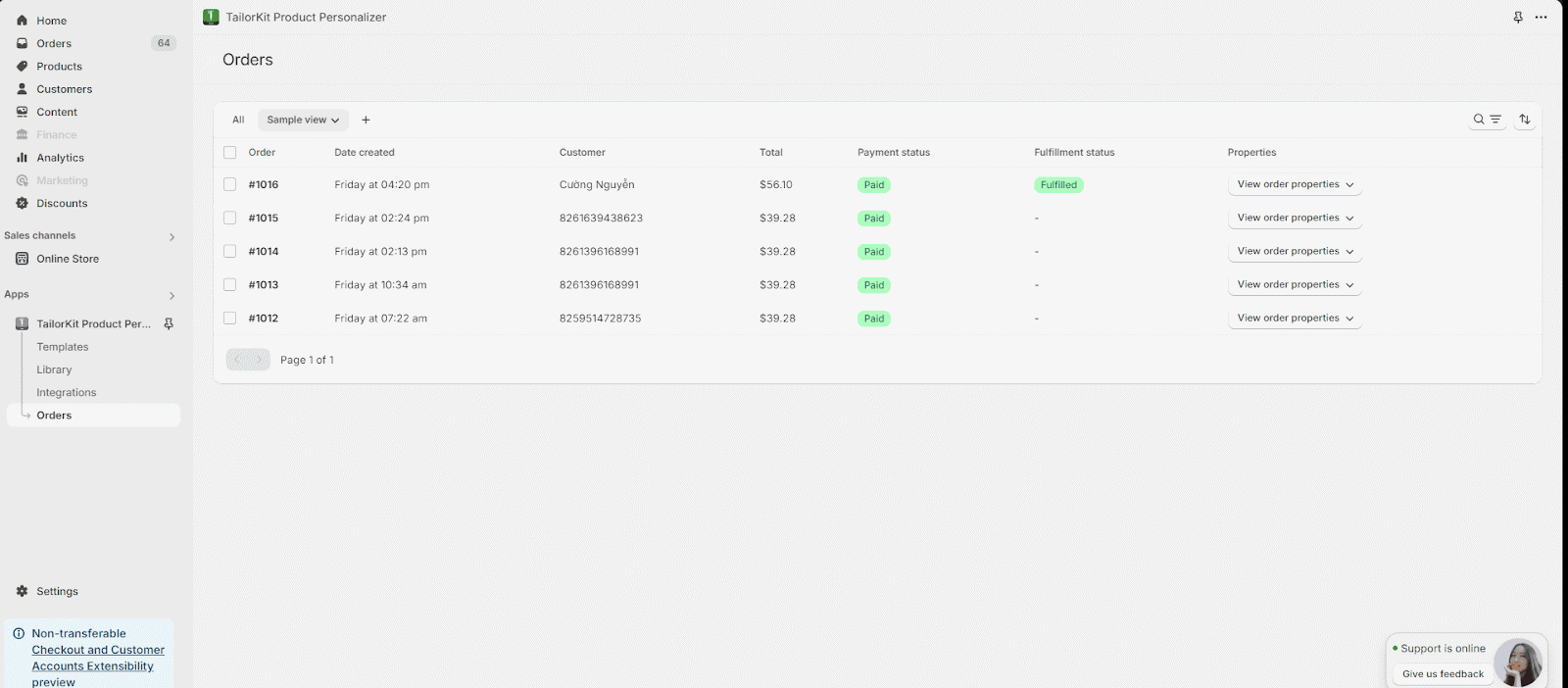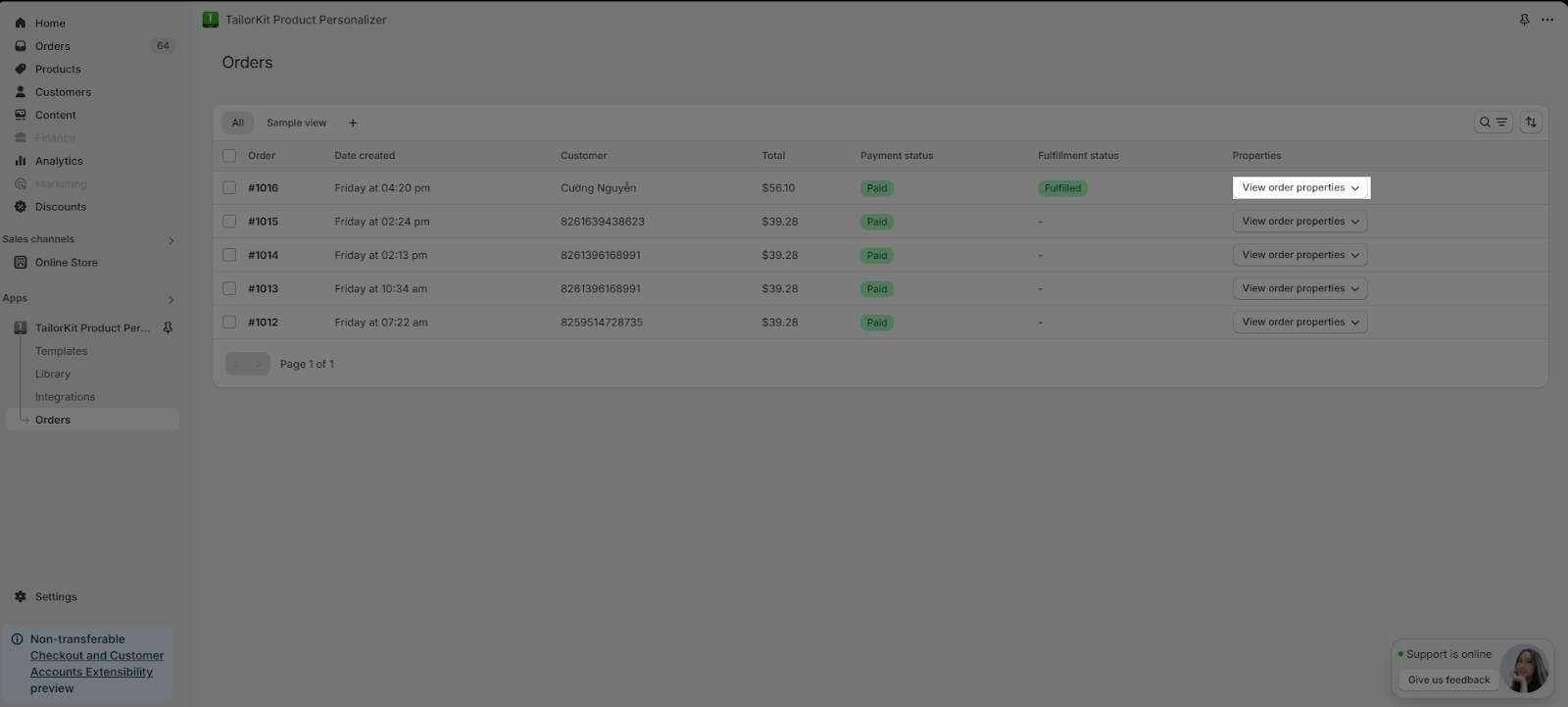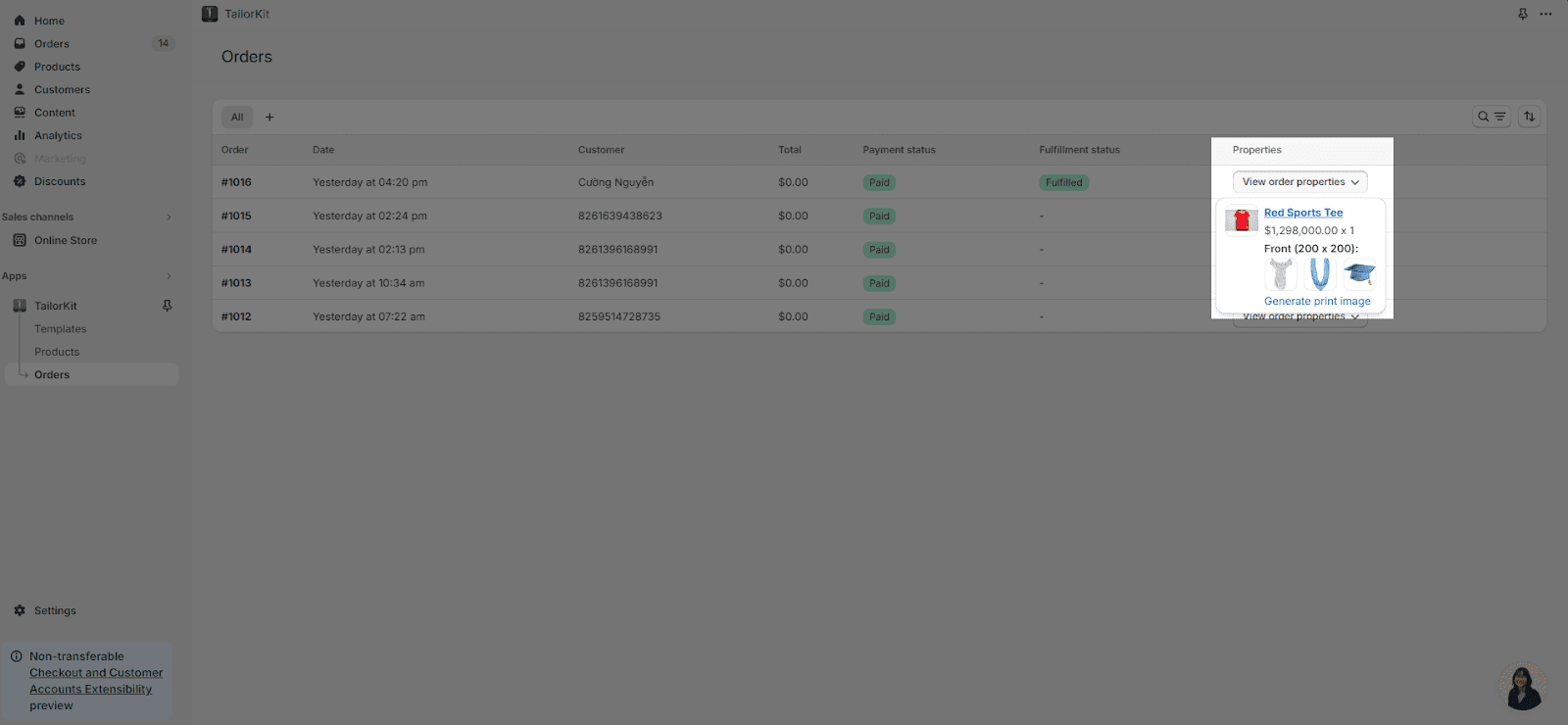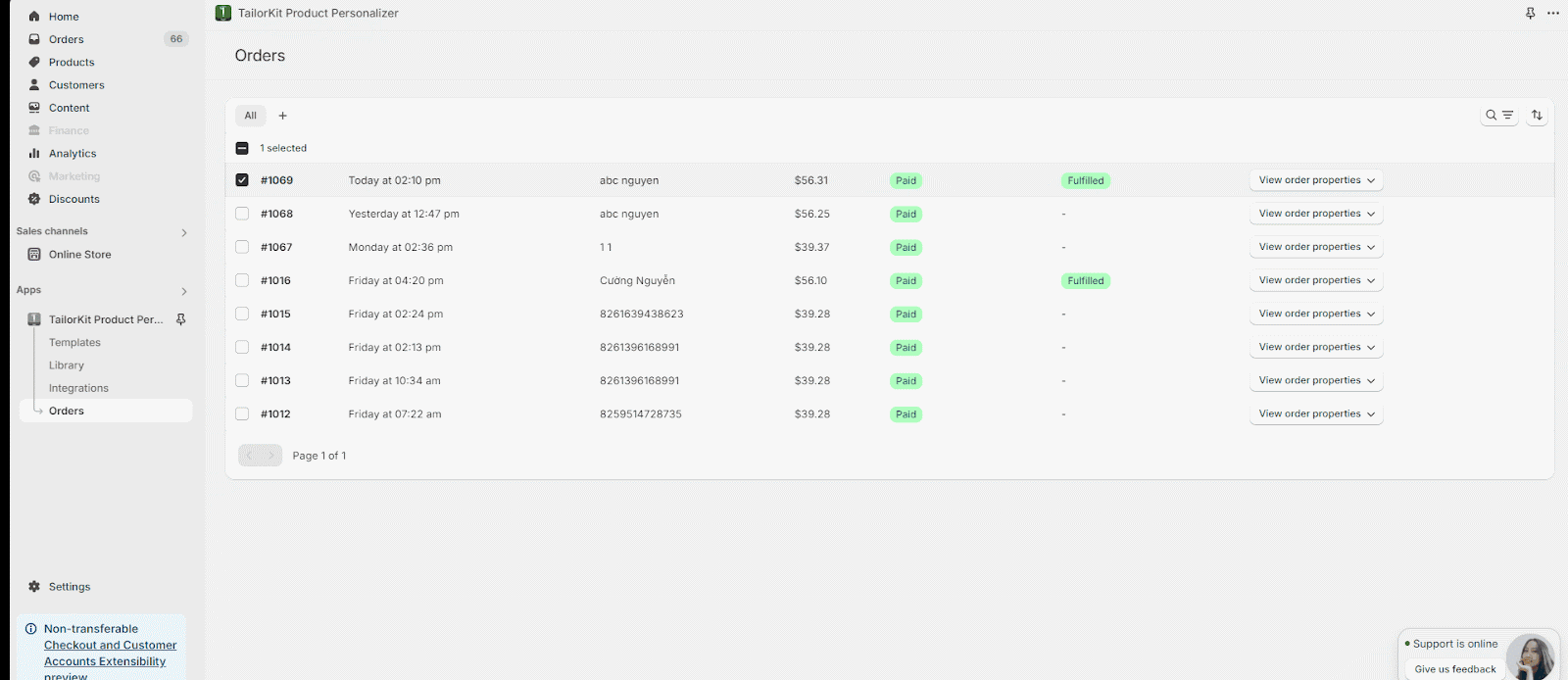About TailorKit Order Page
TailorKit’s order page displays the orders placed by your customers after customizing a product via the TailorKit app block.
Accessing TailorKit Order Page
On the TailorKit’s Dashboard, click on Orders to access the Order page.
What Is On TailorKit Order Page
On this page, you can see the informations of:
- Order number: The number used to identify each order.
- Date created: The date the order was created
- Customer: Customer’s information
- Total revenue: Finalized revenue of a product
- Payment status: Indication of paid/ unpaid order
- Fulfillment Status: Indication of fulfillment status
- Properties: Detailed informations of an order (Total price/ Quantity/ Printed contents customized via TailorKit)
Find Your Orders
On the right corner, there is a search icon you can click on to find your orders:
Moreover, to better improve your searching process, you can filter the products through the following step:
Click on the search icon > Add filter.
After clicking Add filter, there will be 2 fields that you can choose to further filter your orders. The first field is Financial status. This field sorts your orders in the following criterias:
- Authorized
- Paid
- Partially paid
- Partially refunded
- Pending
- Refunded
- Voided
The second field is Fulfillment status. This field sorts your orders in the following criterias:
- Fulfilled
- In progress
- On hold
- Open
- Partially fulfilled
- Pending fulfillment
- Restocked
- Scheduled
- Unfulfilled
Create New View Format
If you want to create a separate view to group your order regarding their status, click on the “create view” button.
After clicking on the button, you need to name your new view then choose “Create view”
To categorize the products you want to add to your new view. Simply click on the search icon > Add filter > Product status > Choose the status of the products you want to filter out live above and then hit “Save”
Properties Field
A properties field can show you the specific details of your orders.
To access this field, simply click on the View order properties button
After clicking this button, you can see the properties of the order. This include:
- Total price
- Product name
- Print area name
- Print area size
- Quantity
Moreover, you can also click on the Generate print image to see the preview of the completed product print image
Frequently Asked Questions
How do we handle print files for orders with multiple products and print areas?
When an order contains multiple products and print areas, TailorKit handles print files efficiently. Each print area generates one print file, and these files are grouped by product name.
- To view the details, click ‘View order properties’. This shows you the products in the order and their associated print areas.
- For a complete overview of the order, including all properties, simply click on the Order Number. This will take you to the Order detail view, where you can see all print files and order information in one place.