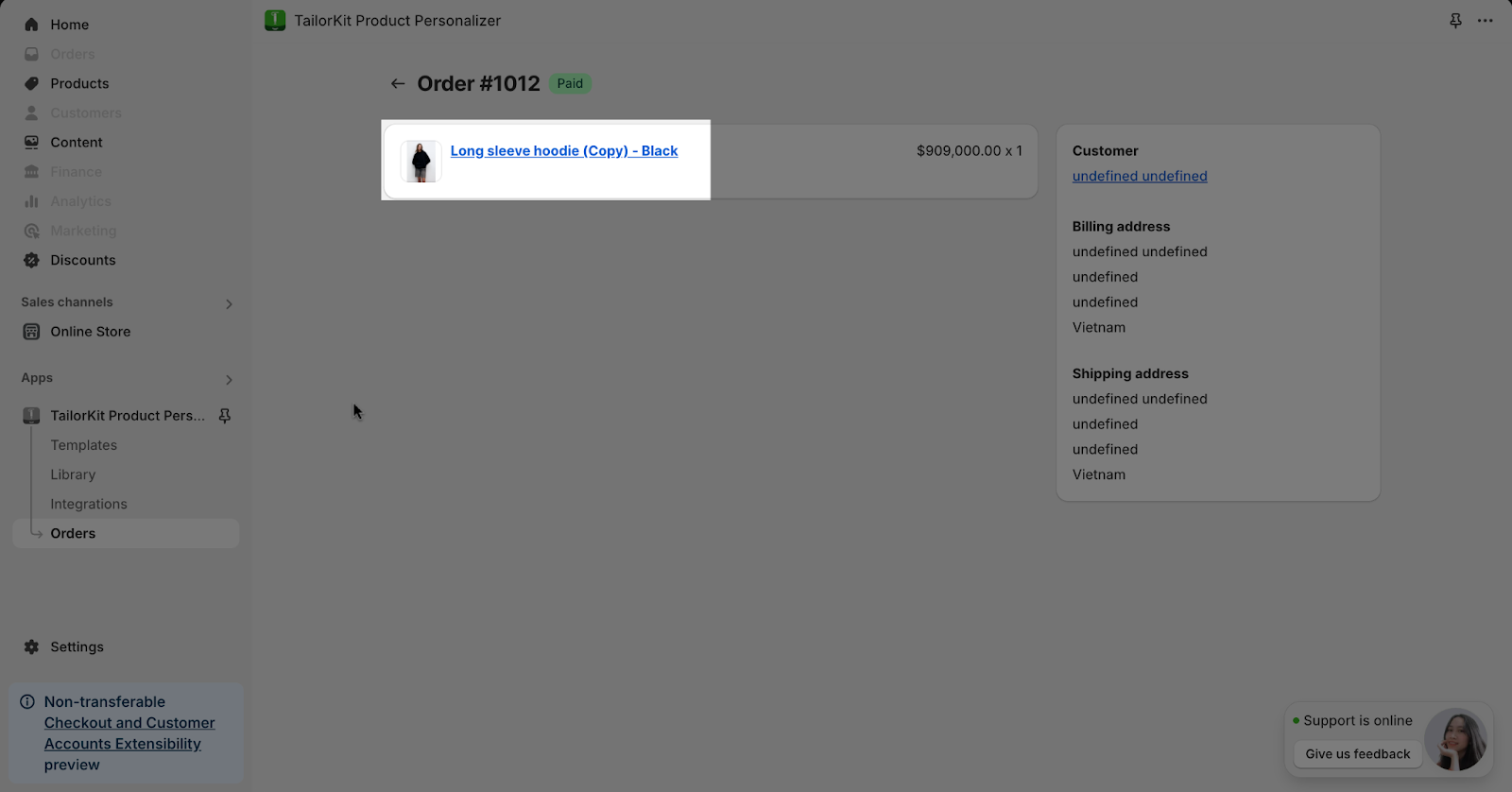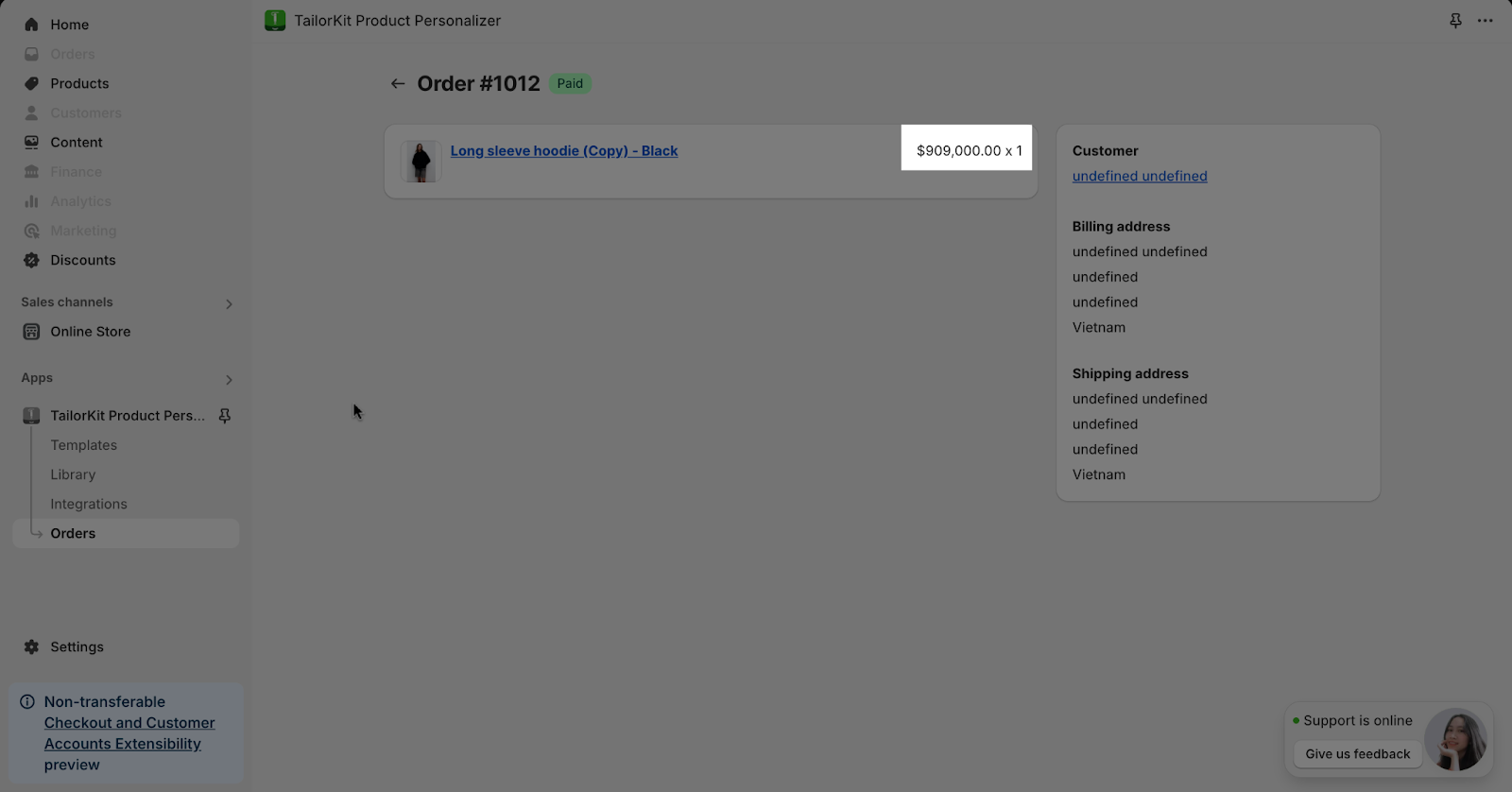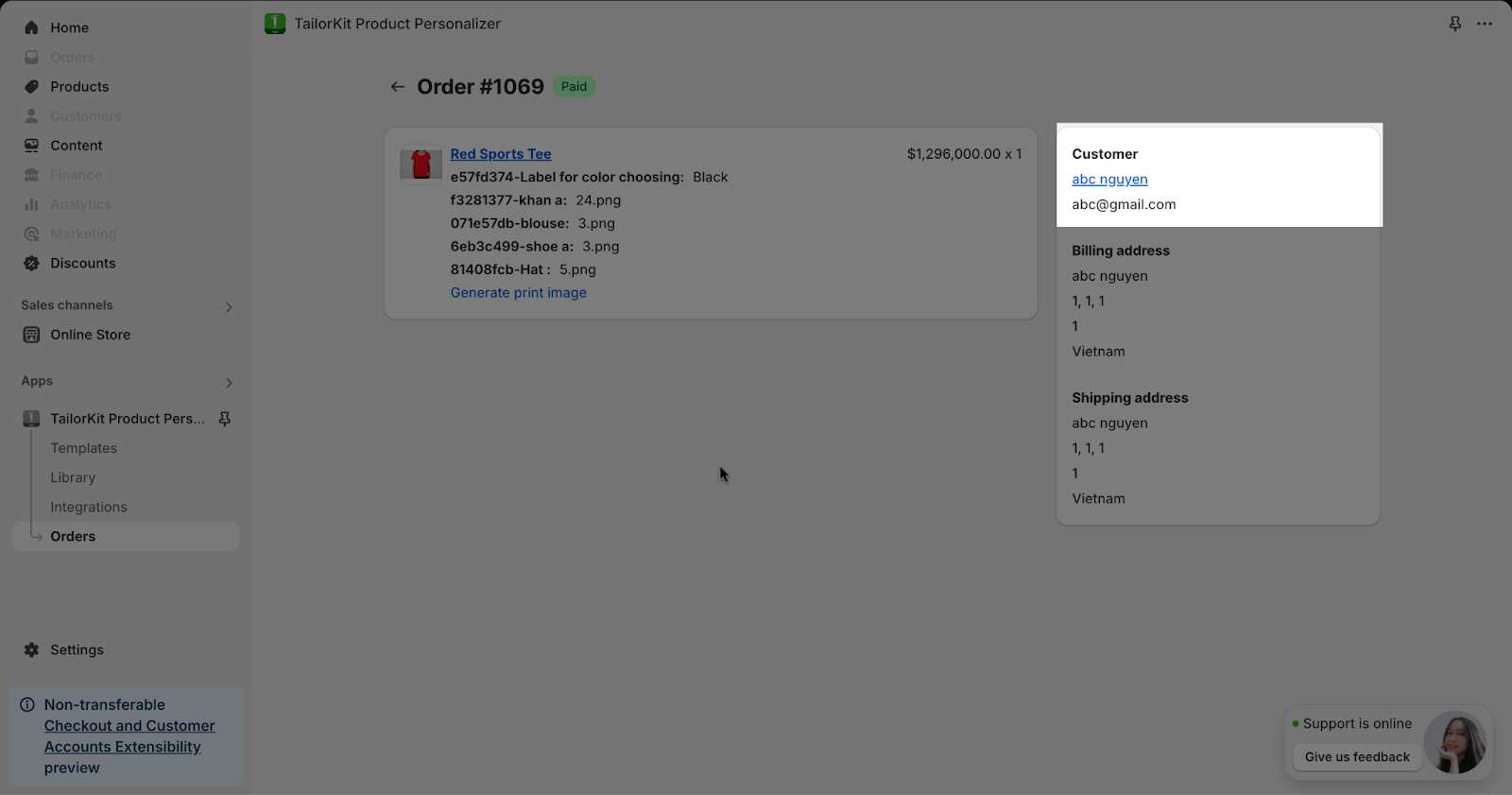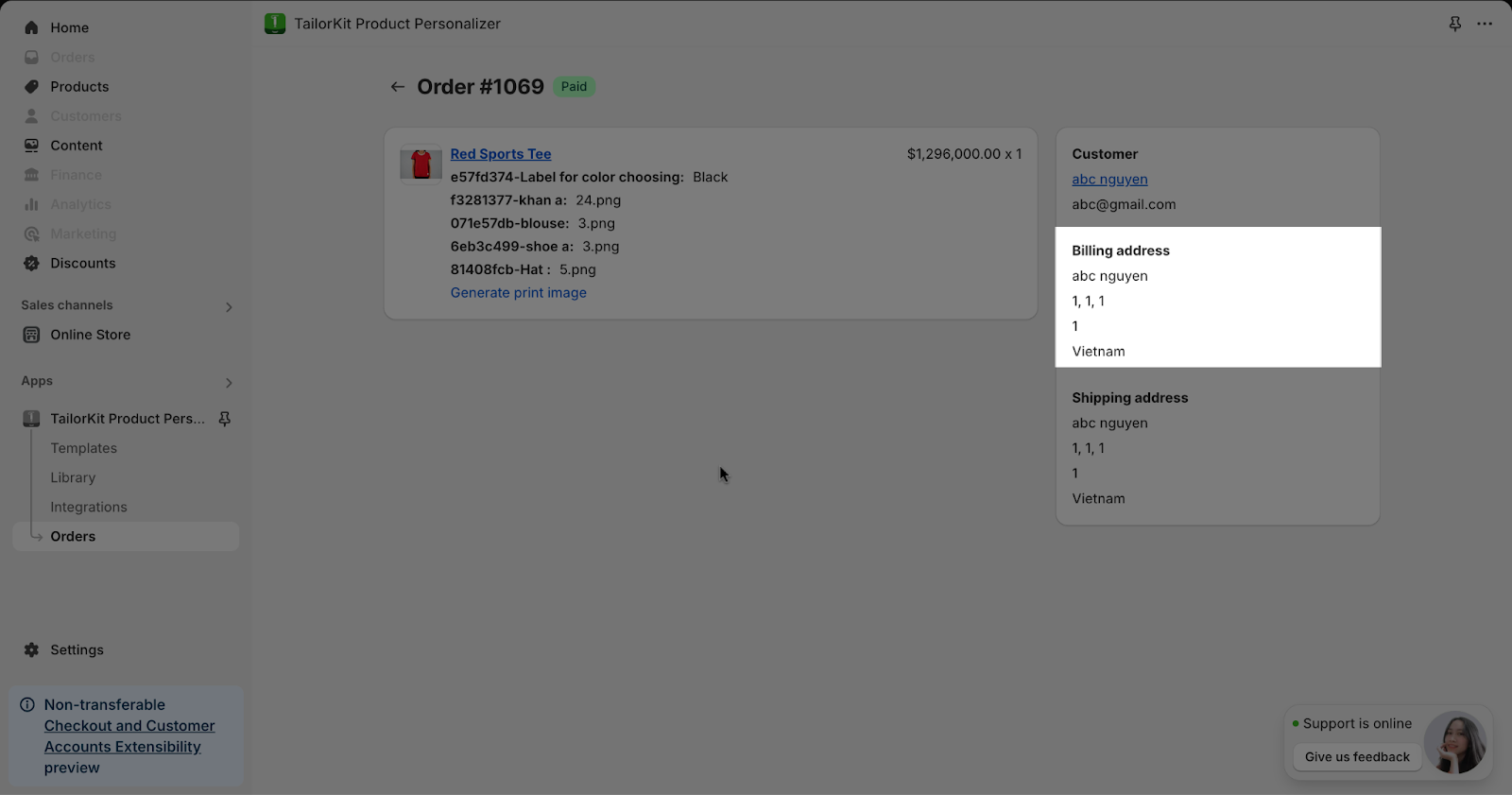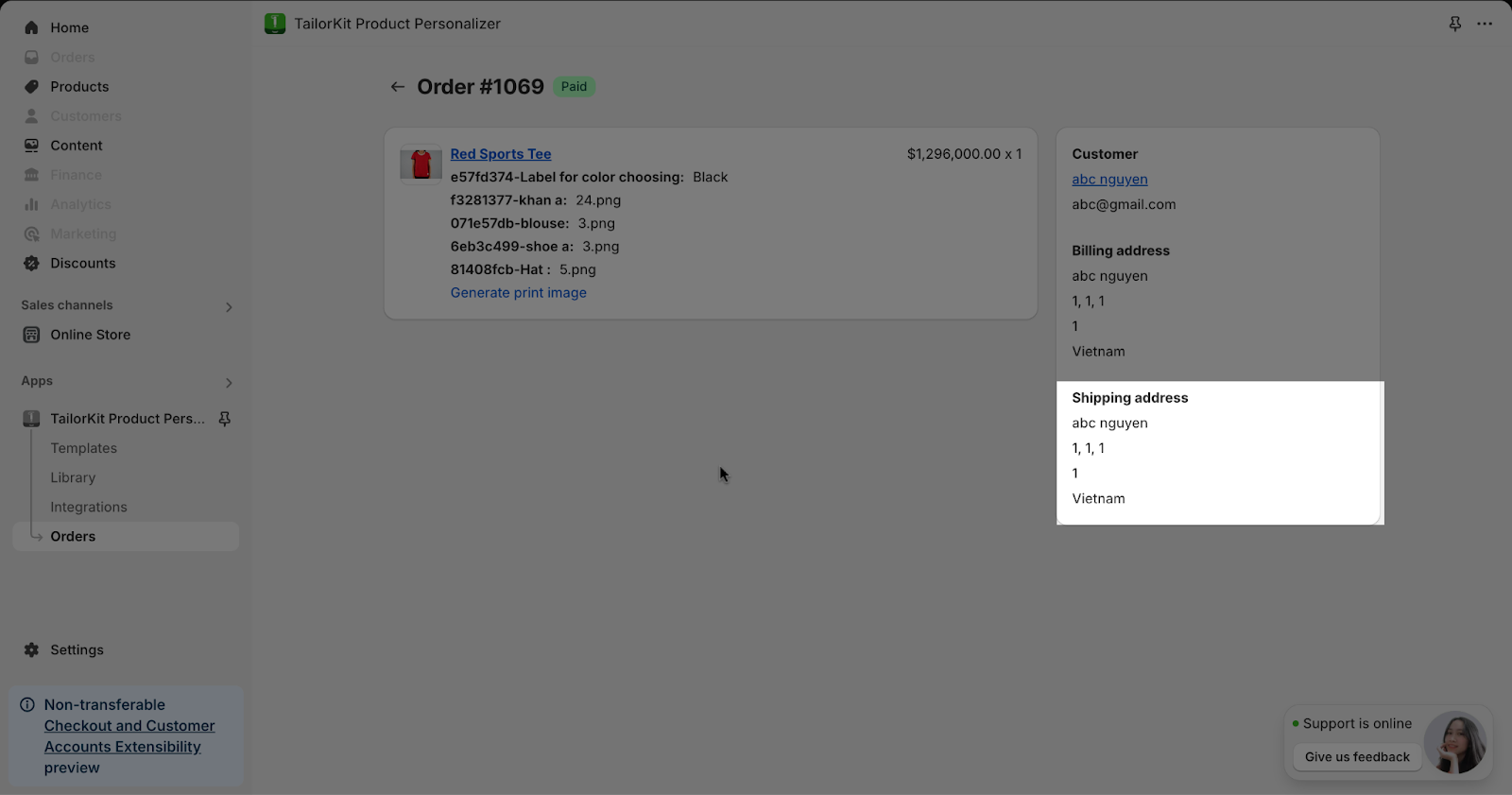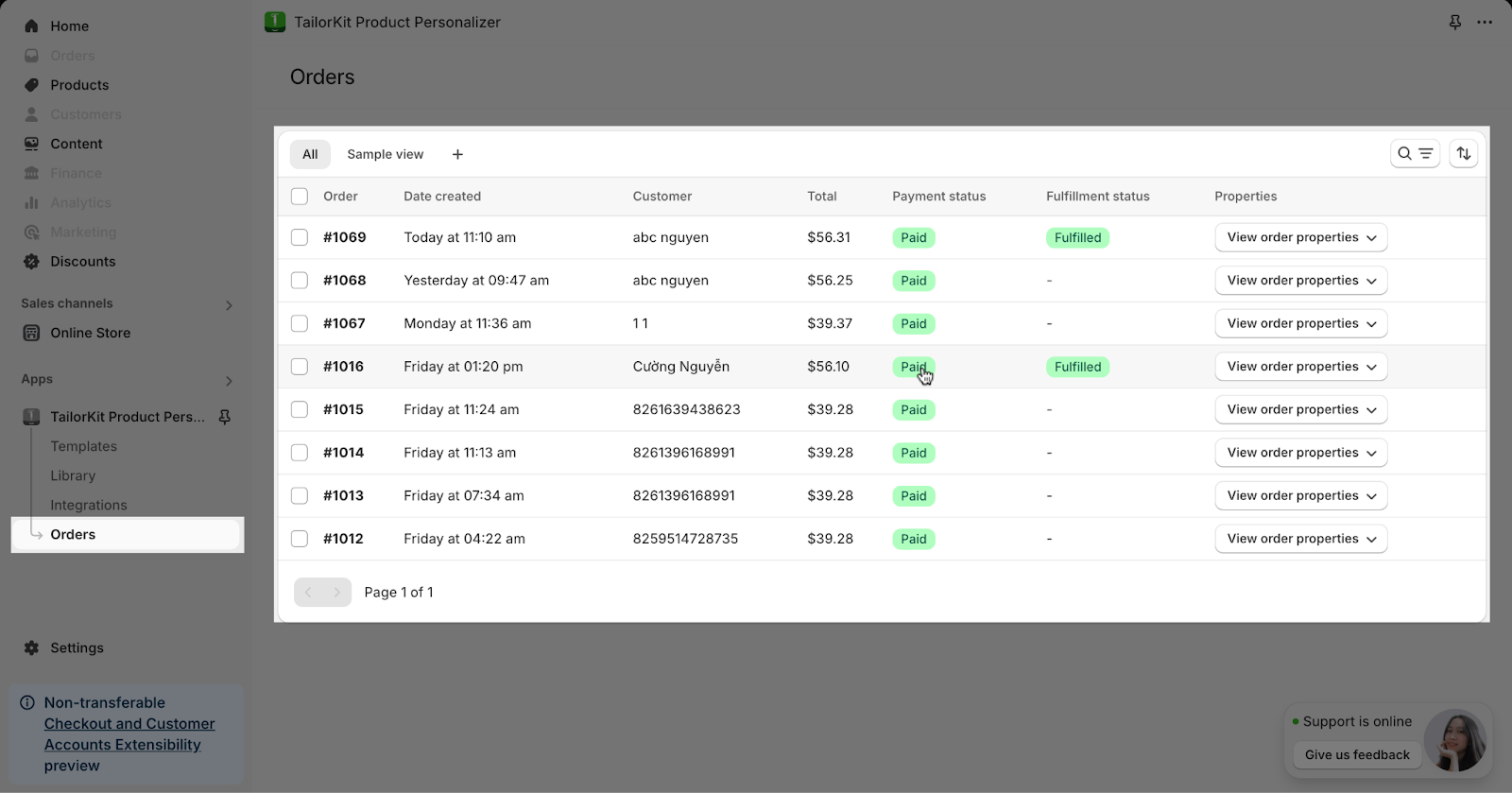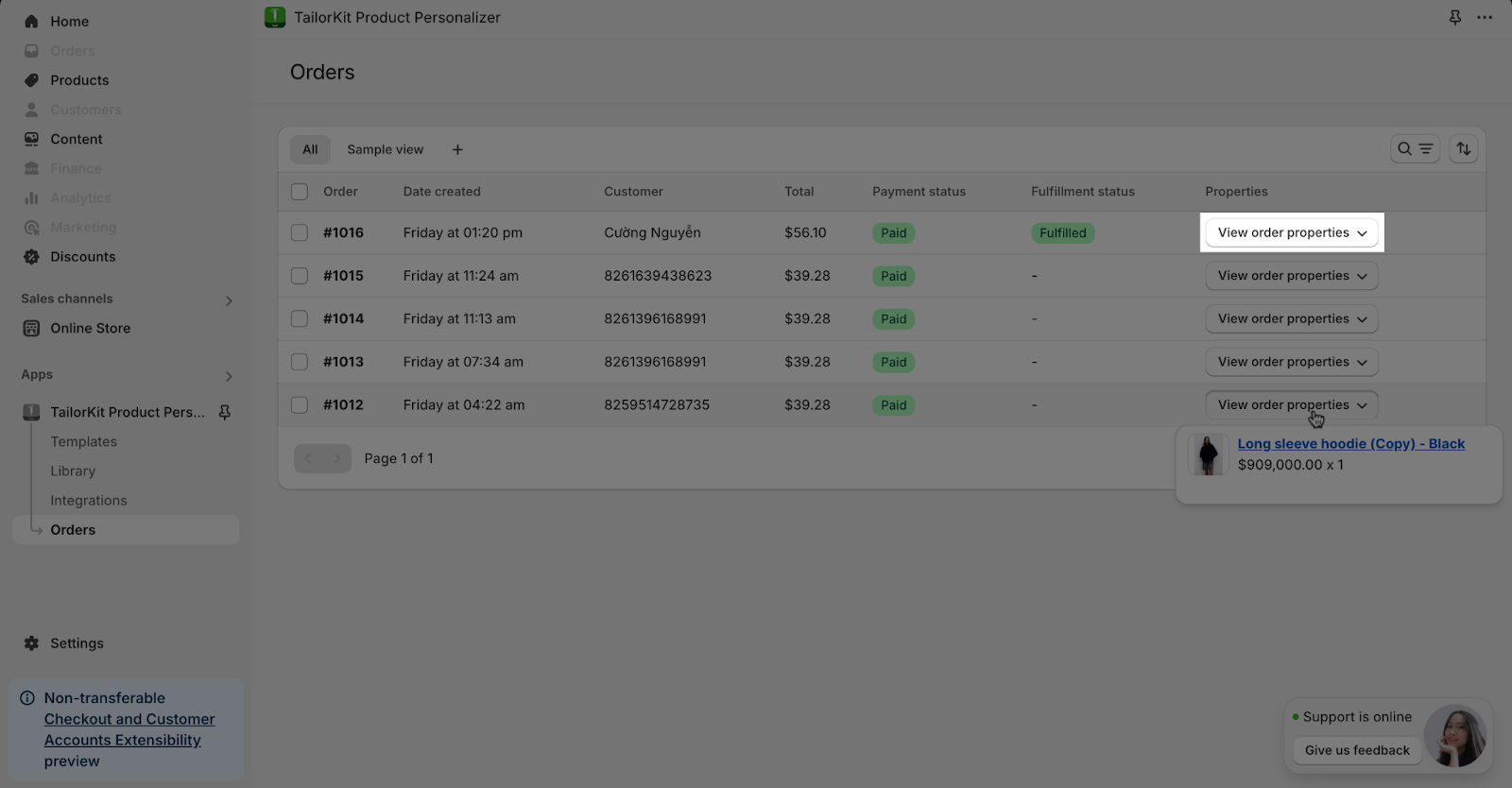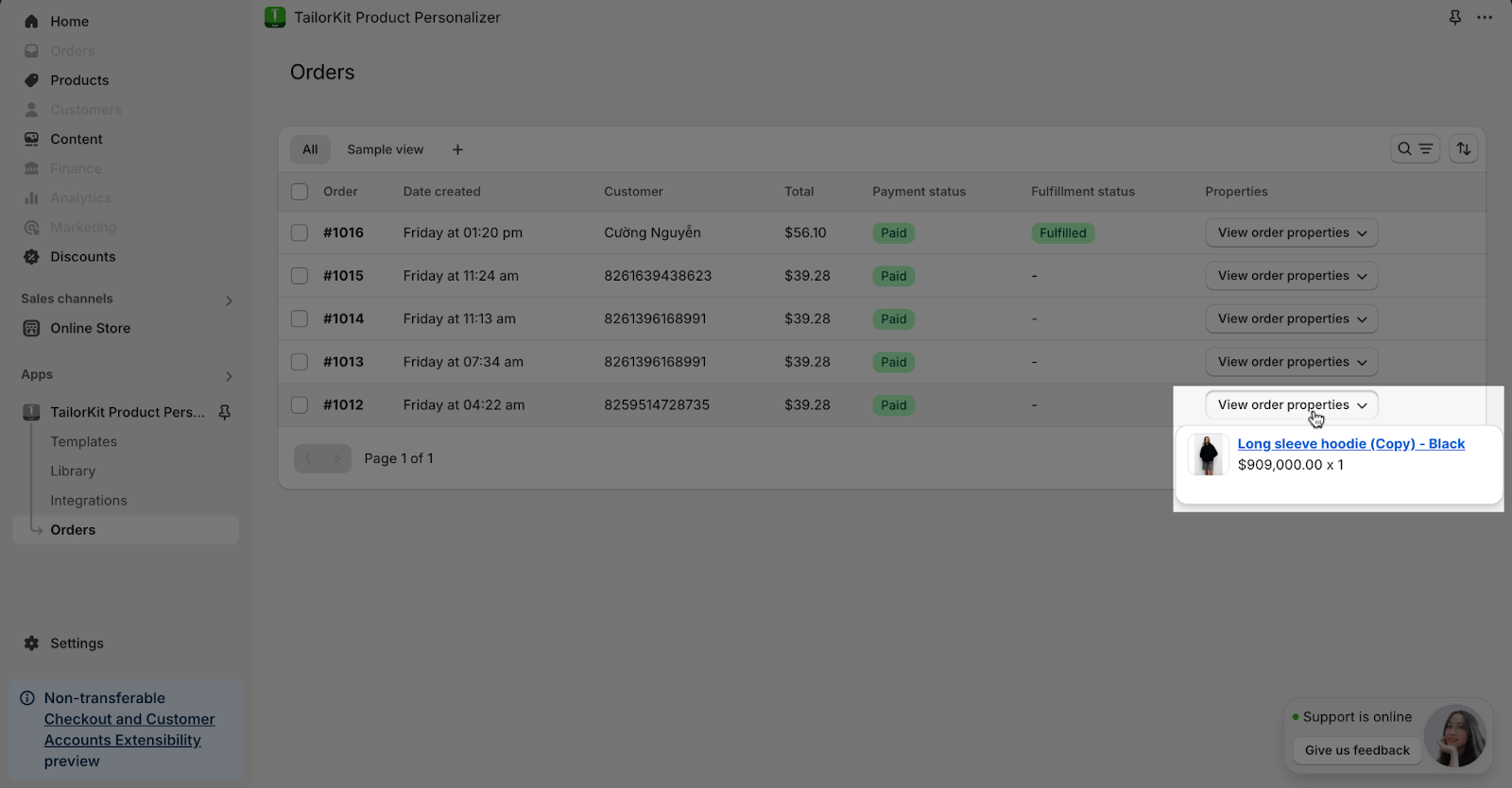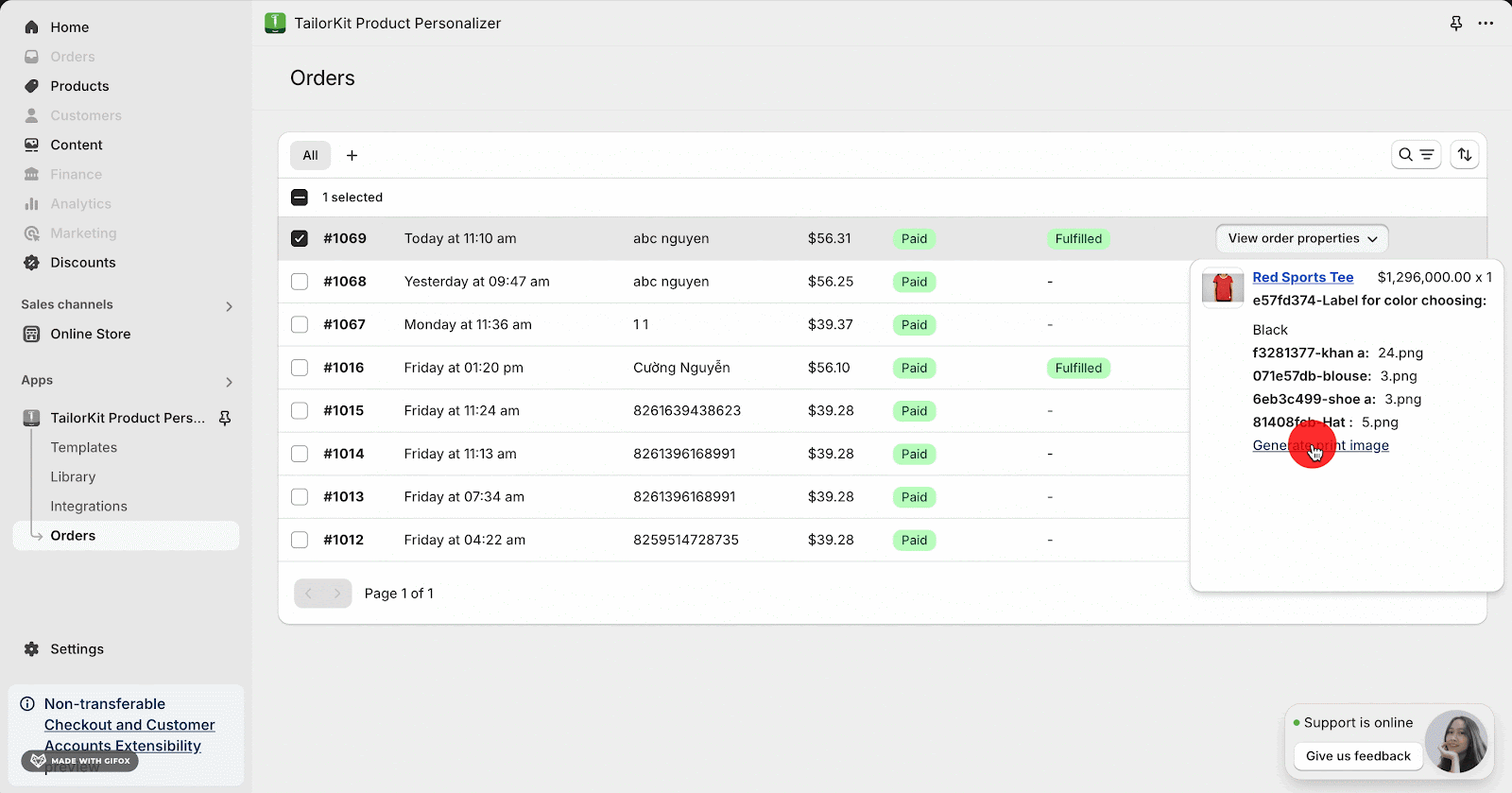About TailorKit Order
TailorKit Order allows you to review and receive all orders after customers customize the products they want.
In this article, we will guide you through how to check and receive orders from your customers to ensure their requests are fulfilled.
Requirements
- Template: Make sure it is applied to the product. You can learn more at the TailorKit Template Page
How To Check The Orders
From each order, you can click into this order to check:
- The product with its integrated template.
- The product’s price and its quantity
- Customer’s name and email
- The billing address
- The shipping address
How To Receive Orders
Step 1: Access Orders
- From the app dashboard, navigate to the Orders section.
- All order information will be displayed on the Orders page once users receive the paid orders.
Step 2: View Order Details
- On each order, click “View order properties” under Properties column to check the print file, including the selected options and print areas of customers.
In the Order Properties, you can view:
- The product which customer chose and its name.
- The price
- The template integrated with that product
Step 3: Generate And Download The Print Page
- Once you view the order properties, you will download the print file by clicking “Generate print image“
- A pop-up will appear with the final product which is ready for printing.
Step 4: View The Downloaded File
You can print the image from this downloaded file as a final product.
Frequently Asked Questions
1. Does the downloaded file include the product with its integrated template?
No, it just shows the template which the customer edited.