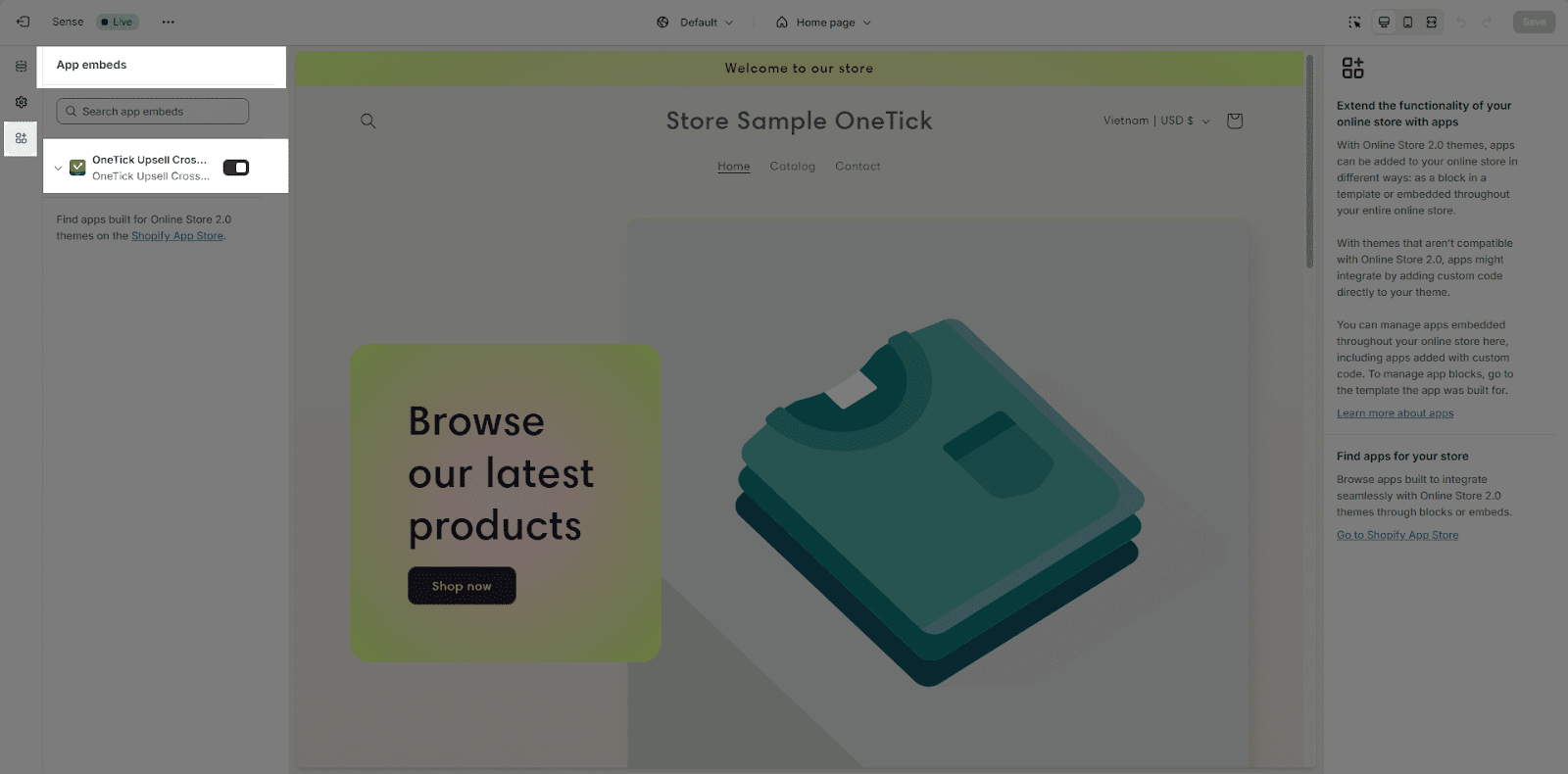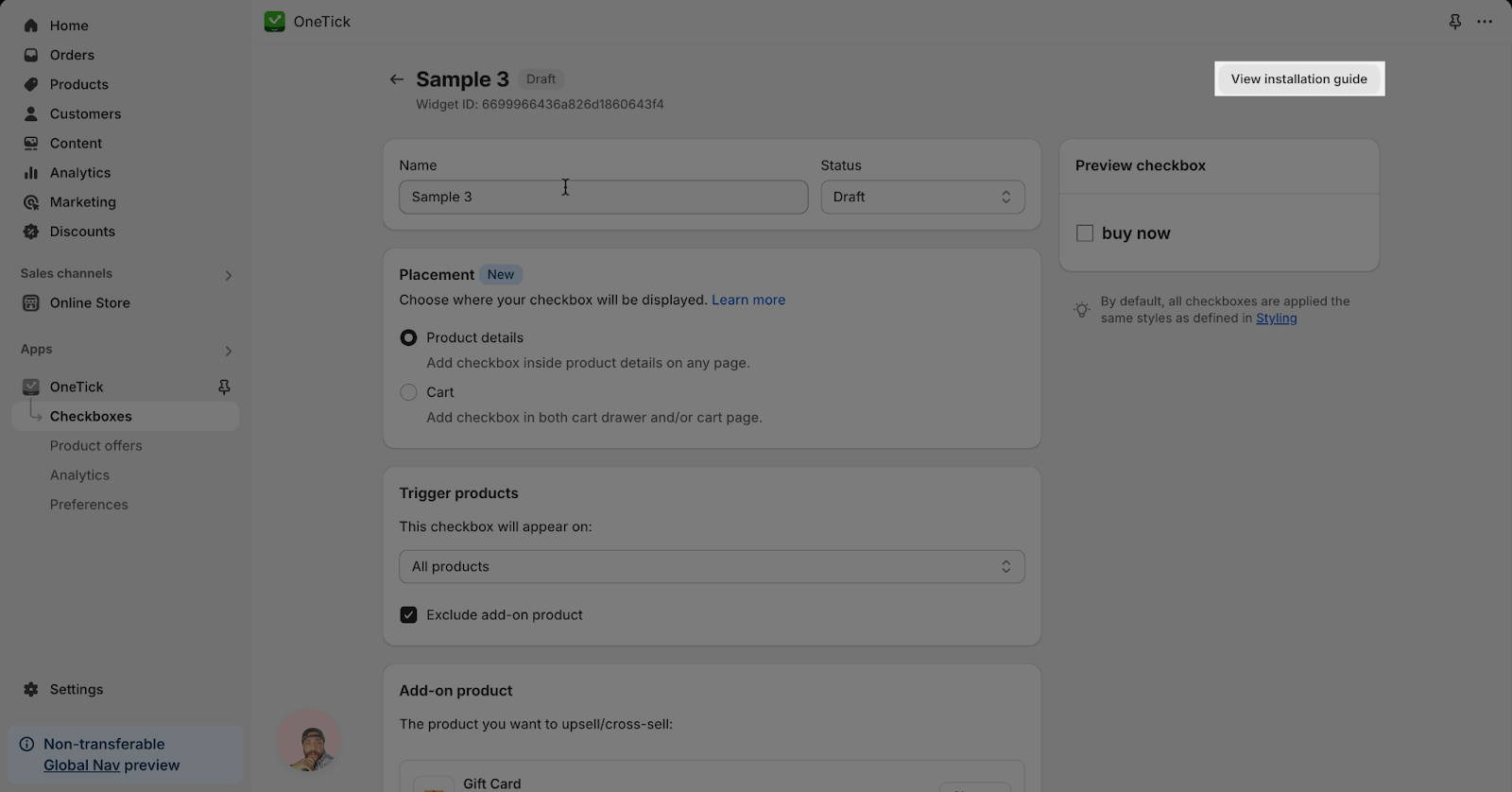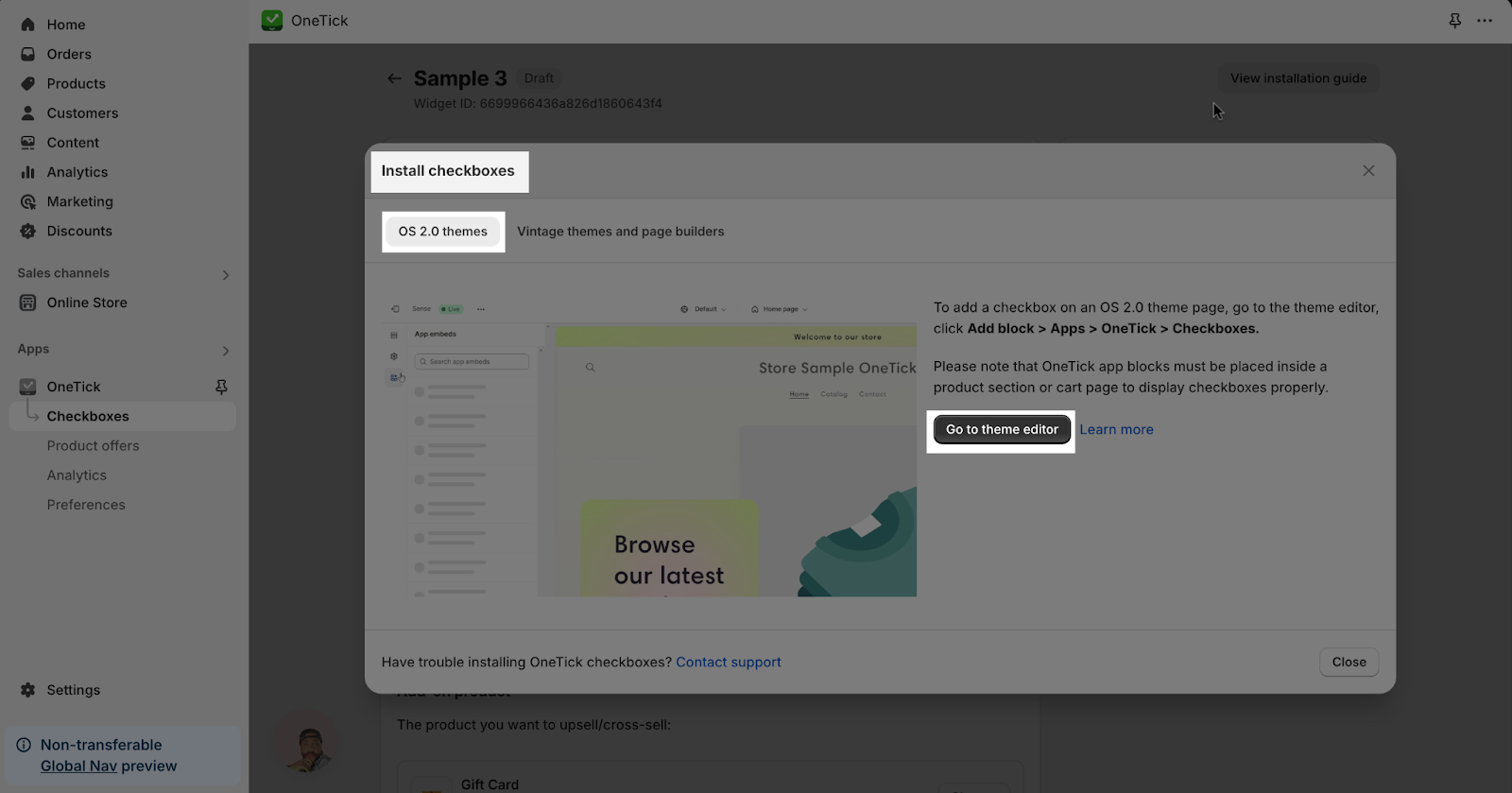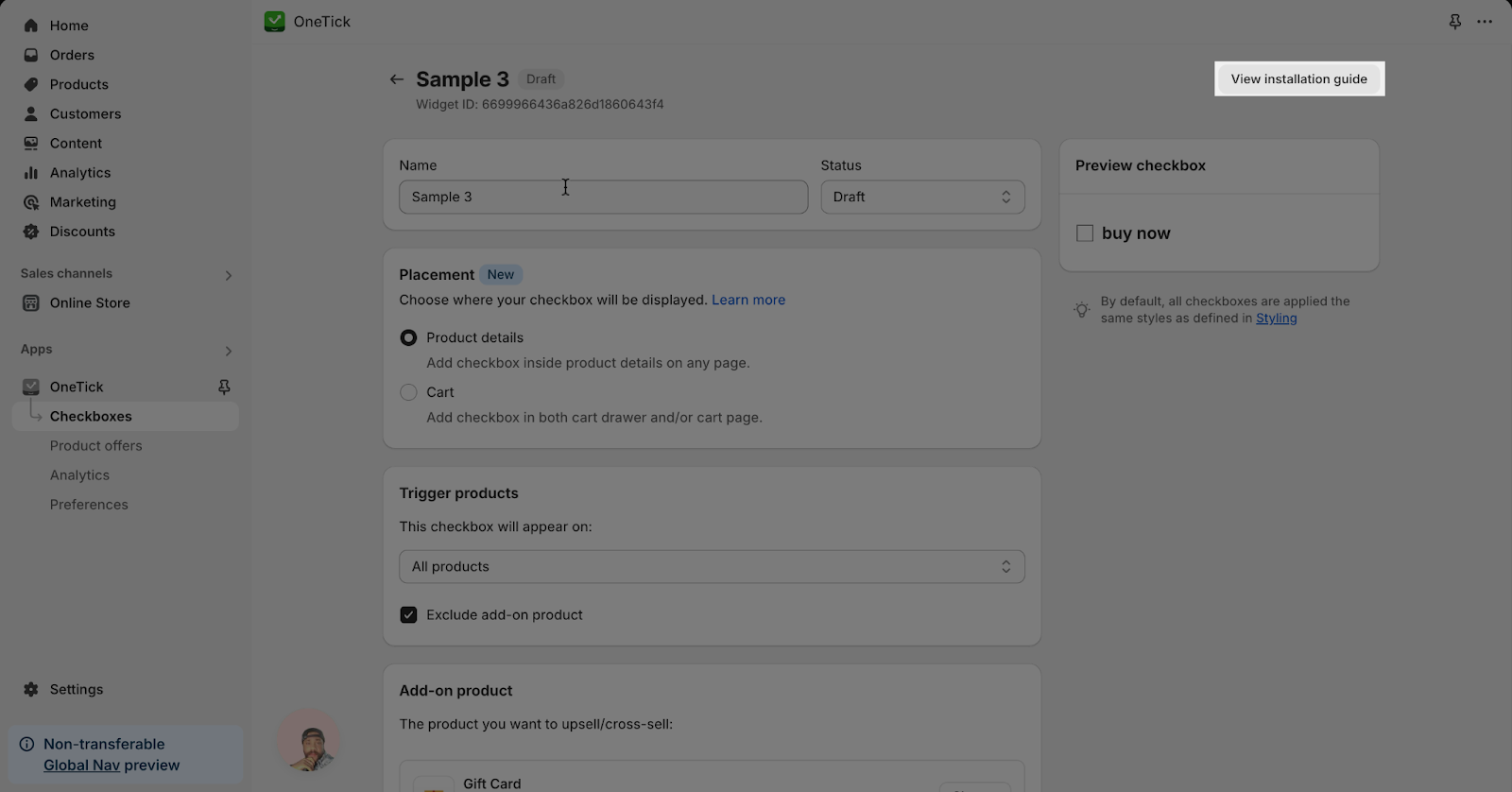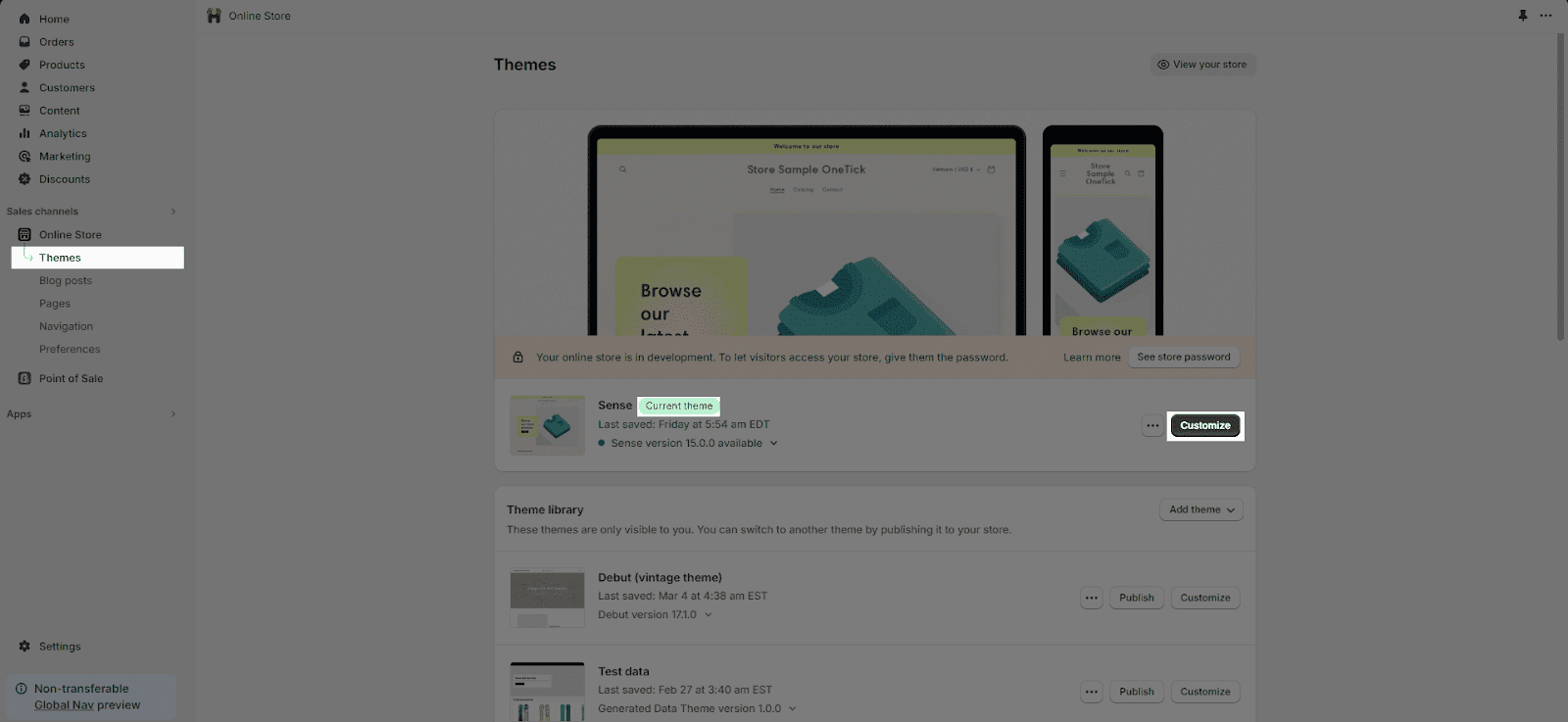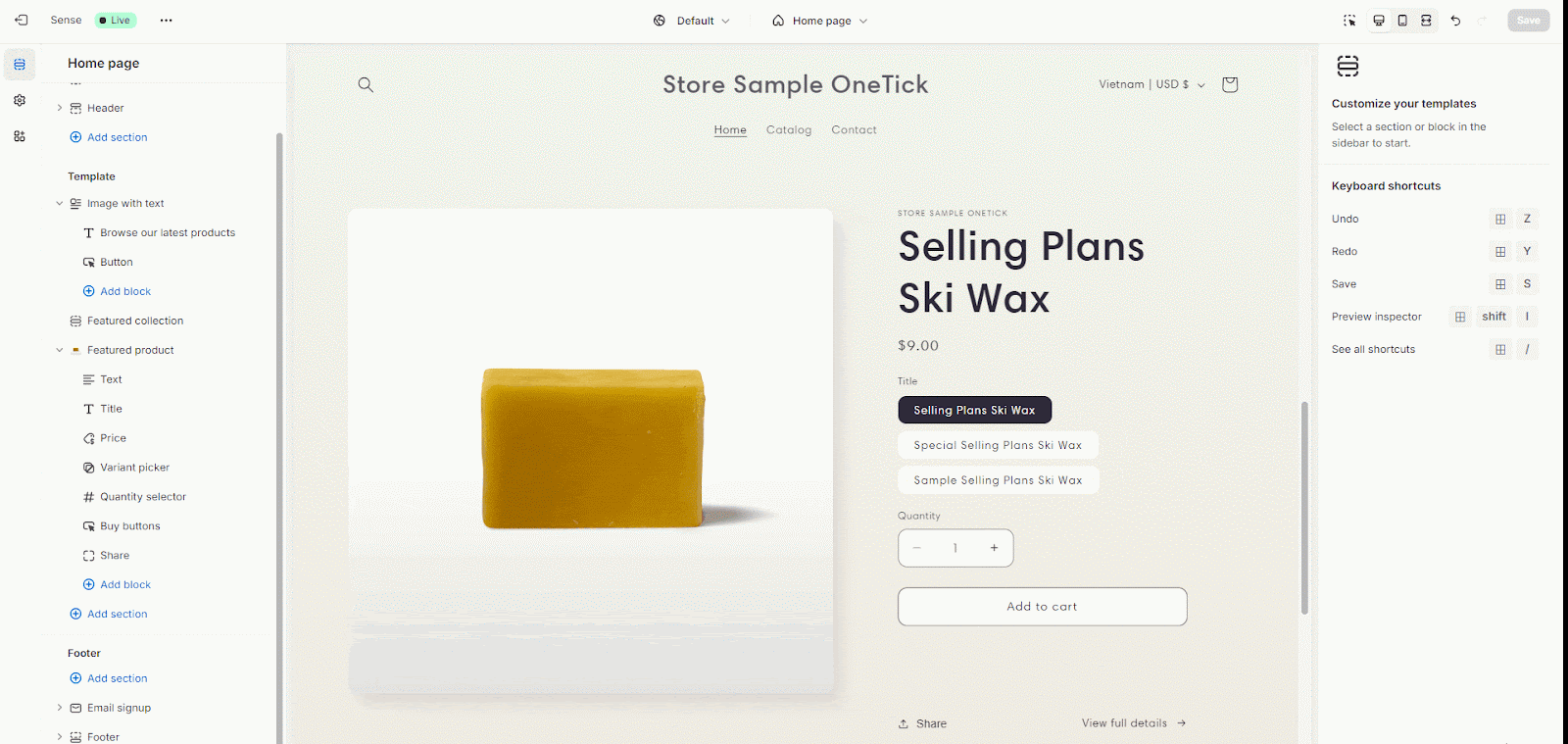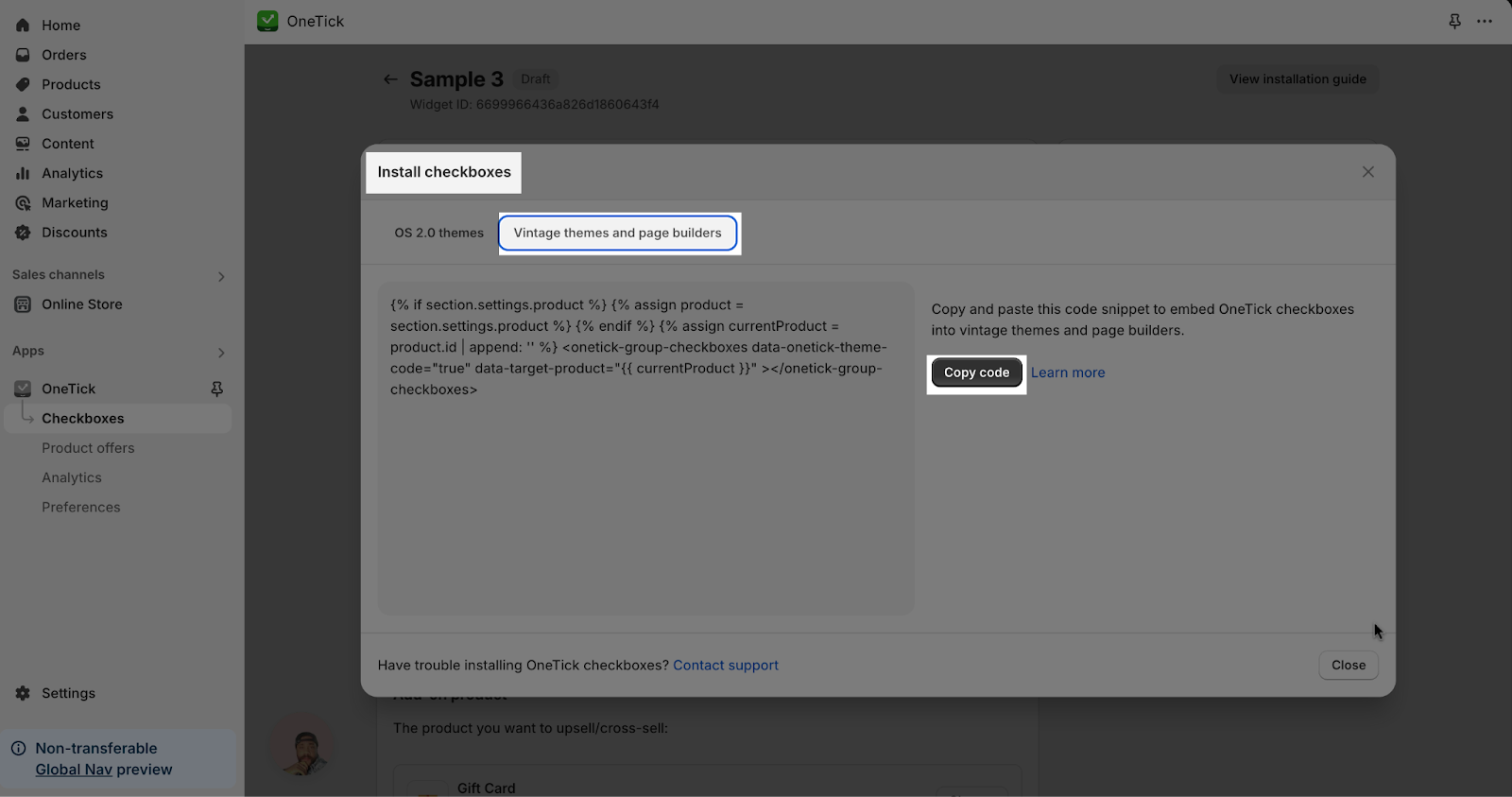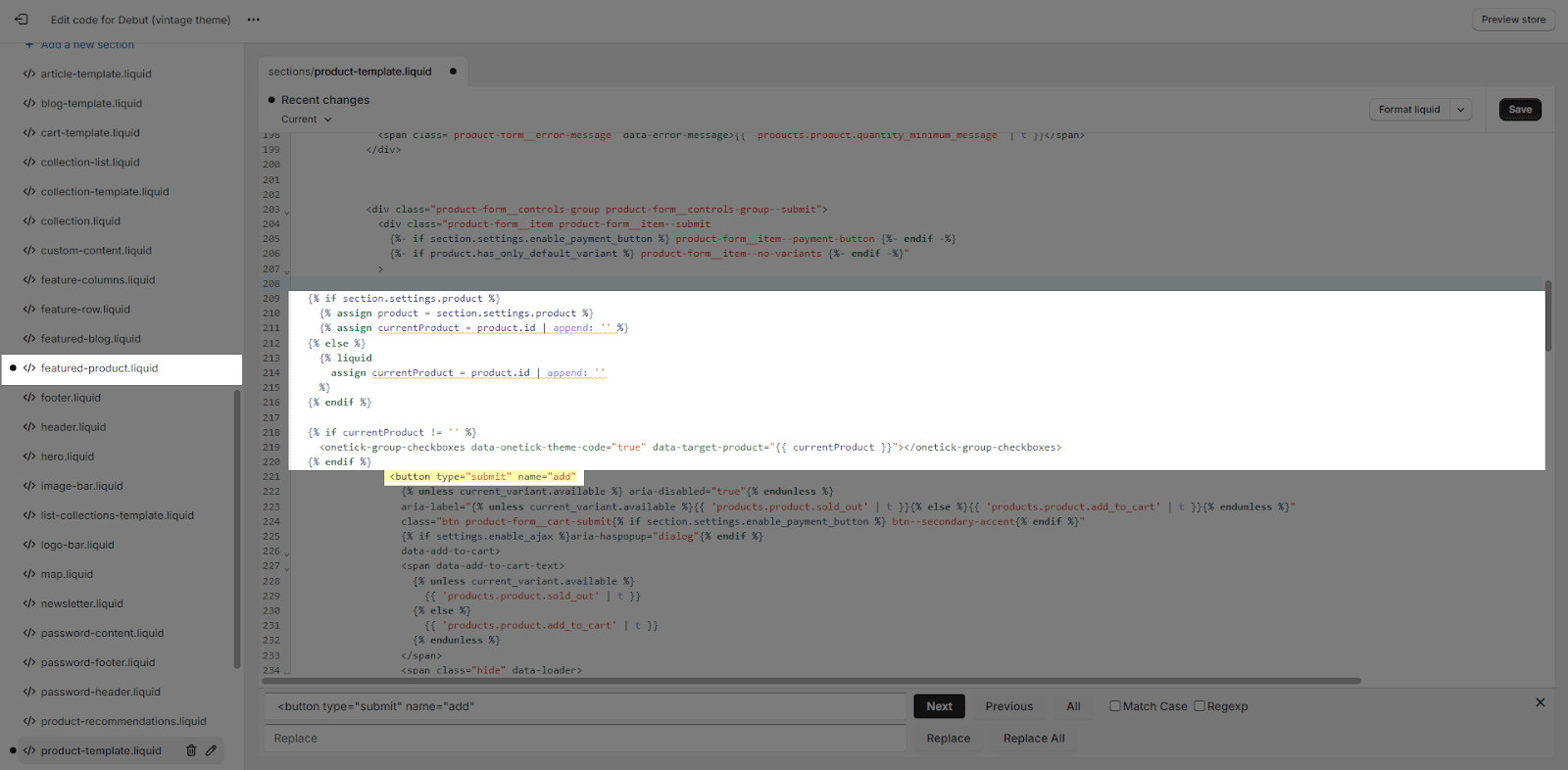Overview
In this article, you’ll learn how to install the OneTick checkbox into your Shopify Theme editor, enhancing your online store’s functionality.
Check the difference between a Shopify theme 2.0 and a vintage theme in this article.
The OneTick Upsell Cross Sell app enables you to add customizable checkboxes to all sections of the “Product Details” type, such as “Featured Product” or “Product Information” section.
How To Install OneTick Checkbox To Your Shopify Theme OS 2.0
Step 1: Enable “OneTick Upsell Cross Sell” In Theme Editor
Ensure you’ve turned on “OneTick Upsell Cross Sell” in your theme editor > App embeds for optimal functionality.
Step 2: Open Theme Editor
After creating your checkbox, the “Install Checkboxes” modal will appear. You can access this feature by clicking on the “View installation guide” at the top right corner of the page
In the modal, look for the “Go to Theme Editor” button and click it to open the editor.
If you want to leave the checkbox for later use, you can also find the “View installation guide” again in the checkbox editor page. Simply look for the “View installation guide” button at the top right of the checkbox editor page, and click on it to open the widget.
You can also go to the theme editor a different way: Go to your Shopify admin, then choose “Online Store“, then “Themes“. Select your current theme and click “Customize“.
Step 3: Add OneTick Checkbox App Block To Your Section
In the theme editor where you want the checkbox, click “Add block” in the section. Then, under App blocks, choose “OneTick Upsell Cross Sell“.
Remember, you can only use OneTick checkboxes on the cart page or in sections with product details, like “Featured Product” (on pages other than product pages) or “Product Information” (on product pages).
Now, your checkboxes are ready! Click the “Save” button to make the changes appear on your website. All checkboxes that have an “Active” status and have been selected for that trigger product will be displayed on your store. You can change the order of the checkboxes in the OneTick app.
How To Install OneTick Checkbox To Your Shopify Vintage Theme
Step 1: Copy The Widget Code
In the “View installation guide”, go to the “Vintage Themes and Page Builders” tab. Here, you will see the widget code.
Click the “Copy Code” button to copy this code. You will need it in the theme editor.
Step 2: Open Theme Code Editor
To get to the theme code editor, go to the Shopify admin. Then, click “Online Store“, then “Themes“. Choose your current theme and click the 3 dots icon. Finally, select “Edit Code“.
Step 3: Paste The Widget Code In The Theme Code
Where to add the code depends on where you want to add the checkboxes:
- If you want to add checkboxes in the product details section, search for “product-template.liquid” in the theme code editor. Next, paste the checkbox code before the code <button type=”submit” name=”add”…>
- If you want to add checkboxes to the cart page, search for “cart-page.liquid”. You can add the code wherever you’d like the checkboxes to appear, such as below the items in the cart or above the checkout button.
Note: This option applies only to the Debut vintage theme. The structure may vary for other vintage themes. Please contact our support team if you need help with adding code to your theme.
Frequently Asked Questions
1. Do I need to add a block for each checkbox in the same page?
No, after adding the OneTick checkboxes block onto the page, all the checkboxes you created with an “Active” status on the OneTick app and have been selected for that trigger product will be displayed on the page right away.
2. Can I hide a specific checkbox on the page?
Yes, if you want to hide a specific checkbox for a product, you can change the status of that checkbox from “Active” to “Draft”, or deselect the trigger product for that checkbox.
3. When I make changes in the OneTick app, do I need to copy and paste the code in the theme again?
No, once you add the code in the theme, this code will help to automatically show all the latest updates of the checkboxes in the live store.