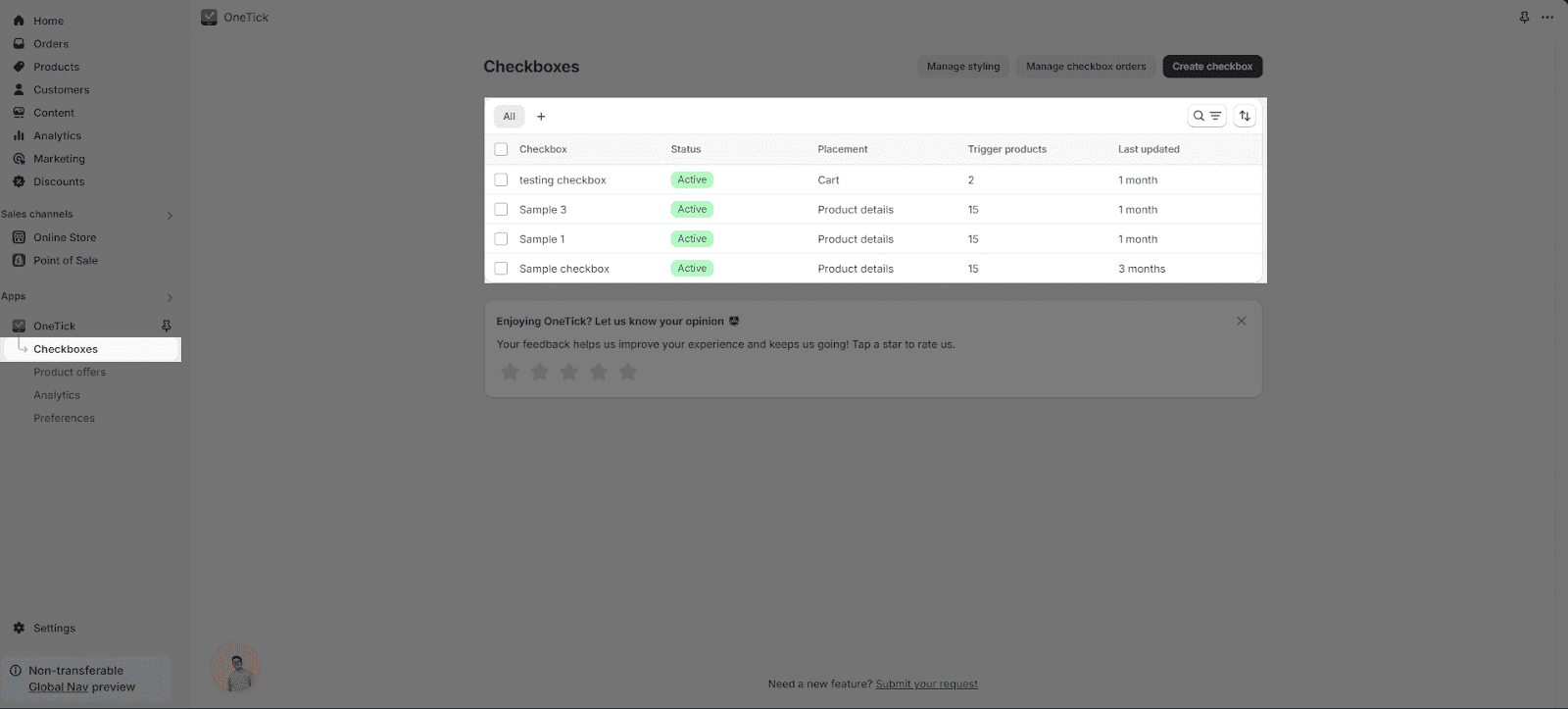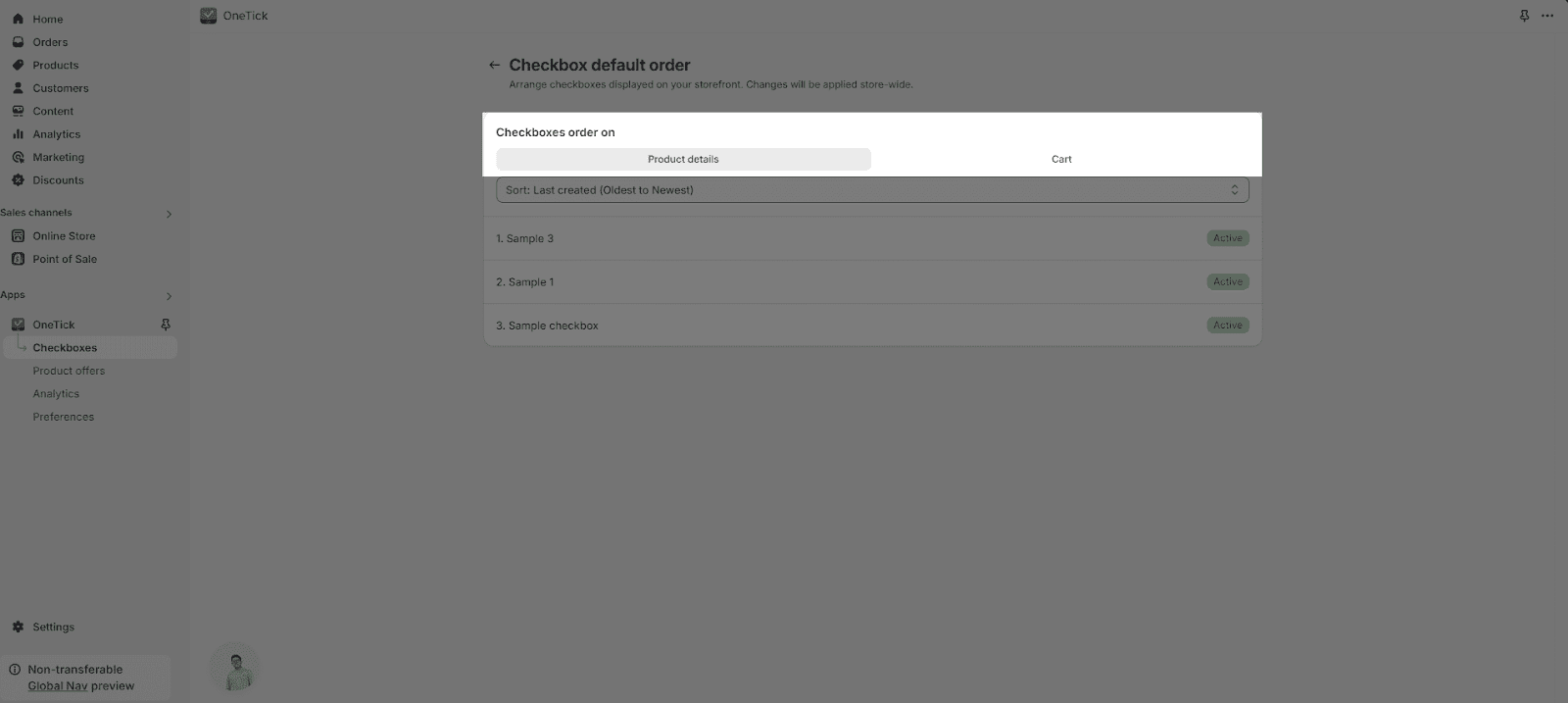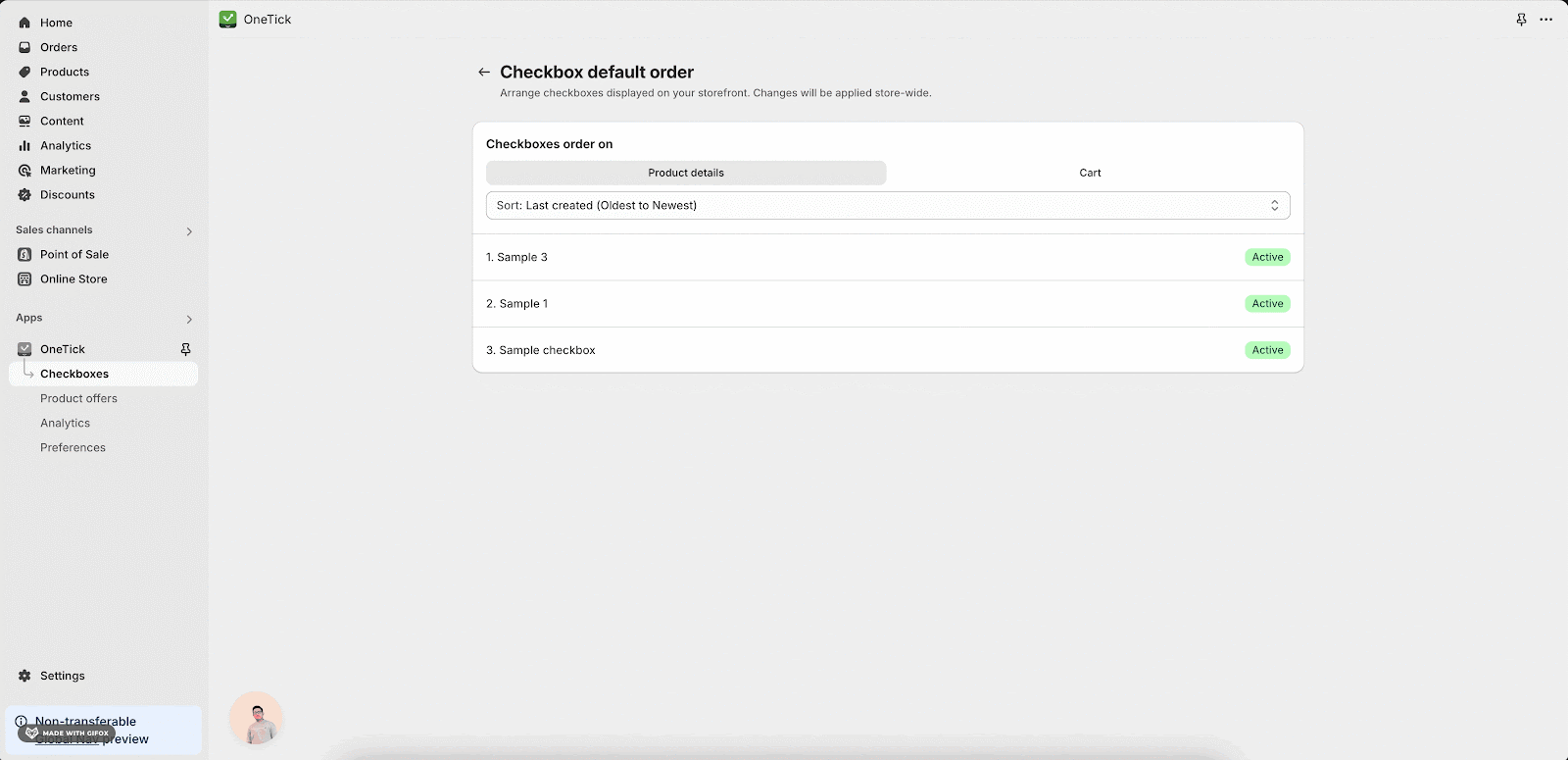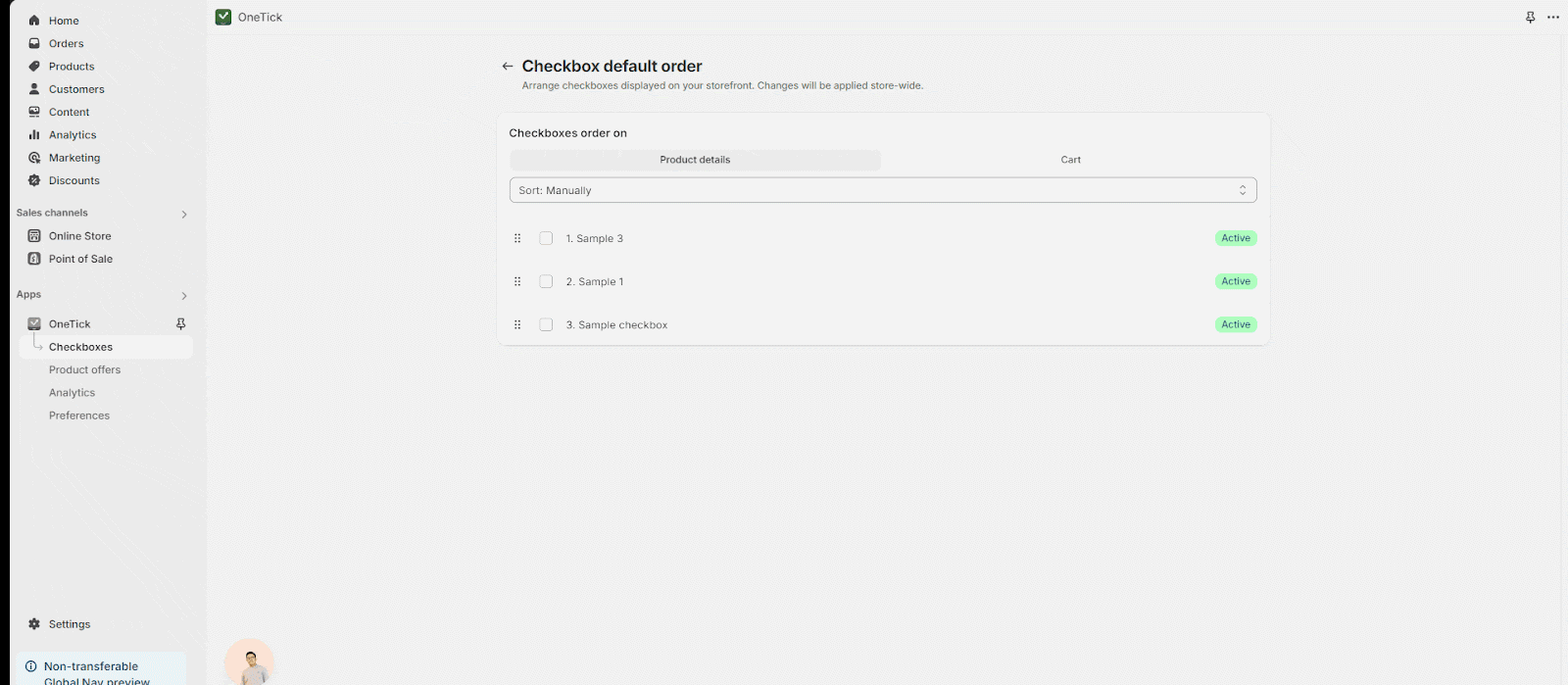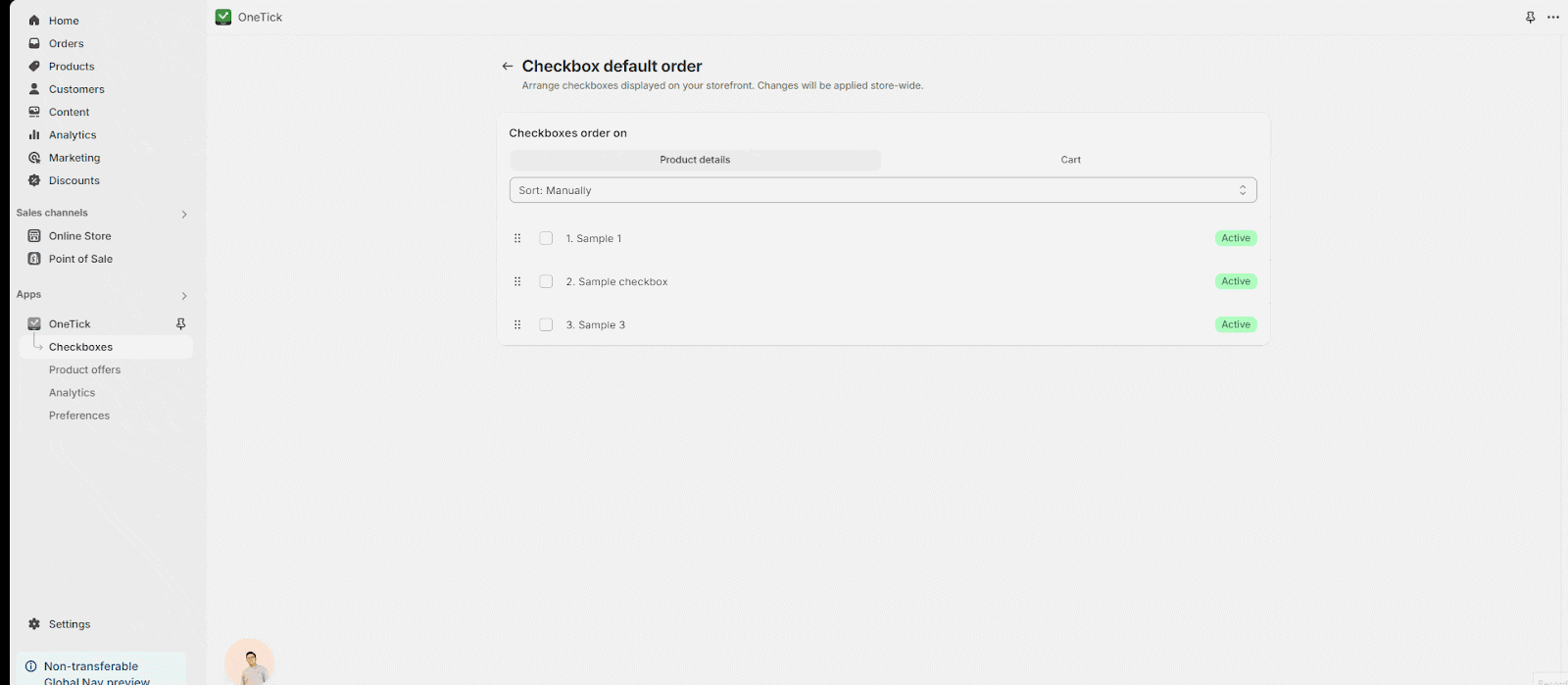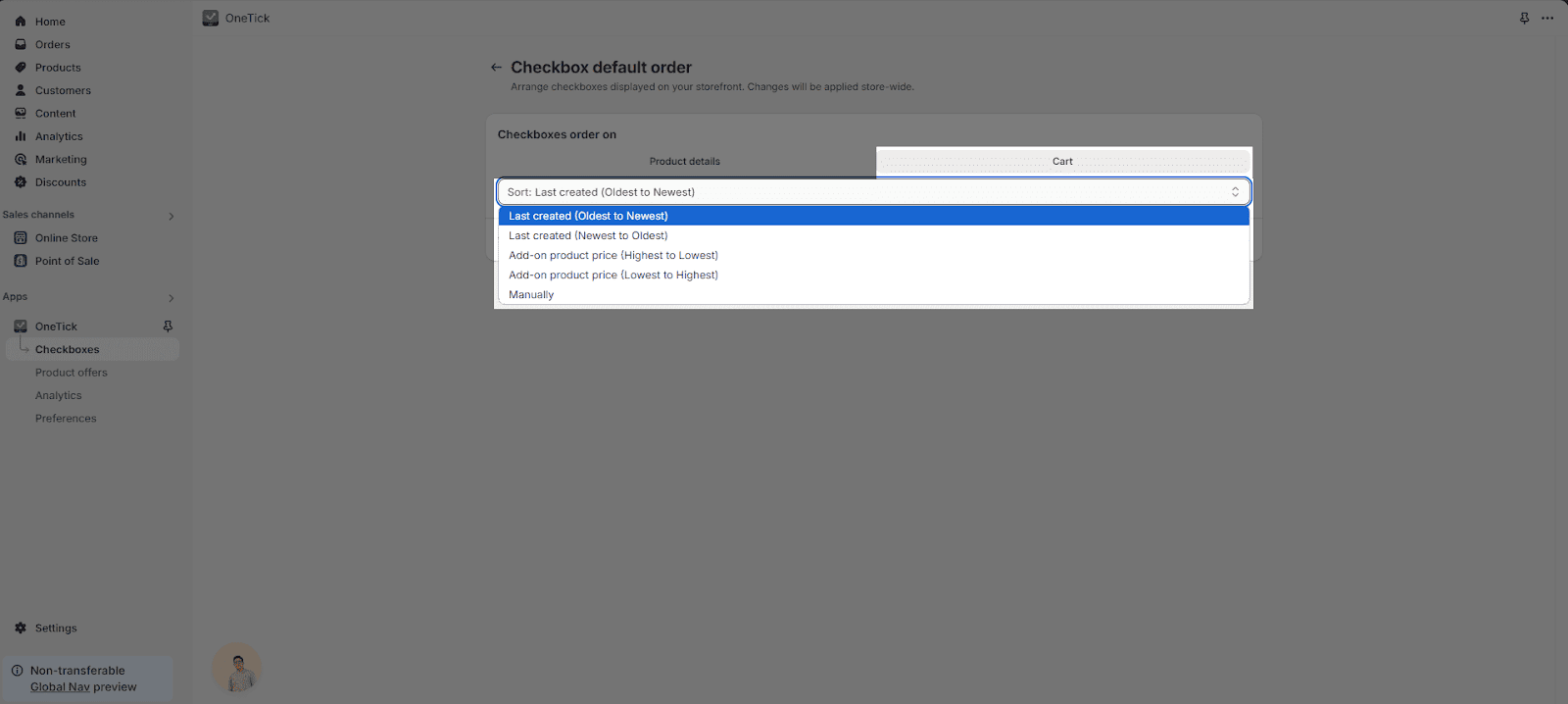Overview
This article will walk you through steps to quickly and easily adjust the order of OneTick checkboxes to improve how you display upsell options on your products. The right order can make these options more appealing and boost customer interest in your products.
In this article:
Requirements
- Number of Checkboxes Created: Ensure you have created at least two checkboxes in the OneTick app for your Shopify store.
- Active Status: Verify that all checkboxes you wish to reorder are set to active status.
How To Change OneTick Checkboxes Order
Follow these steps to change the order of your OneTick checkboxes:
Step 1: Access Checkboxes Listing
Go to the OneTick Dashboard in your Shopify store and click on “Checkboxes” on the left menu to see all created checkboxes.
Step 2: Open Checkboxes Order Management
Click on the “Manage Checkboxes Order” button to start reordering your checkboxes.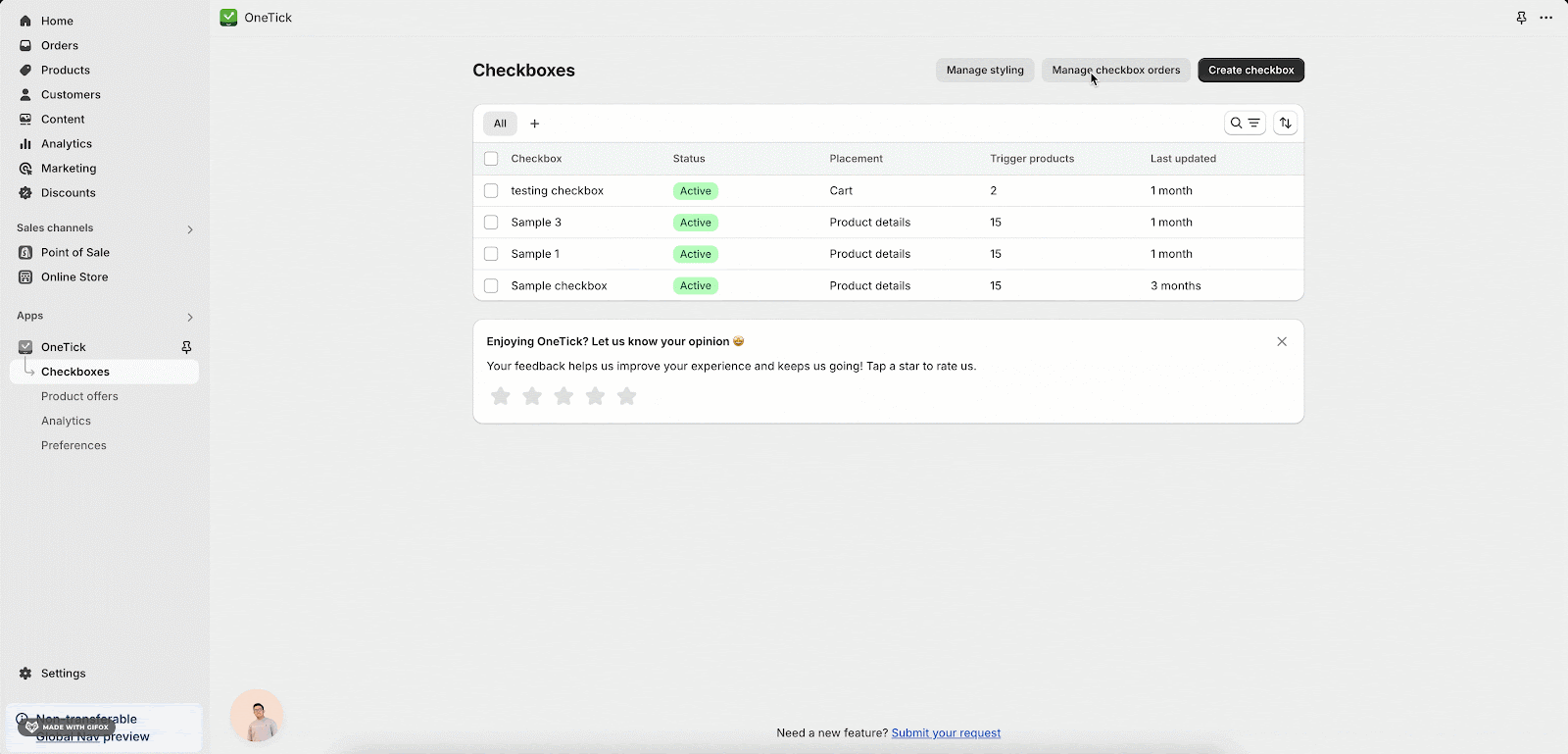
Step 3: Choose Sorting Option
In the “Checkbox Default Order” window, you can manage the checkboxes order on Product details and Cart.
On Product Details
On Product details, you can use the “Sort Options” dropdown to select how you want to sort:
- Last created (Oldest to Newest)
- Last created (Newest to Oldest)
- Add-on product price (Highest to Lowest)
- Add-on product price (Lowest to Highest)
- Manually
With Manually Reorder (If “Manually” Selected), you can:
- Pick a checkbox to move. Place it at the top, bottom, or a specific position.
- Otherwise, you can drag and drop using your mouse for custom positioning.
Your checkboxes will now reflect the new order you’ve set. Double-check on a product page to ensure it’s updated.
On Cart
On Cart, you do the same option as above.
Common Cases
- Promote Bestsellers: Shift best-selling add-ons to the top to increase their visibility.
- Boost High-Margin Products: Prioritize high-profit add-ons to improve overall sales margins.
- Feature Seasonal Offers: Arrange seasonal or limited-time add-ons at the top to capture timely interest.
Frequently Asked Questions
1. Can I reorder checkboxes anytime?
Yes, you can change the order of checkboxes whenever you need, directly from the OneTick Checkbox listing.
2. What if the new order doesn’t show up on the product page?
If changes don’t appear, ensure you’ve saved the new order. Refreshing the product page or clearing your browser cache can also help.
3. How do I know which order works best?
Experiment with different checkboxes orders and monitor sales trends or use built-in analytics to see which arrangement leads to better upsell performance.
Additional Resources
For more information about Checkbox listing, please refer to this article.