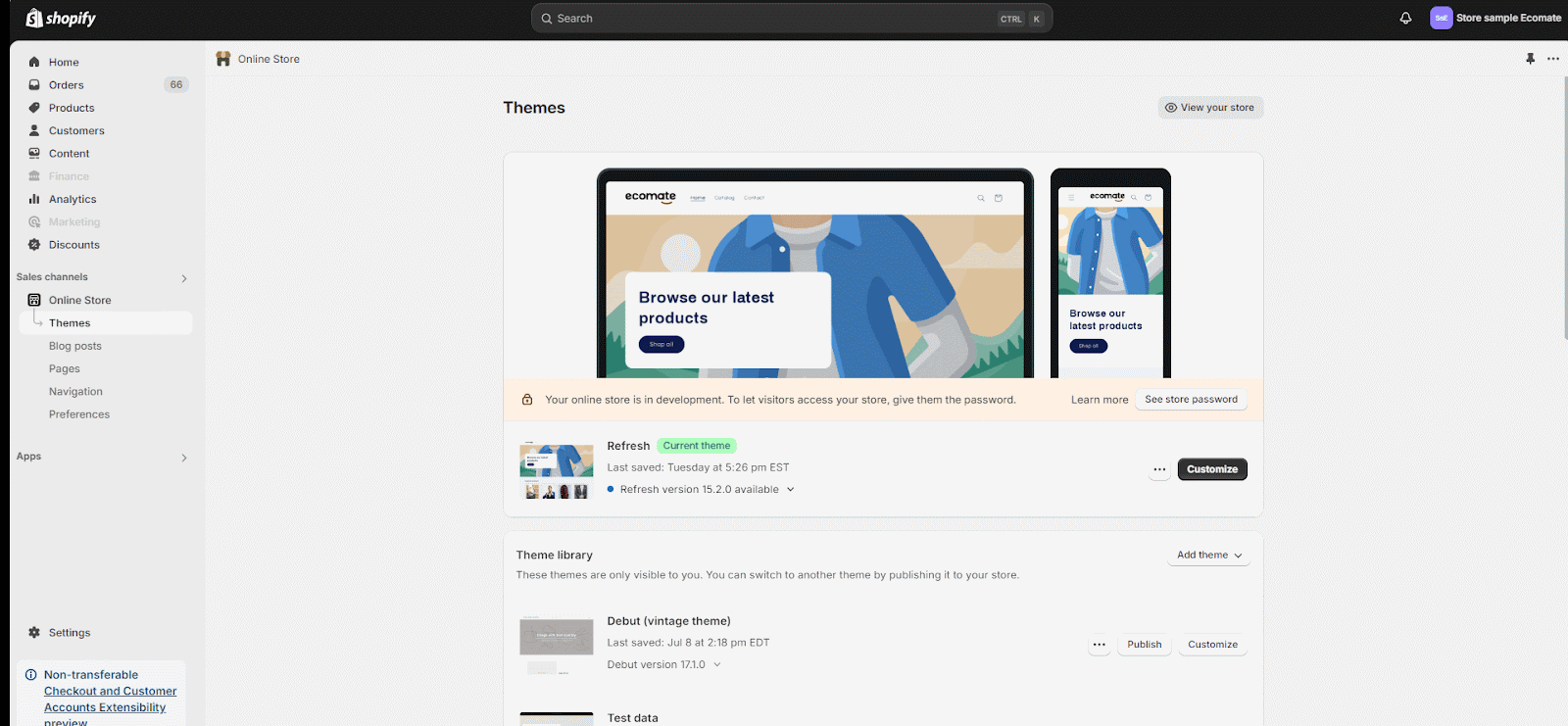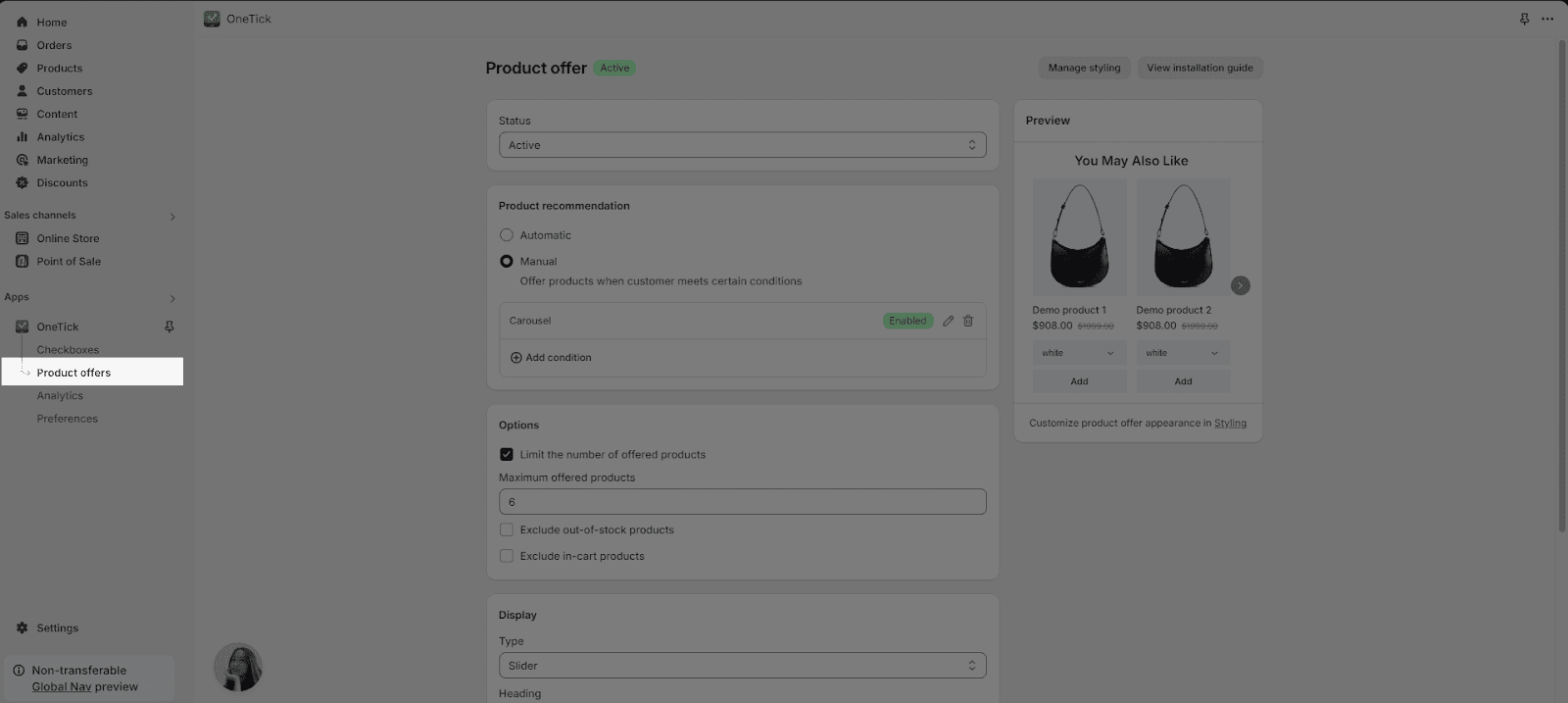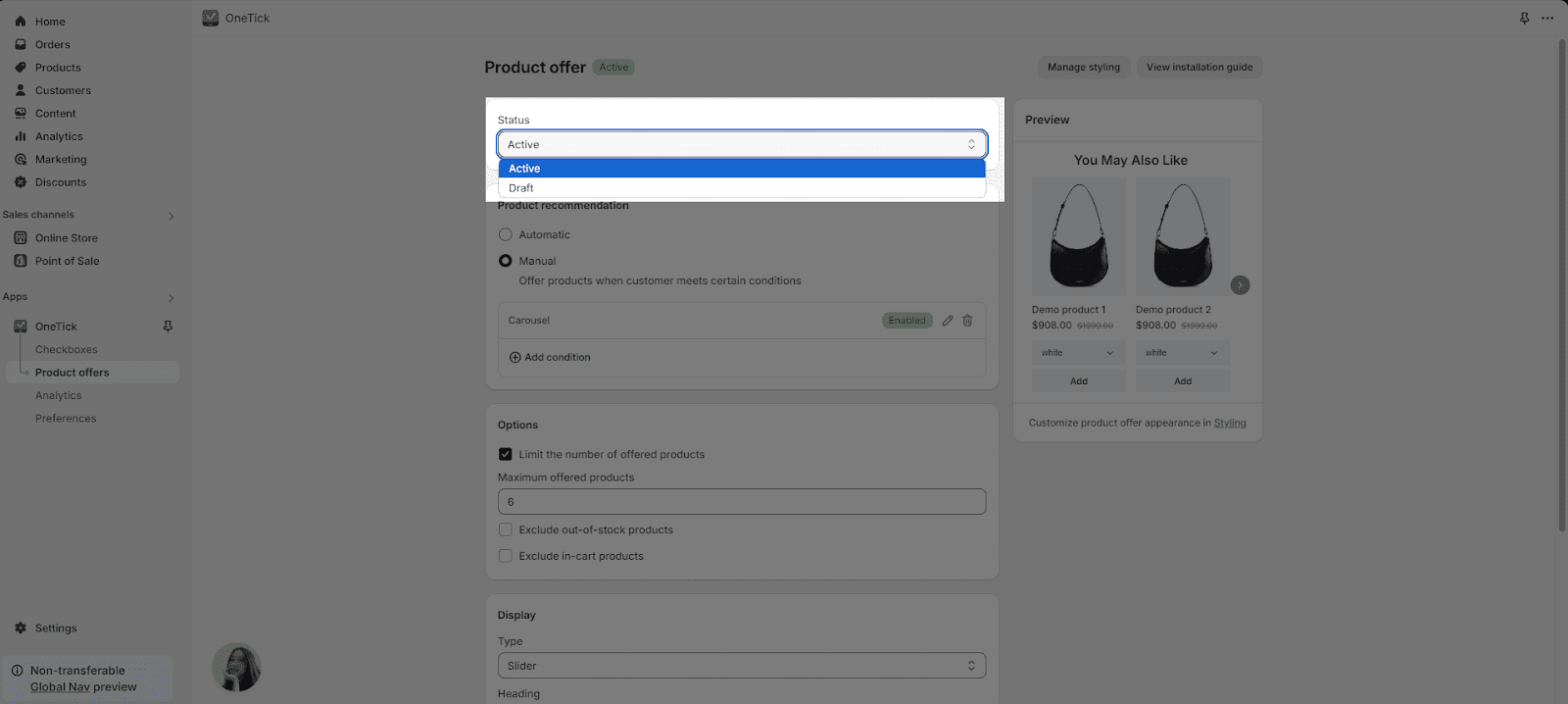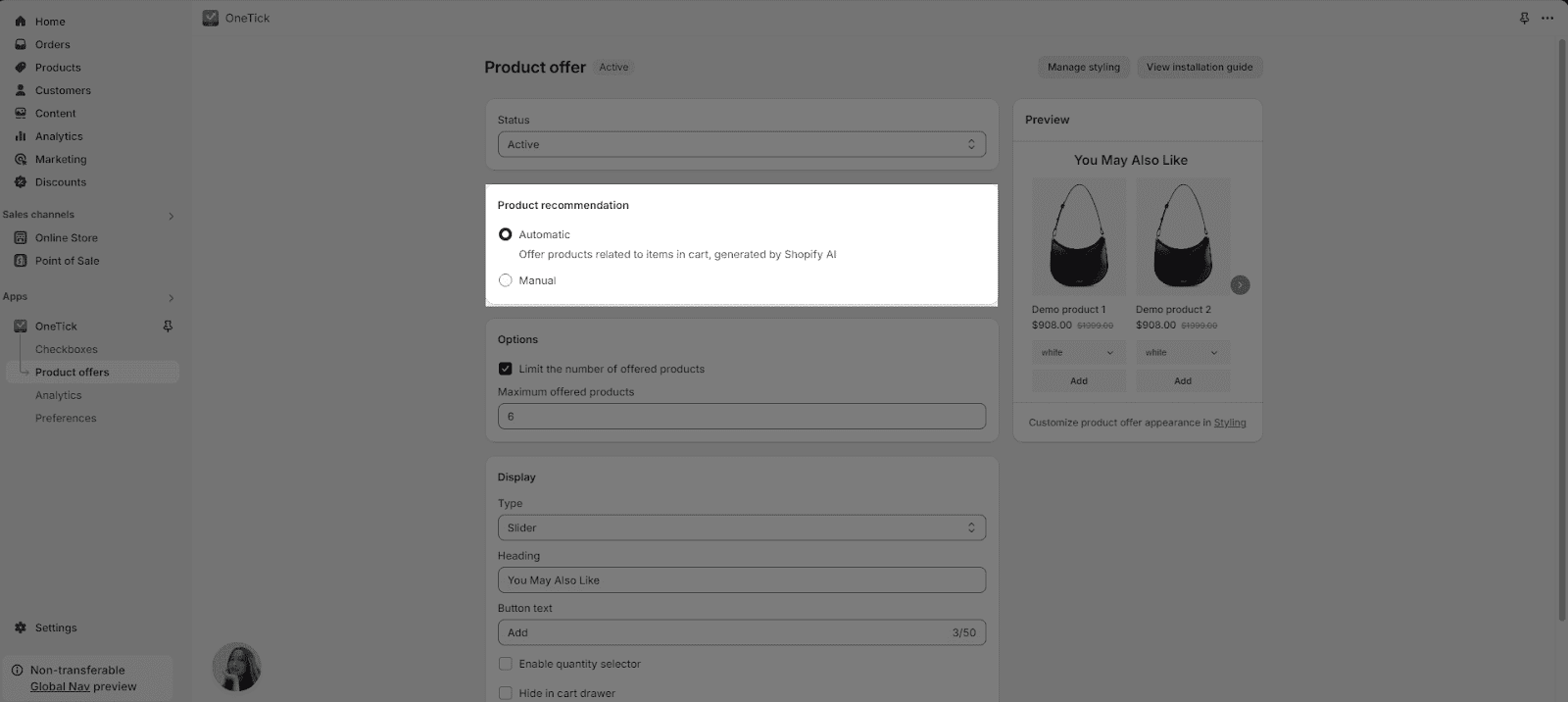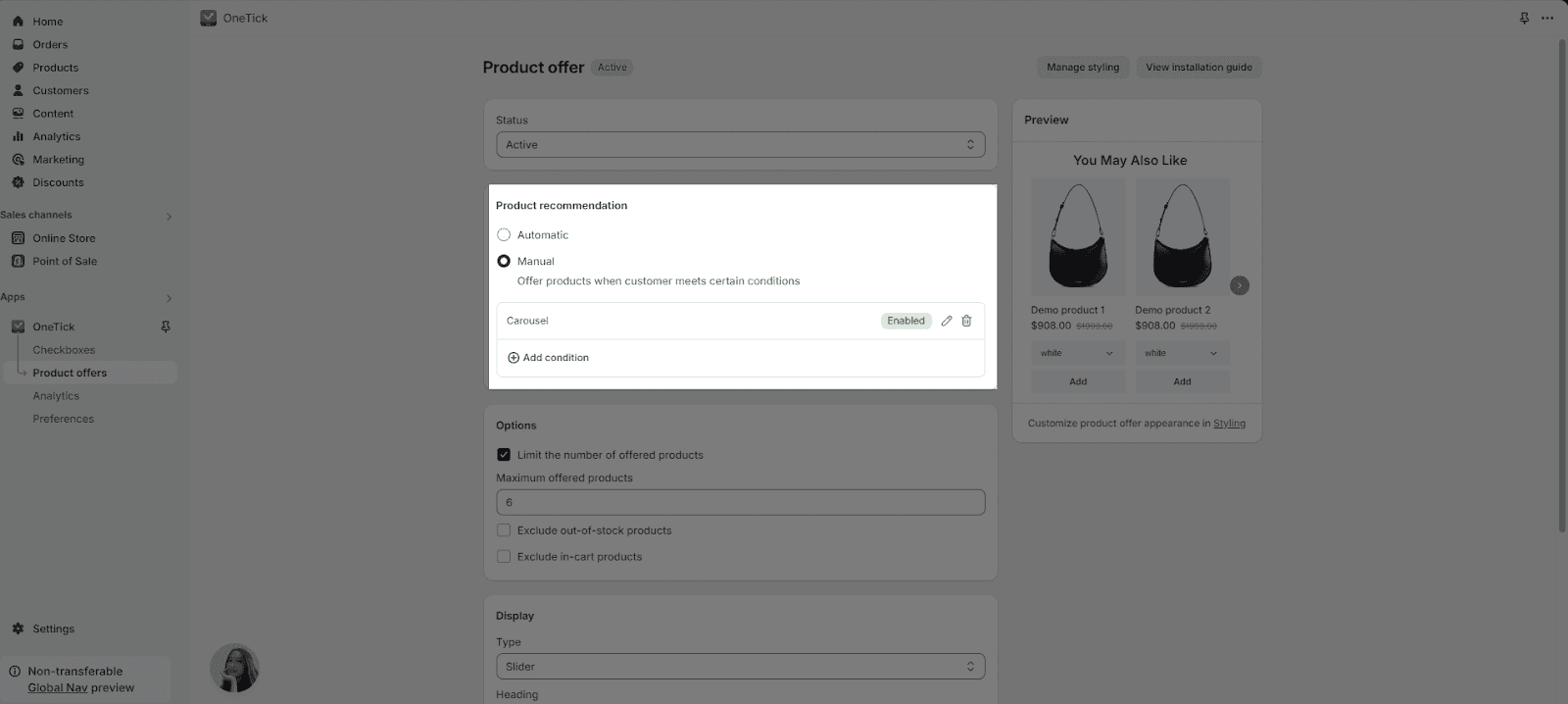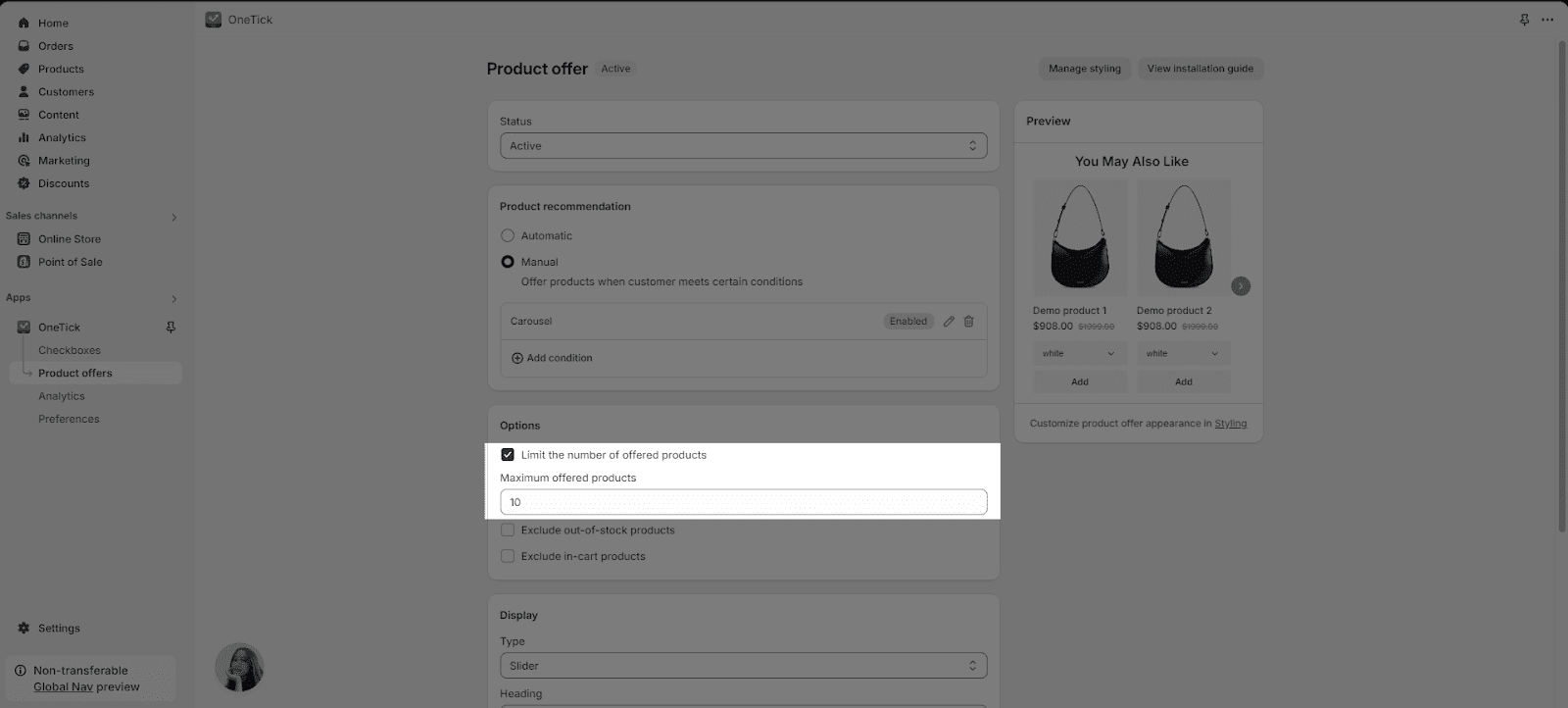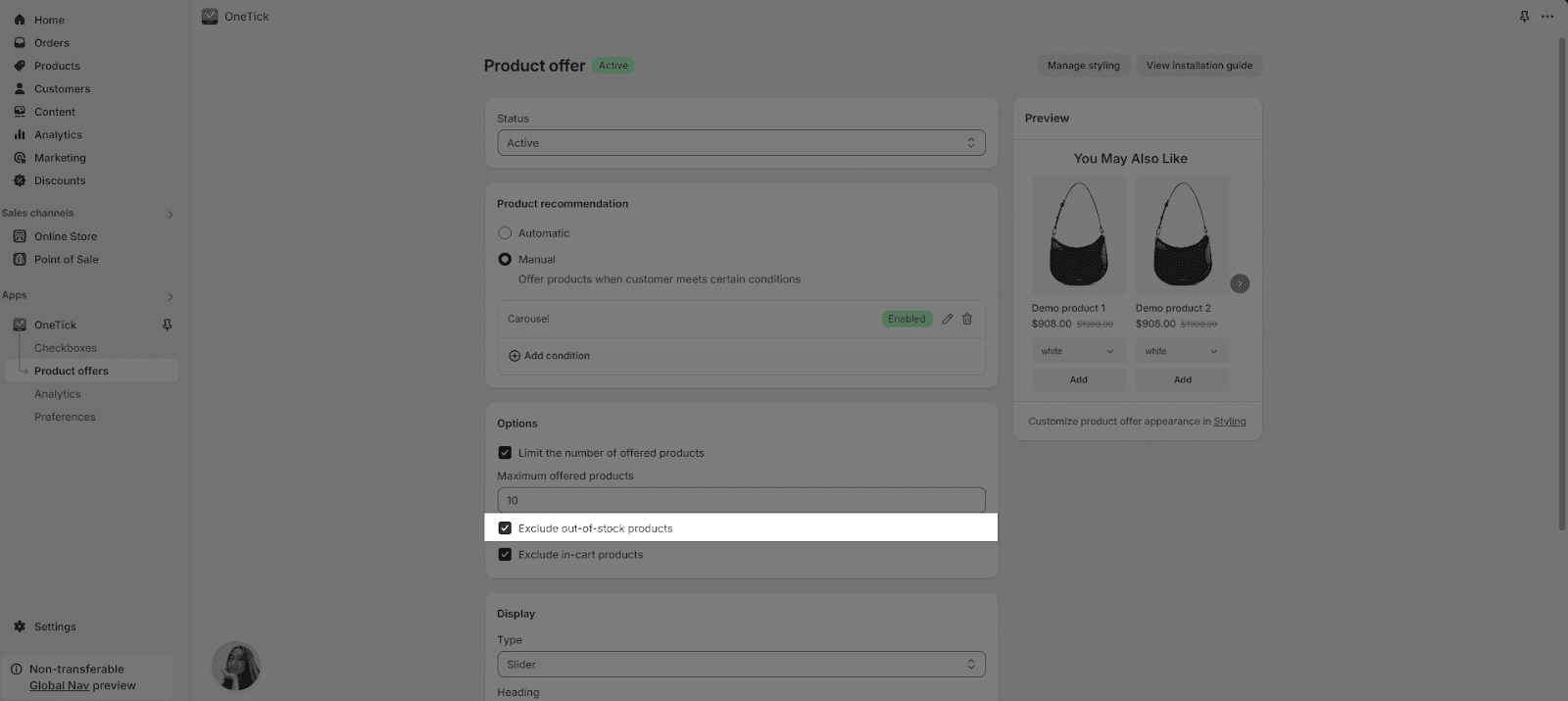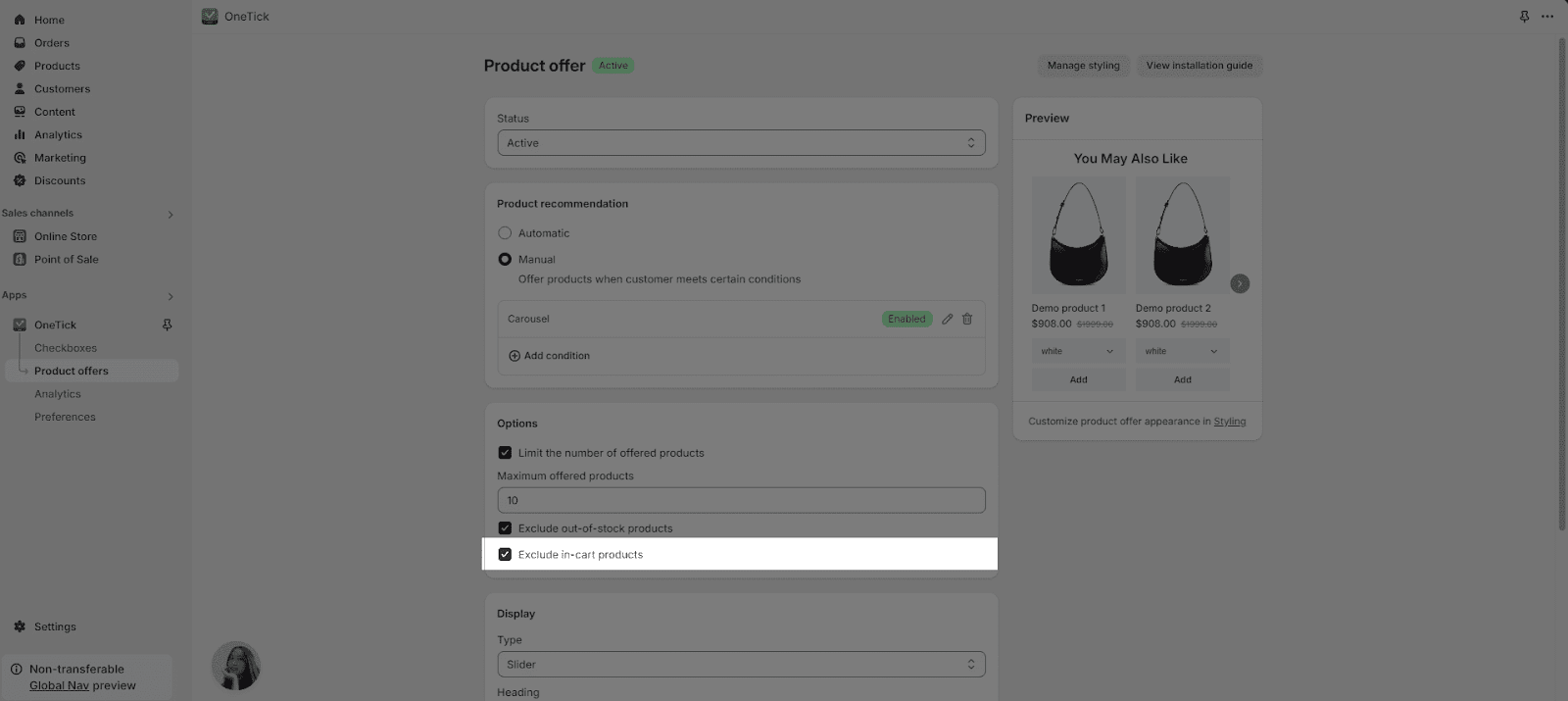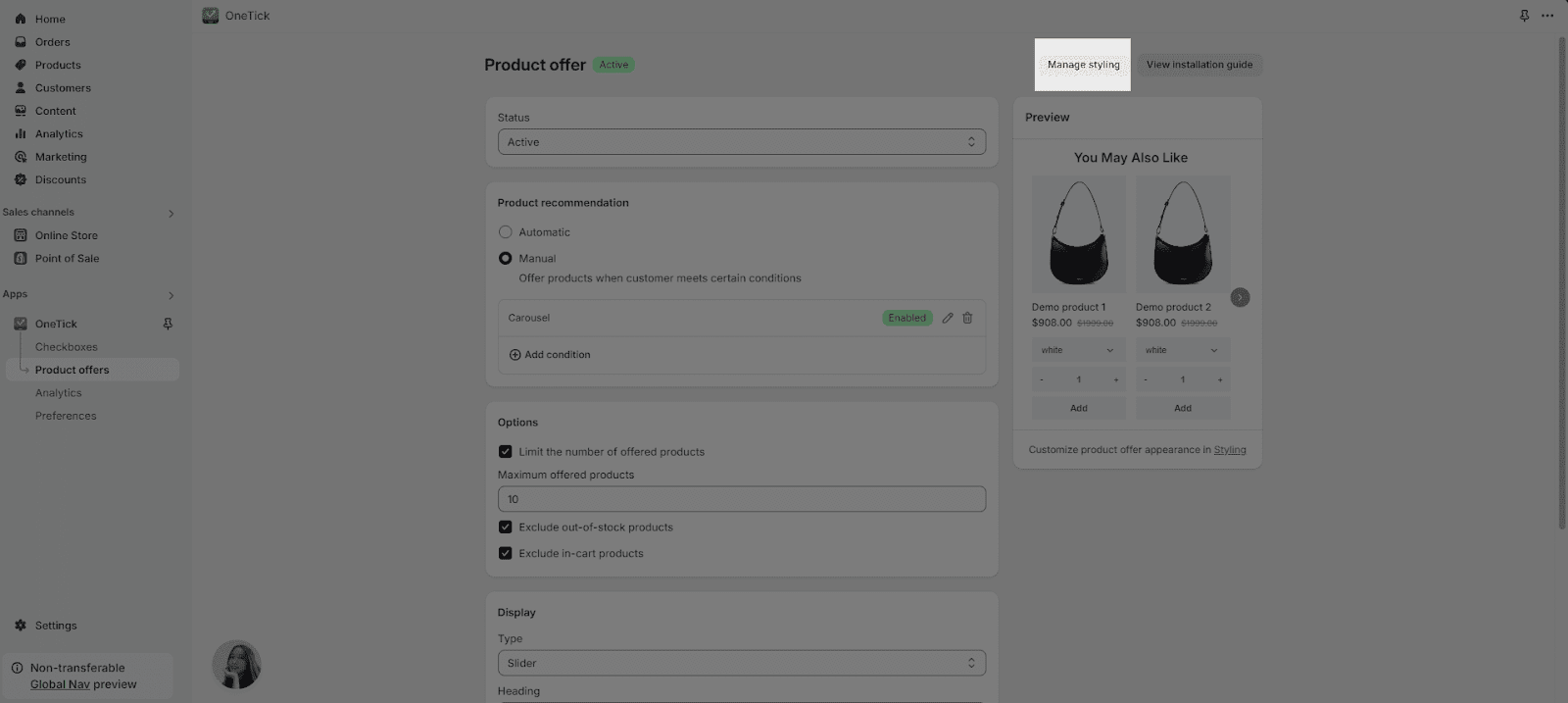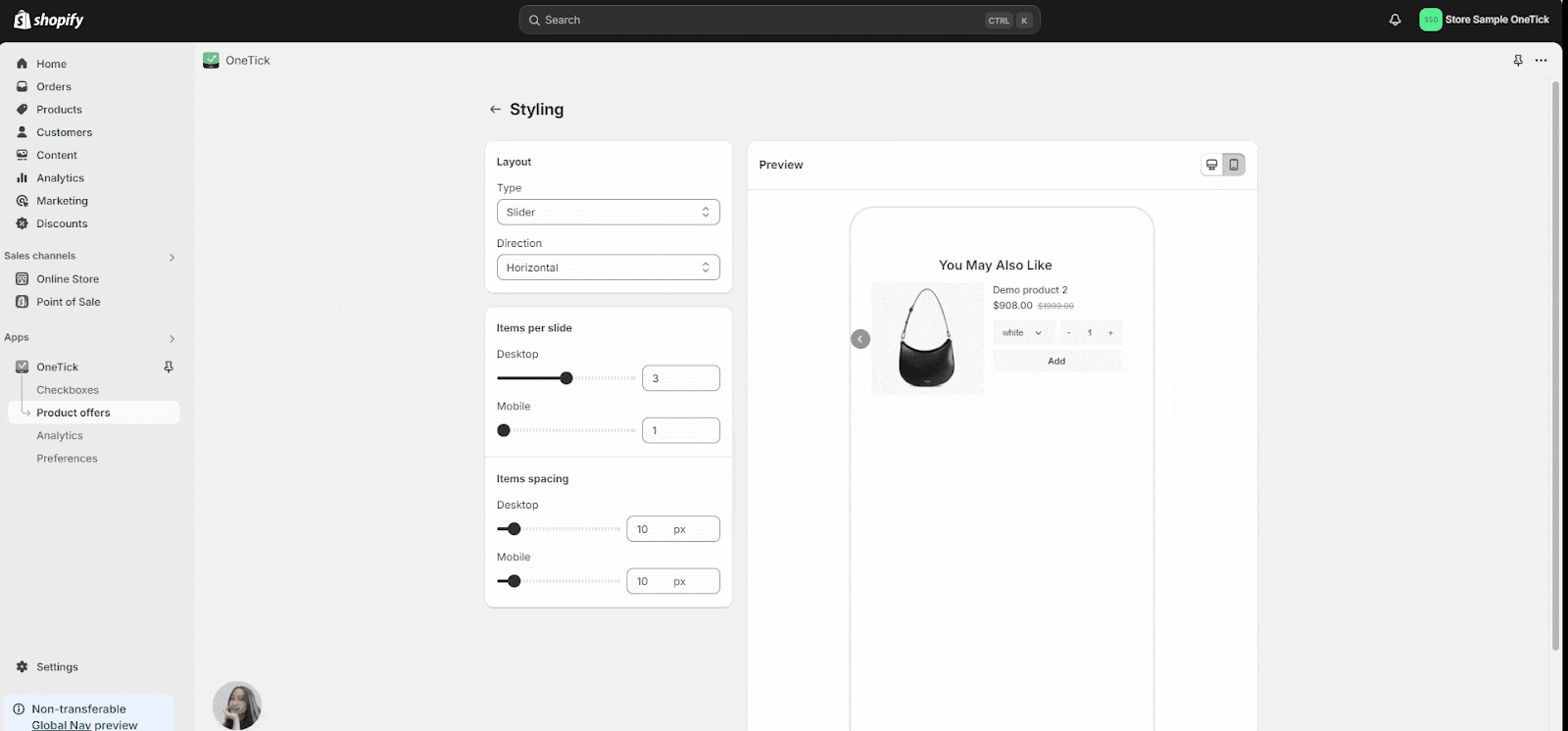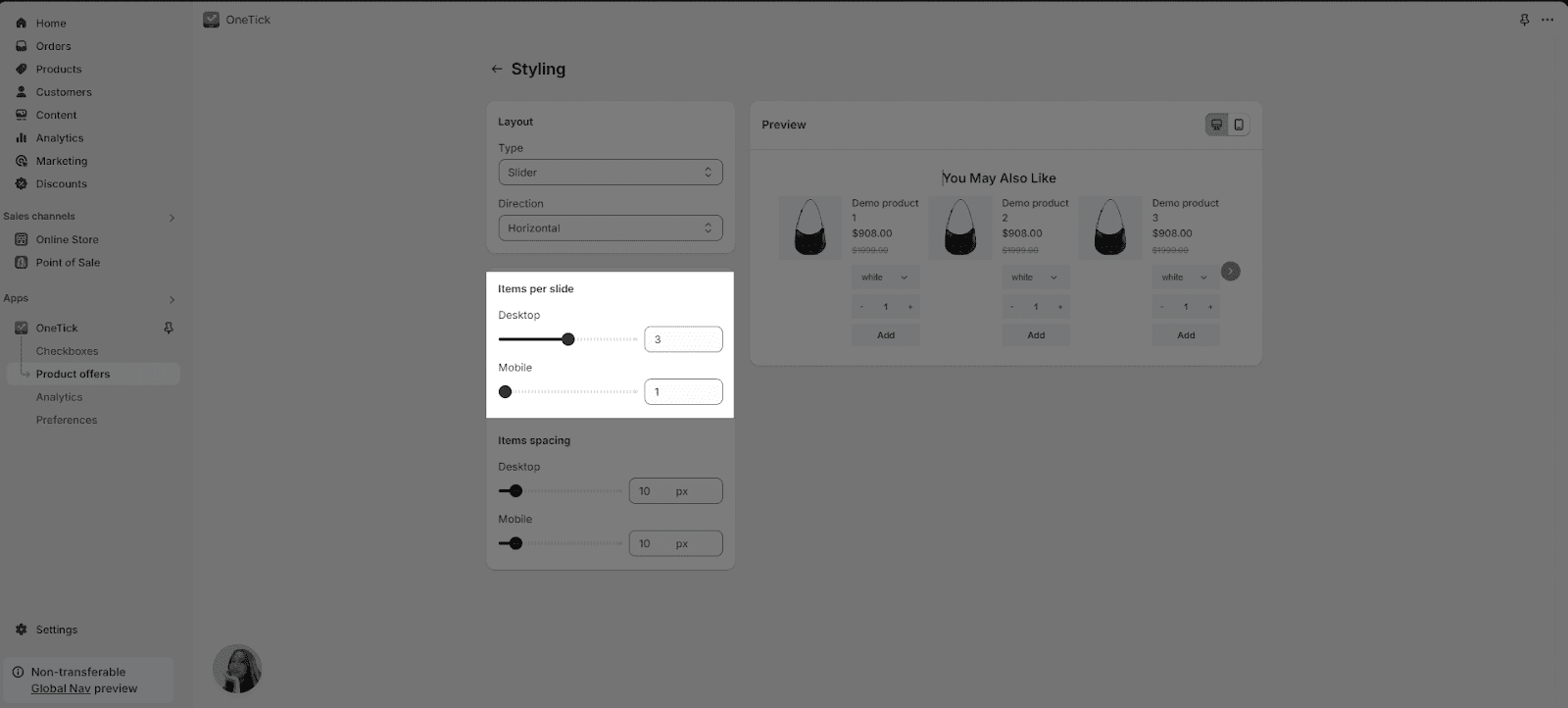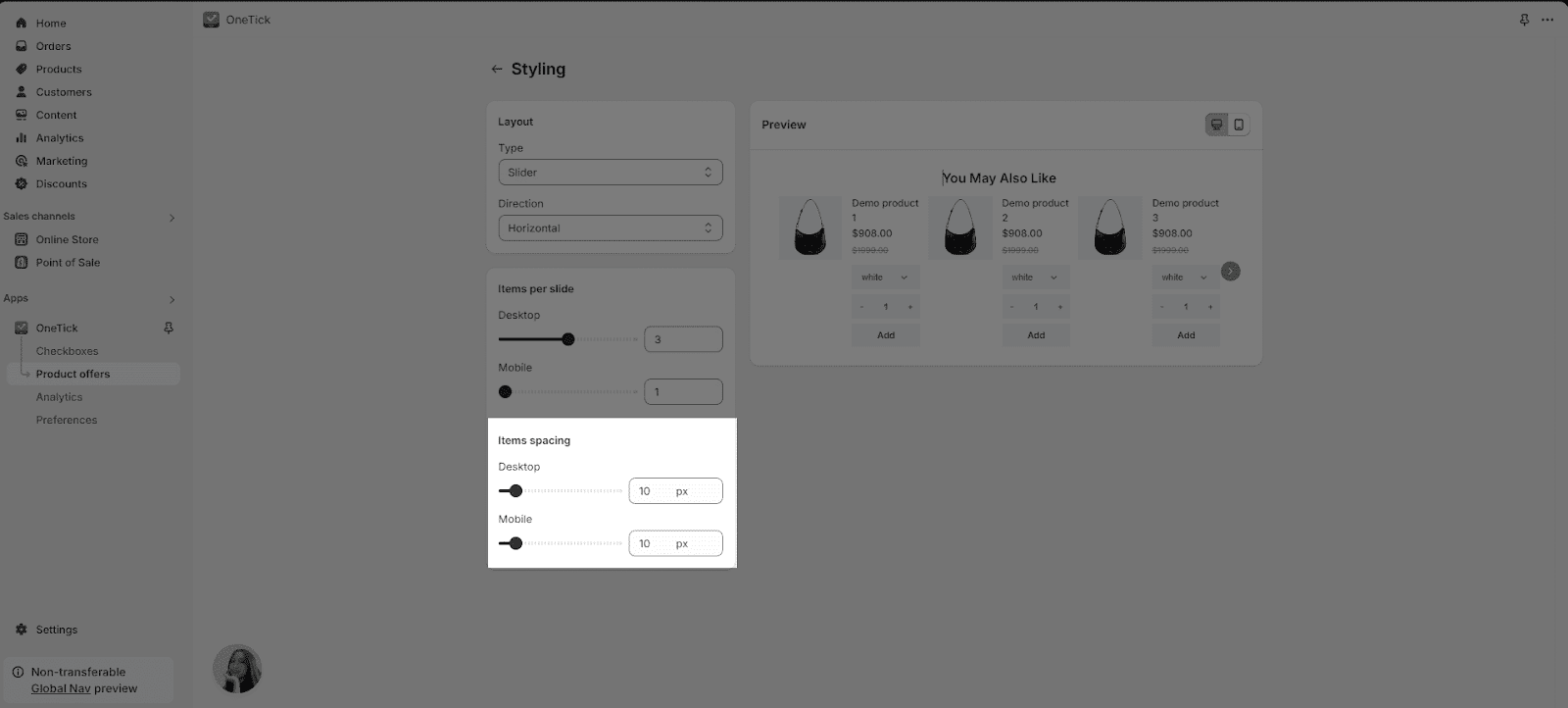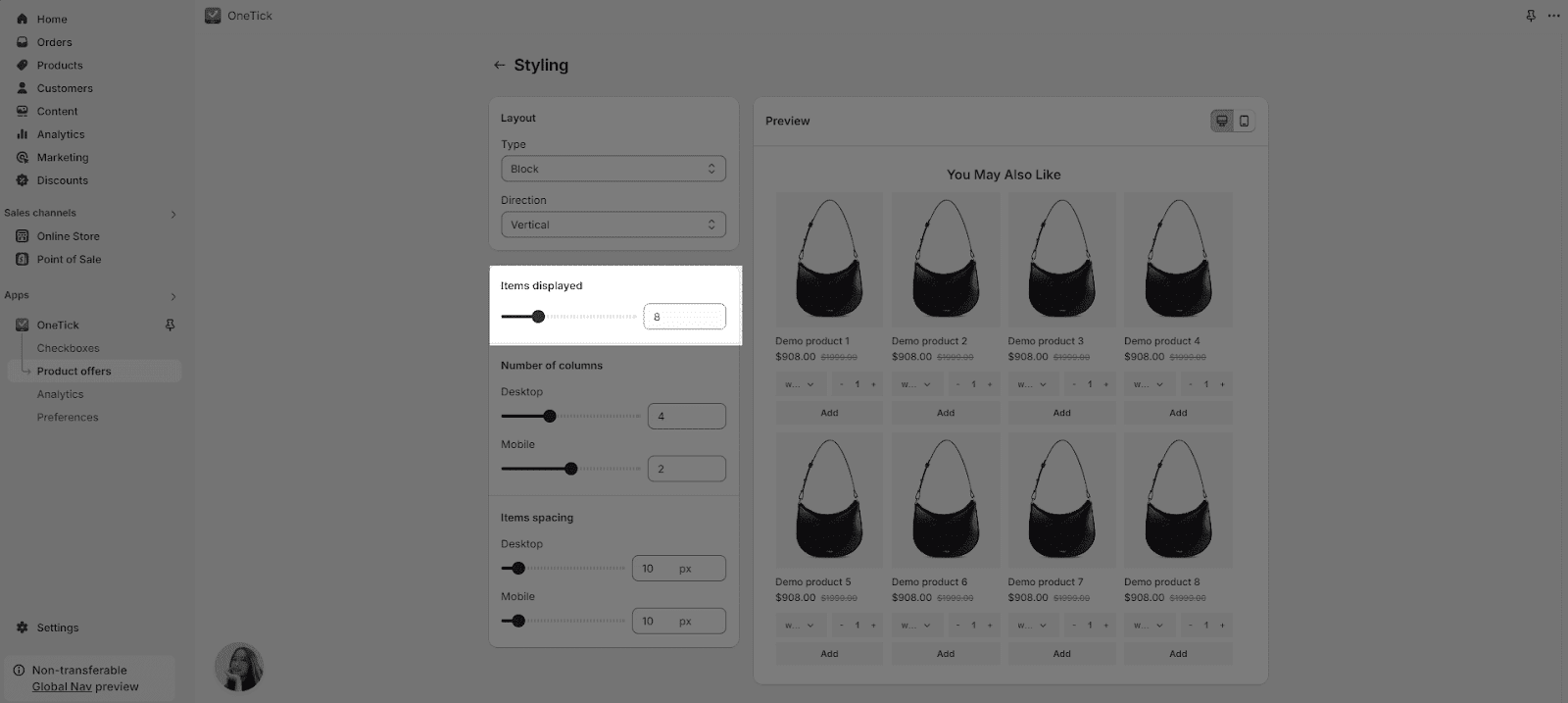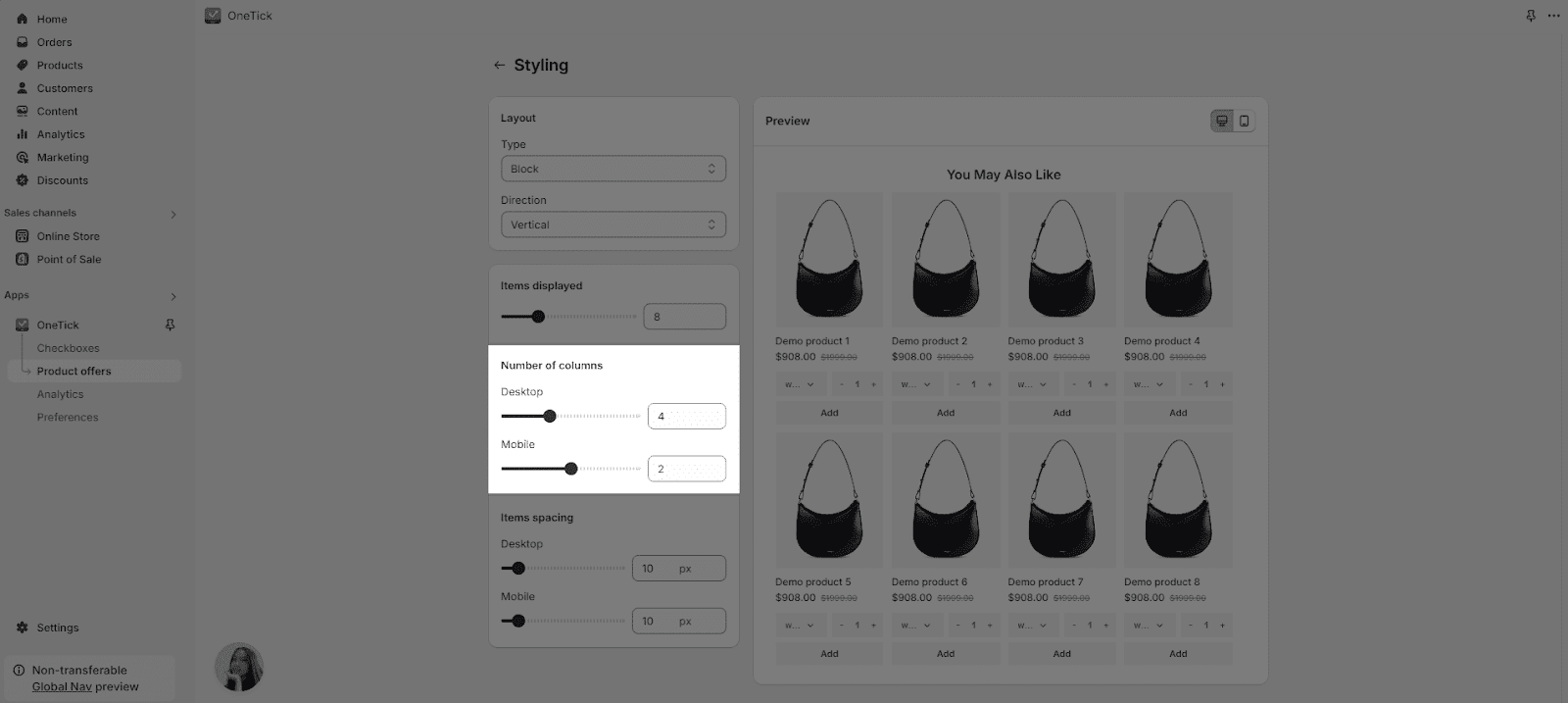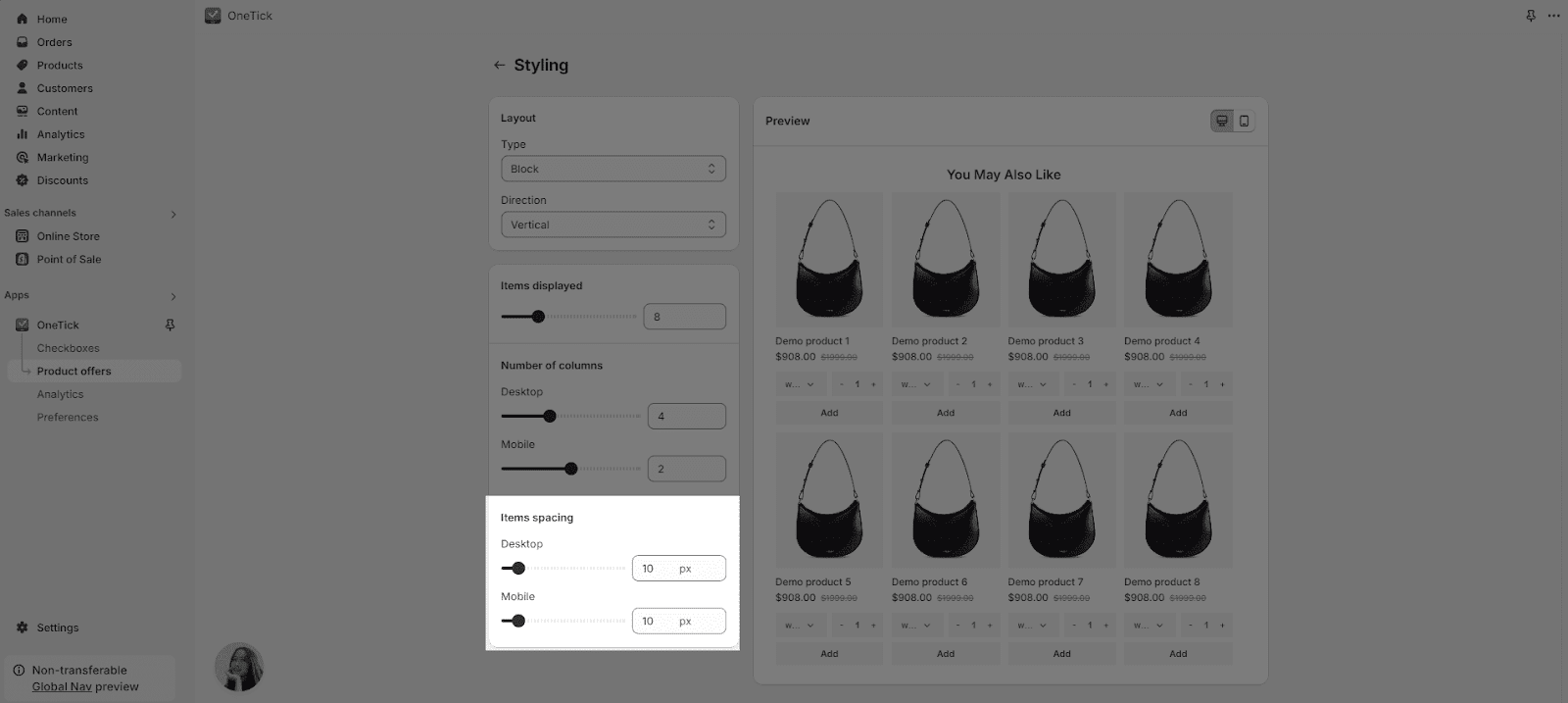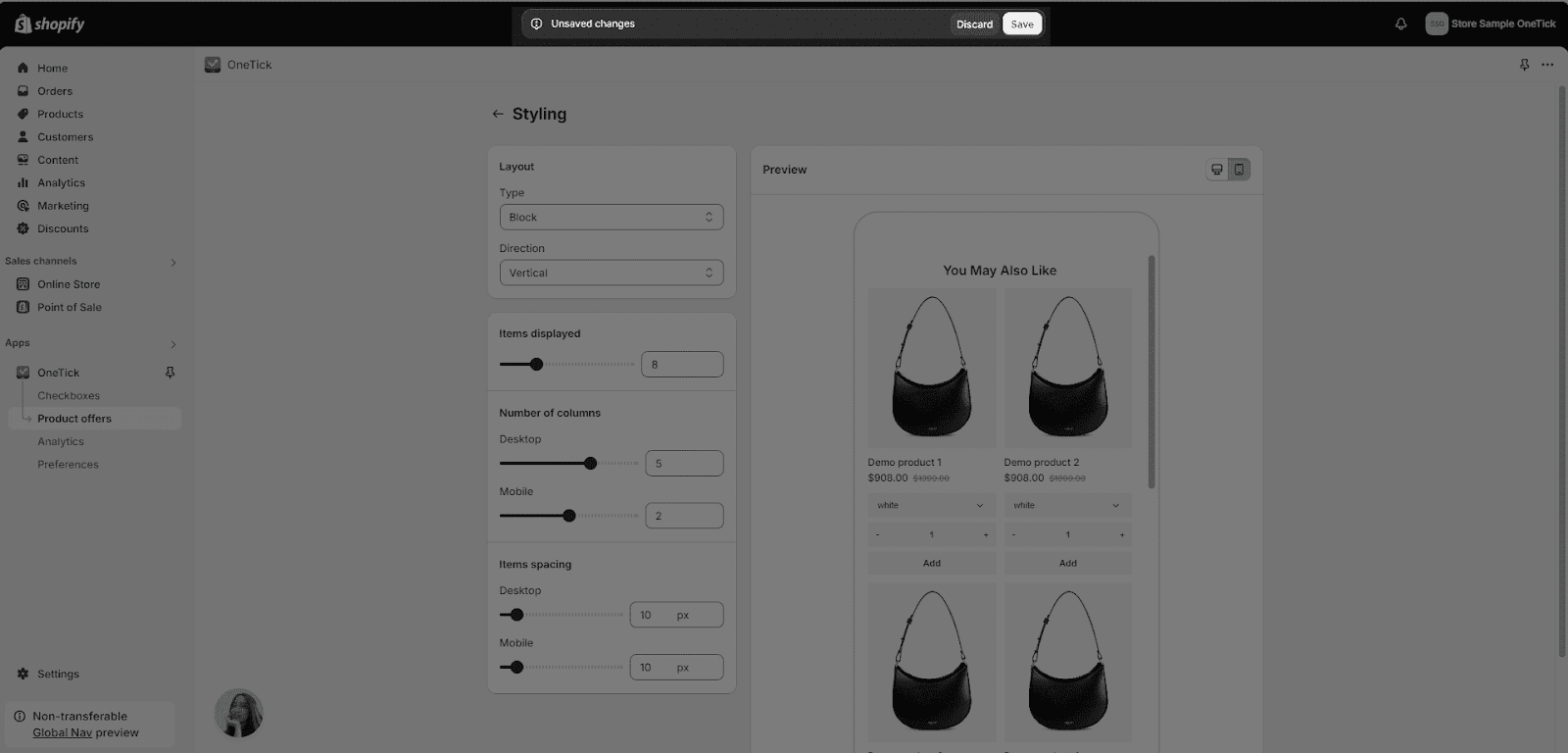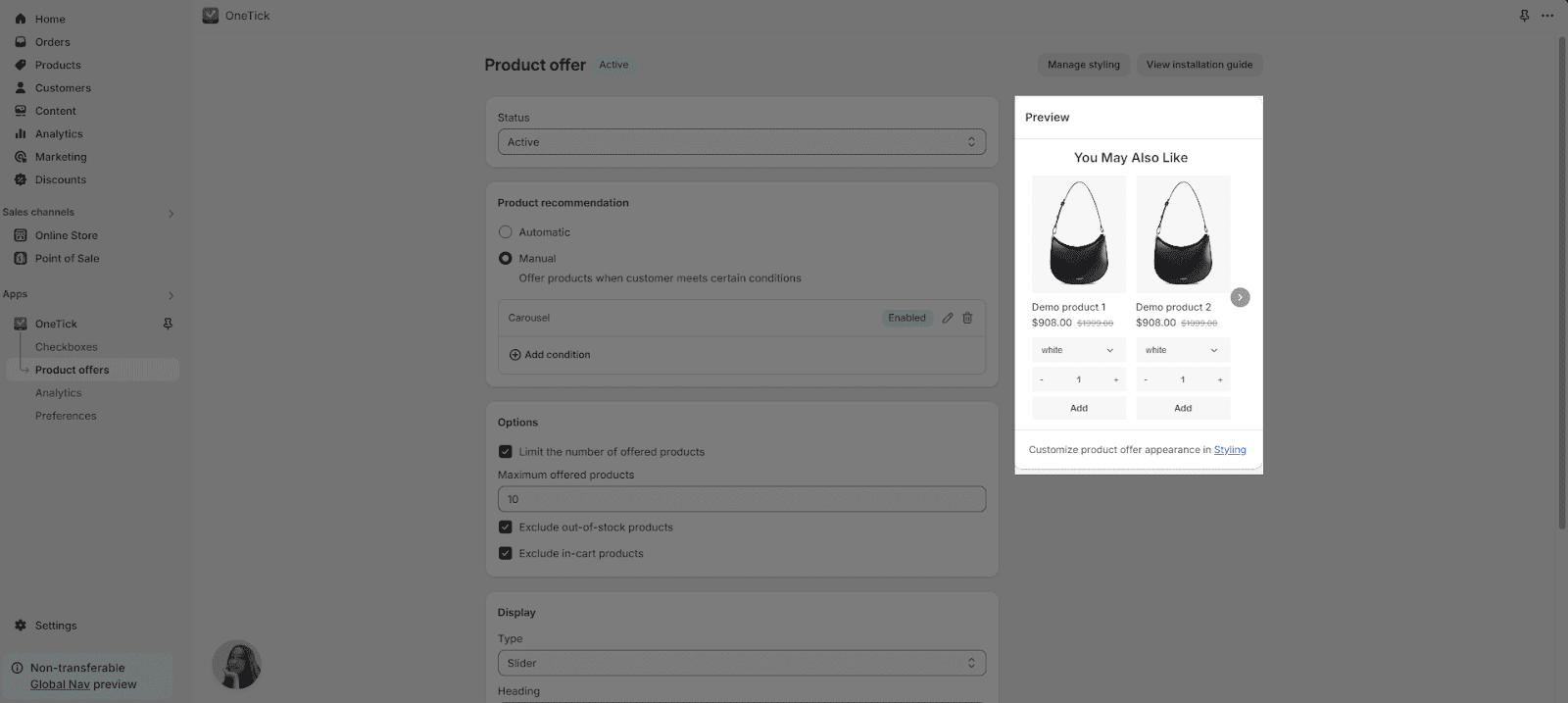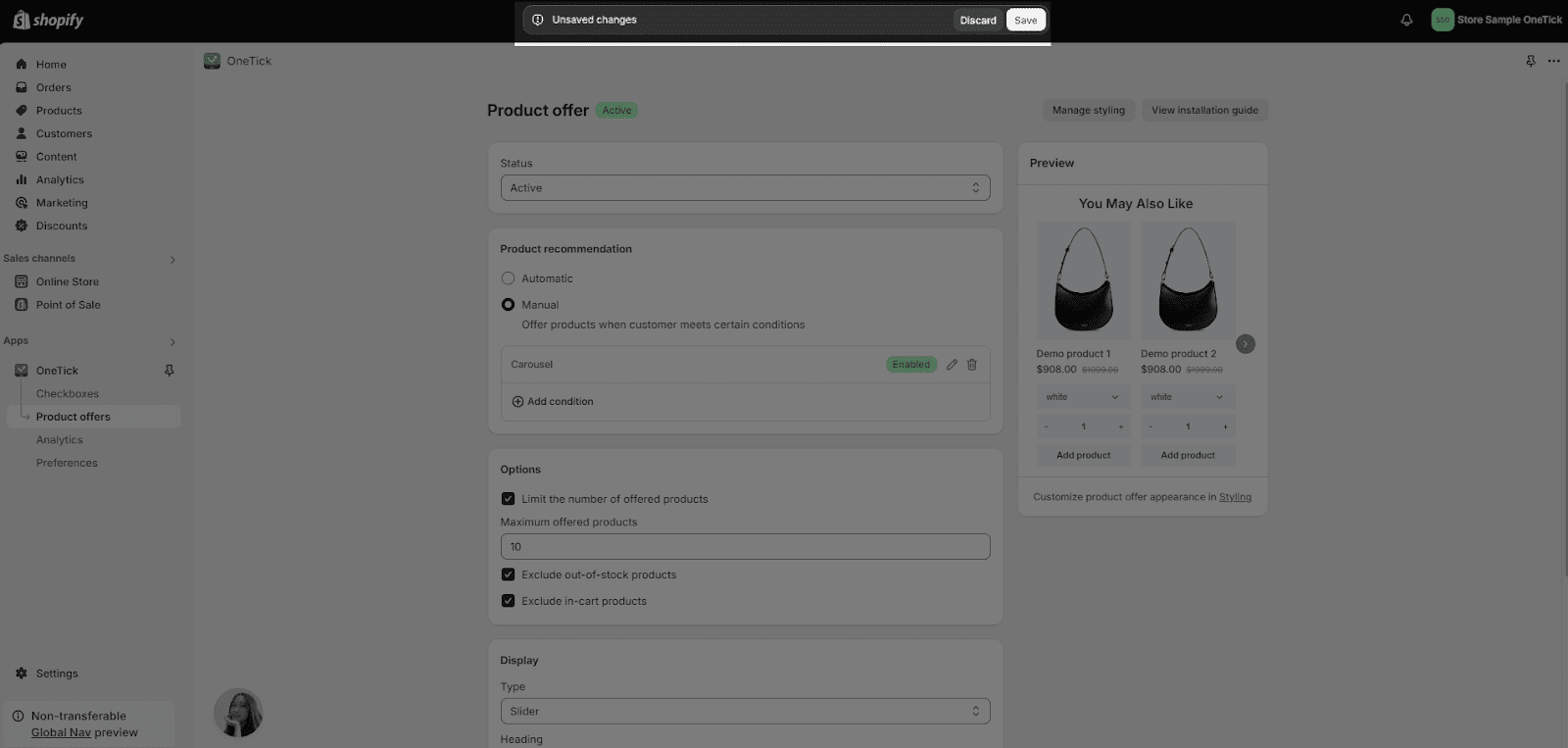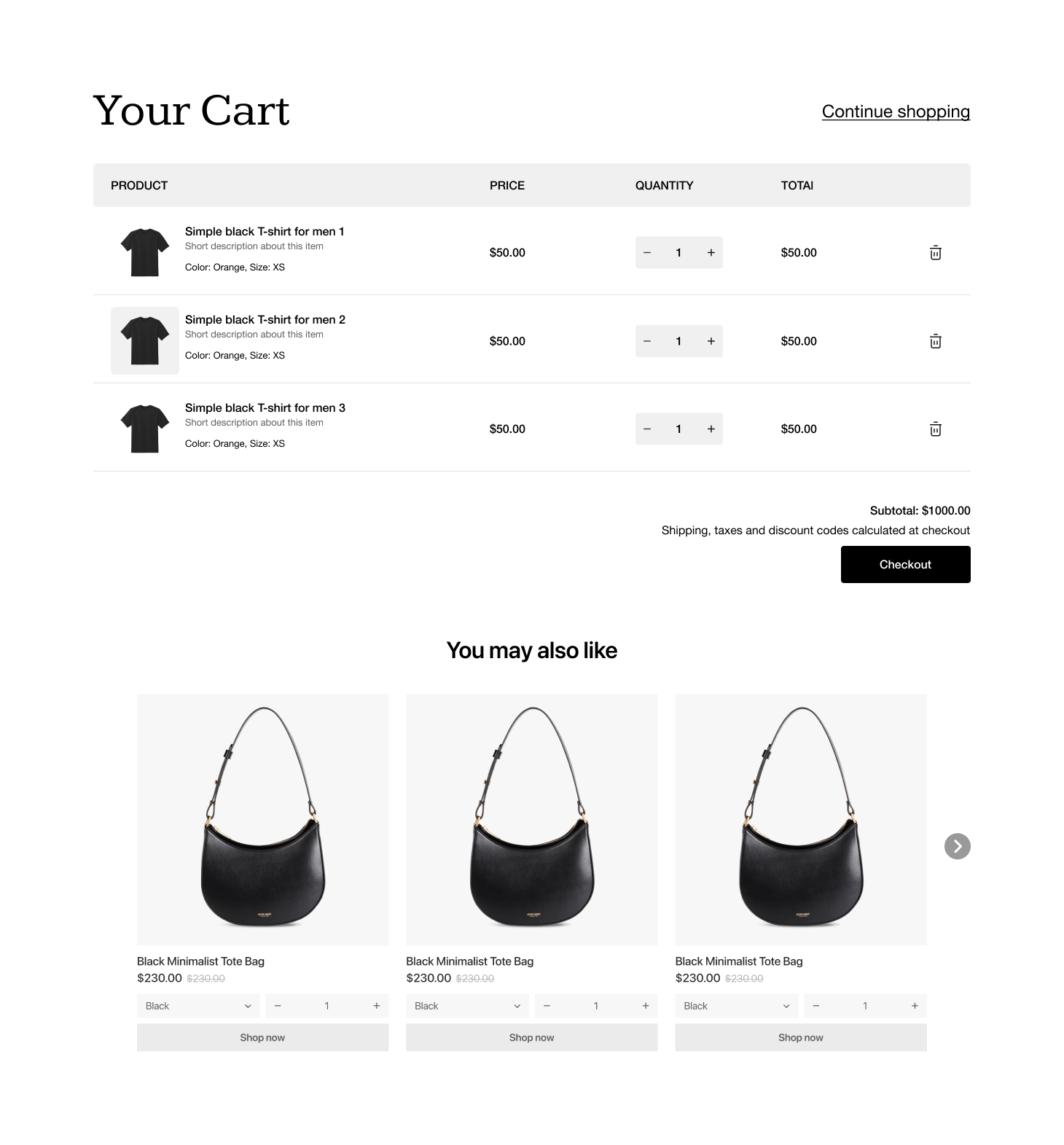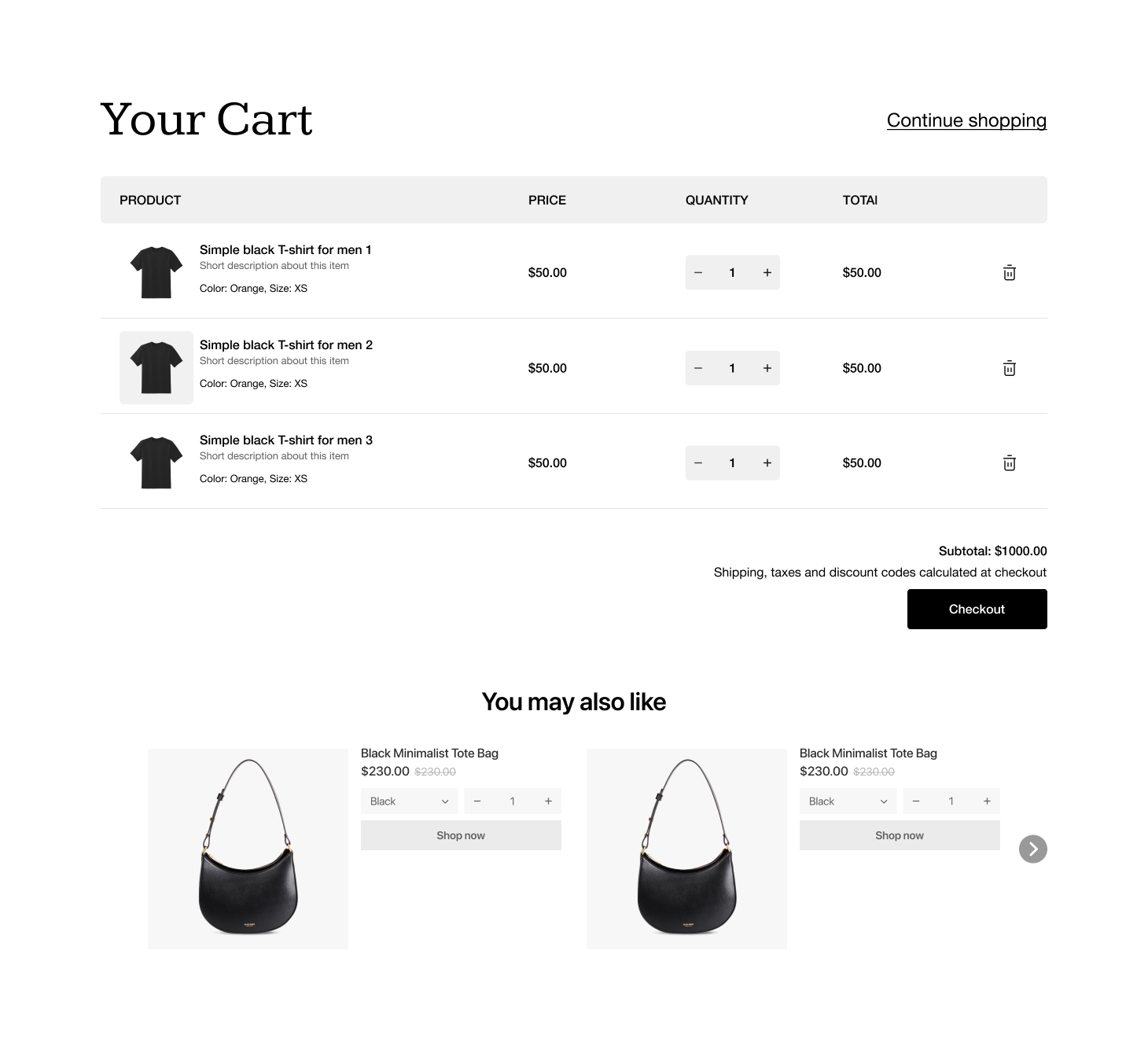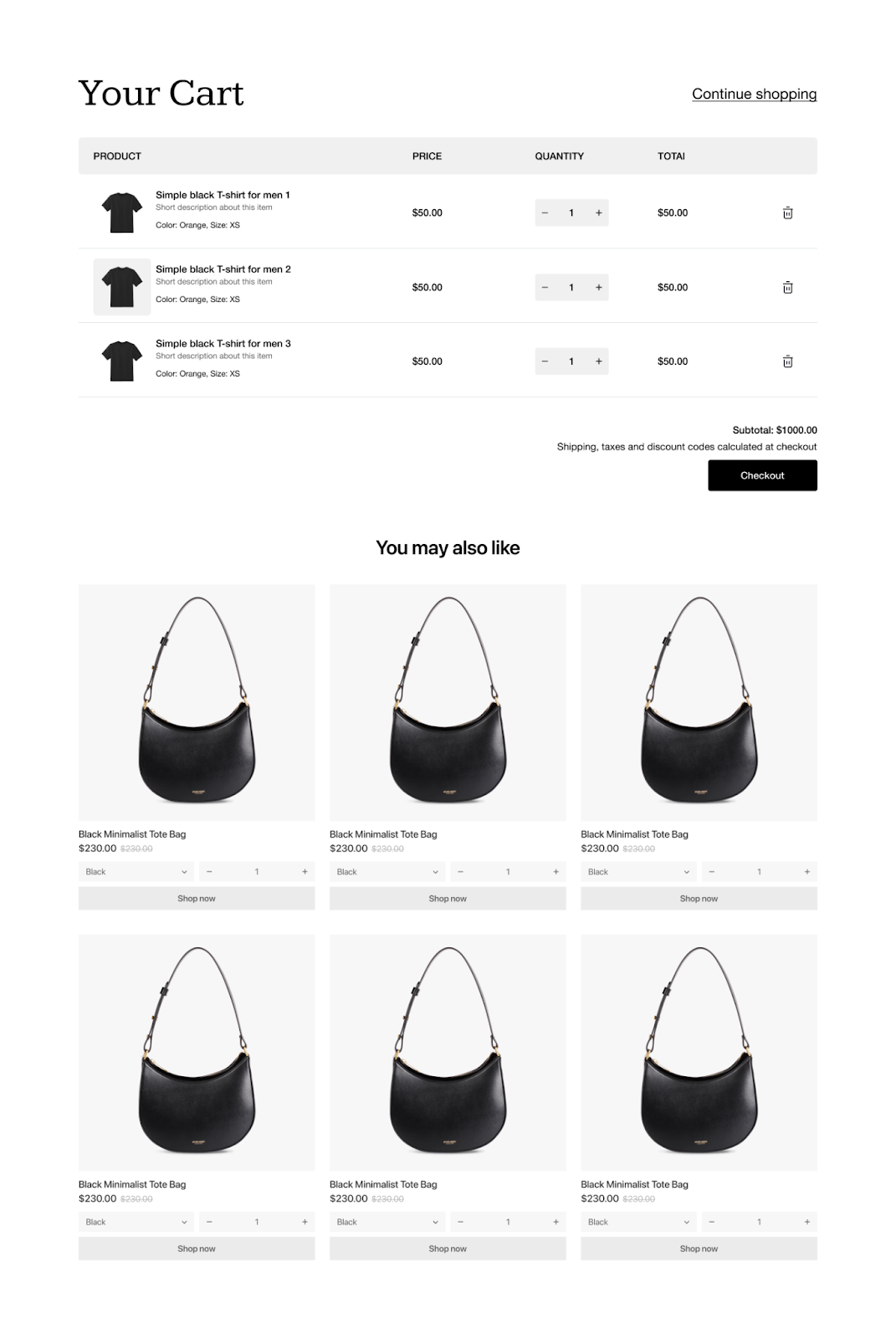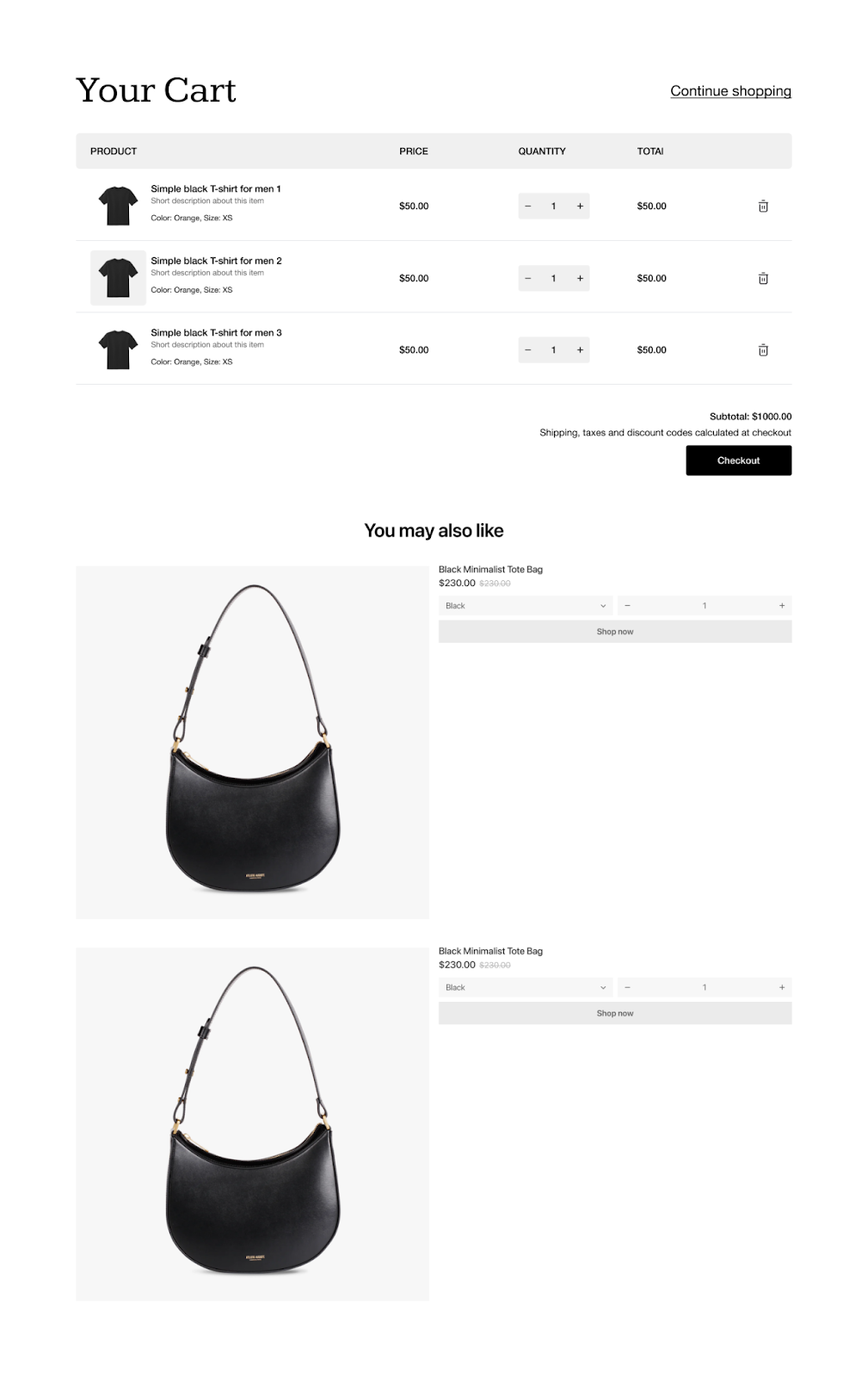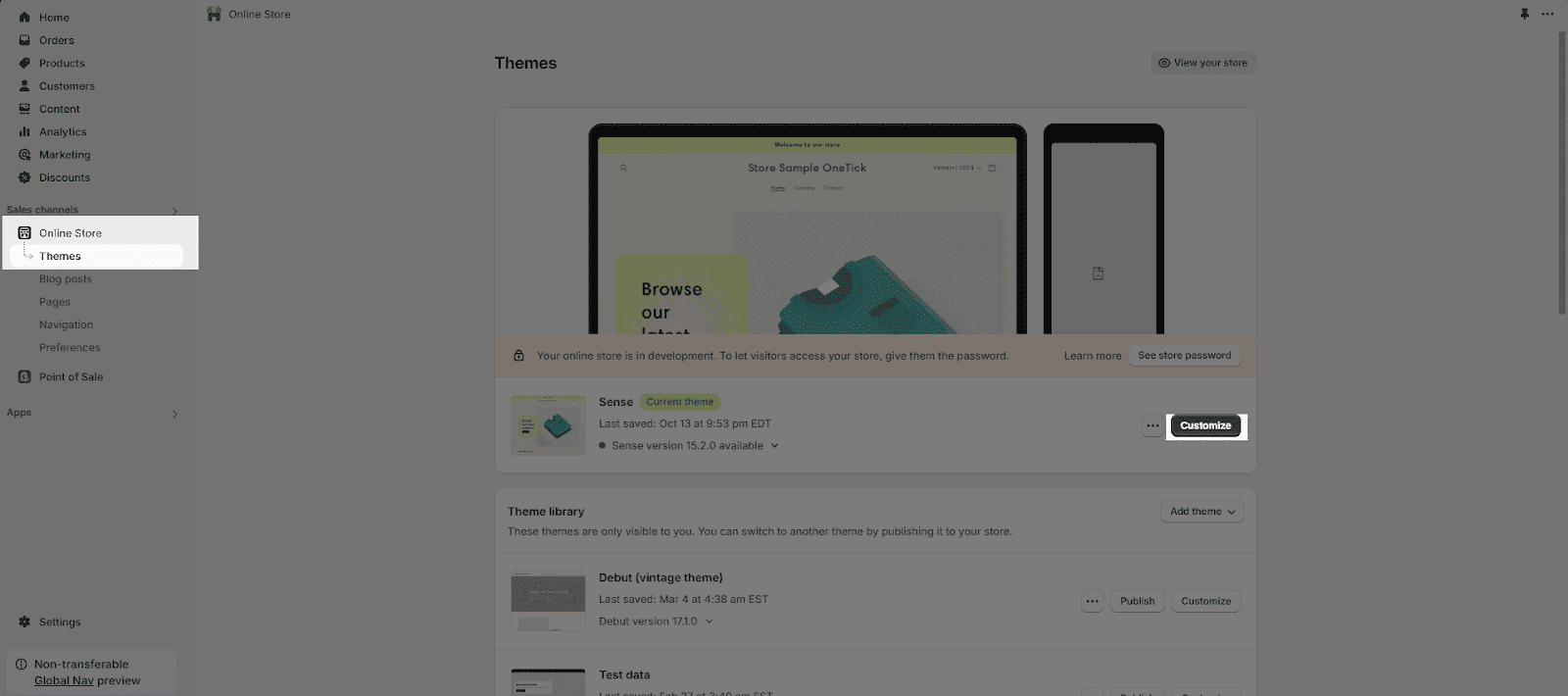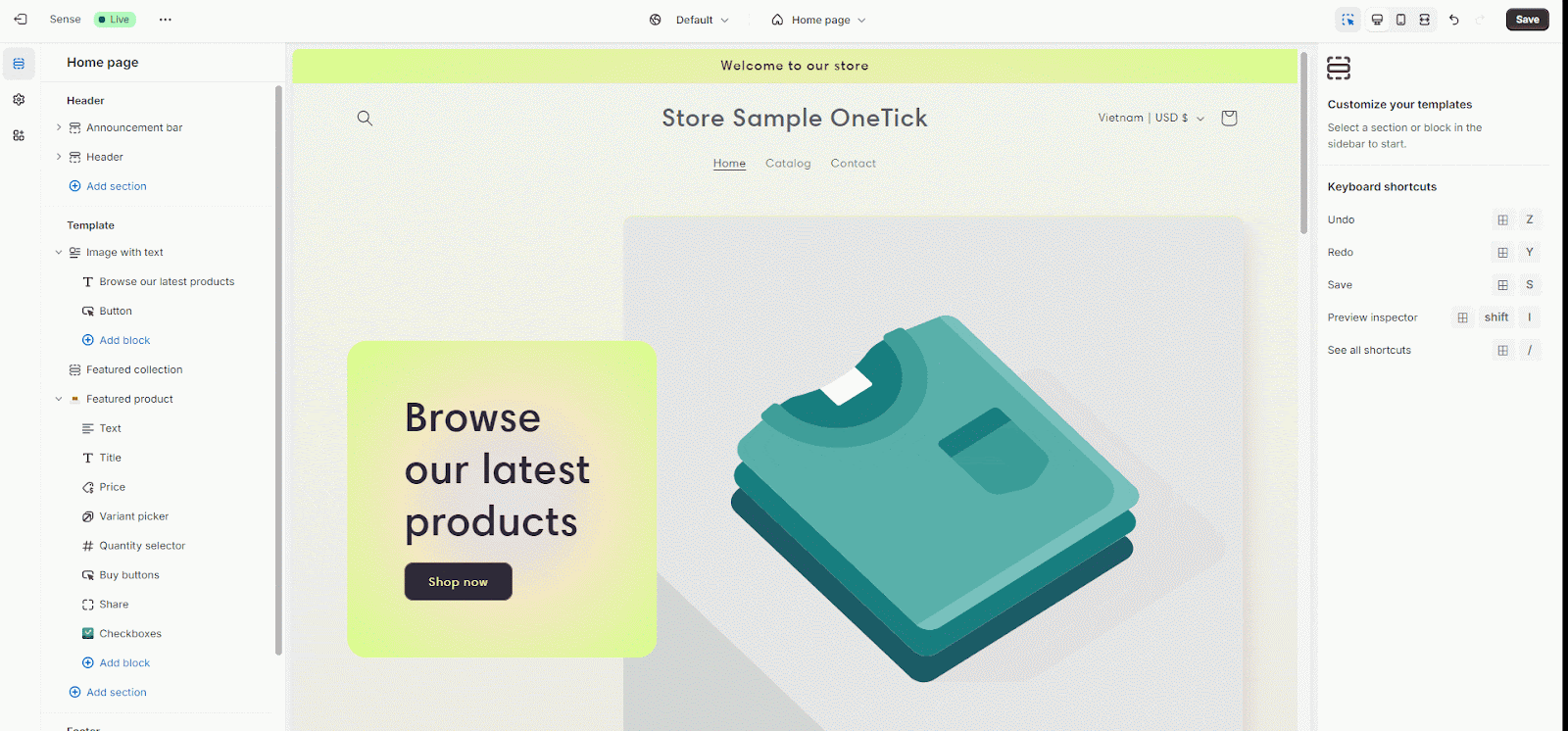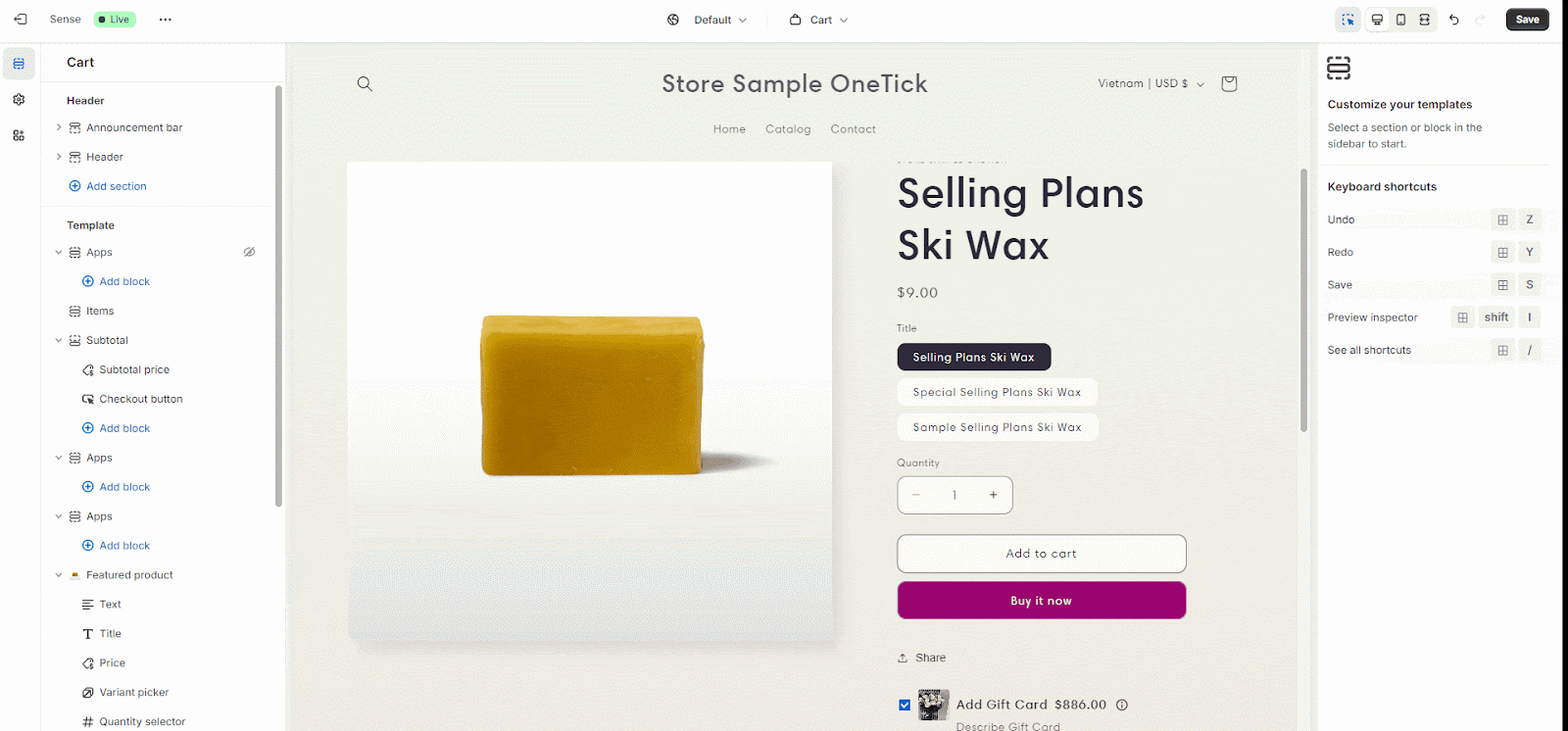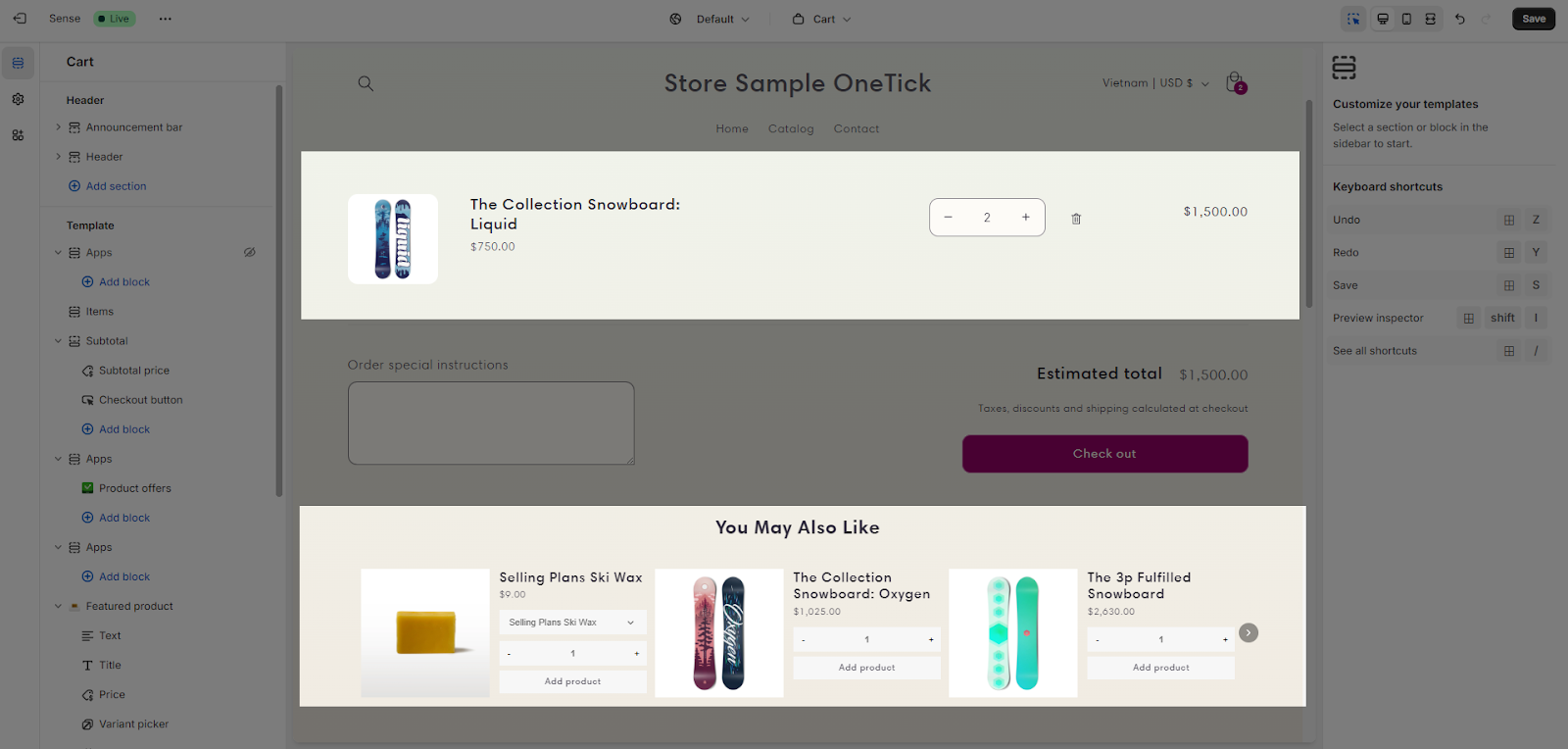About OneTick Product Offer
Summary: You can now show targeted product offers directly in the shopping cart to encourage more purchases. This new feature helps you display product suggestions based on what customers already have in their cart. The app works with your current theme’s cart drawer, so you don’t need to create a new one or make extensive changes. This means you can easily match product offers to your store’s existing design without extra configuration.
How To Access OneTick Product Offer
In Shopify homepage, follow these steps to access the OneTick app:
- Step 1: Click on Apps button
- Step 2: Search for “OneTick Upsell Cross Sell” app then select “ OneTick Upsell Cross Sell” in the search results
- Step 3: Select “Product offers”
How To Configure For OneTick Product Offer
Status
Users can set the status of a product offer to one of two options:
- Active: The product offer will be automatically added to the cart drawer, positioned just below the cart items. This occurs if OneTick has detected the cart drawer class or if you’ve entered it.
Note: You still need to add the app block to the cart page in the theme editor if you want the product offer to appear on the cart page as well.
- Draft: The product offer will not be added to the cart drawer and will not be displayed on the live view.
Product Recommendation
There are two options for users to set up product recommendations:
Options
Limit The Number Of Recommended Products
Choose whether to limit the number of recommended products displayed in product offers. For example, you can set a limit of 10.
Exclude Out-of-stock Products
Choose whether to exclude out-of-stock products from recommendations.
Exclude In-cart Products
Choose whether to exclude products already in the customer’s cart from recommendations.
Display
There are 4 display options available for you to customize the look of product offers:
Type
Two options available:
|
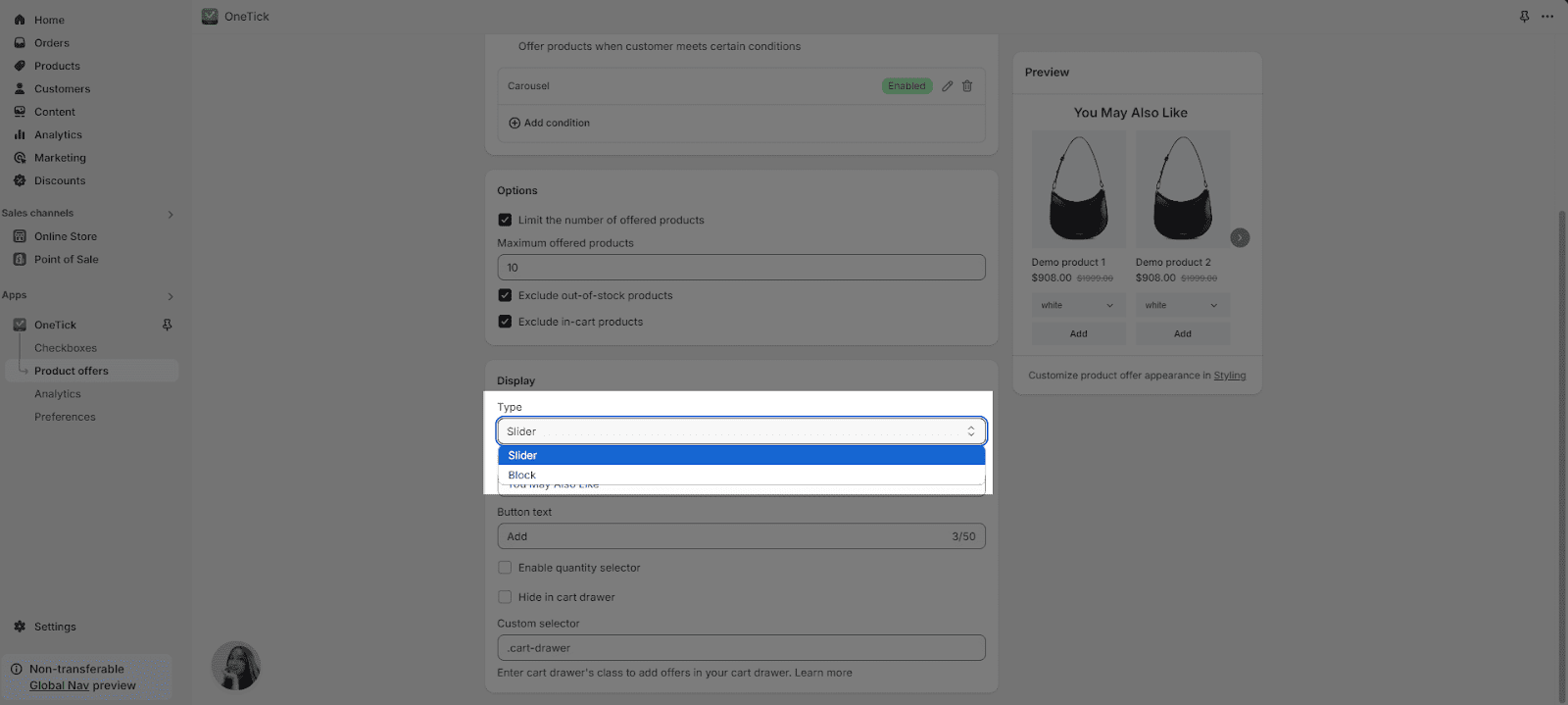 |
Heading
Enter the heading for recommended products. For example: You May Also Like |
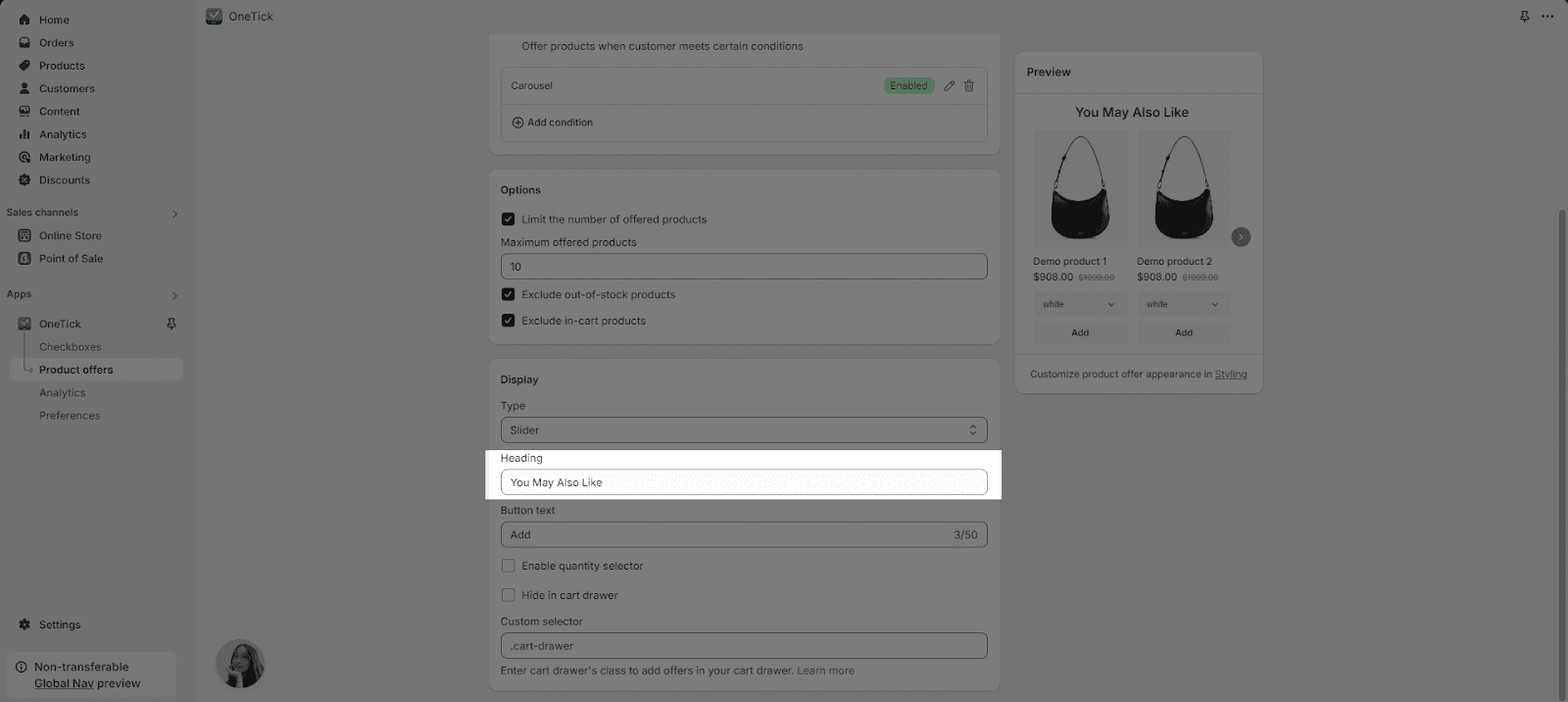 |
|
Enter button text for recommended products |
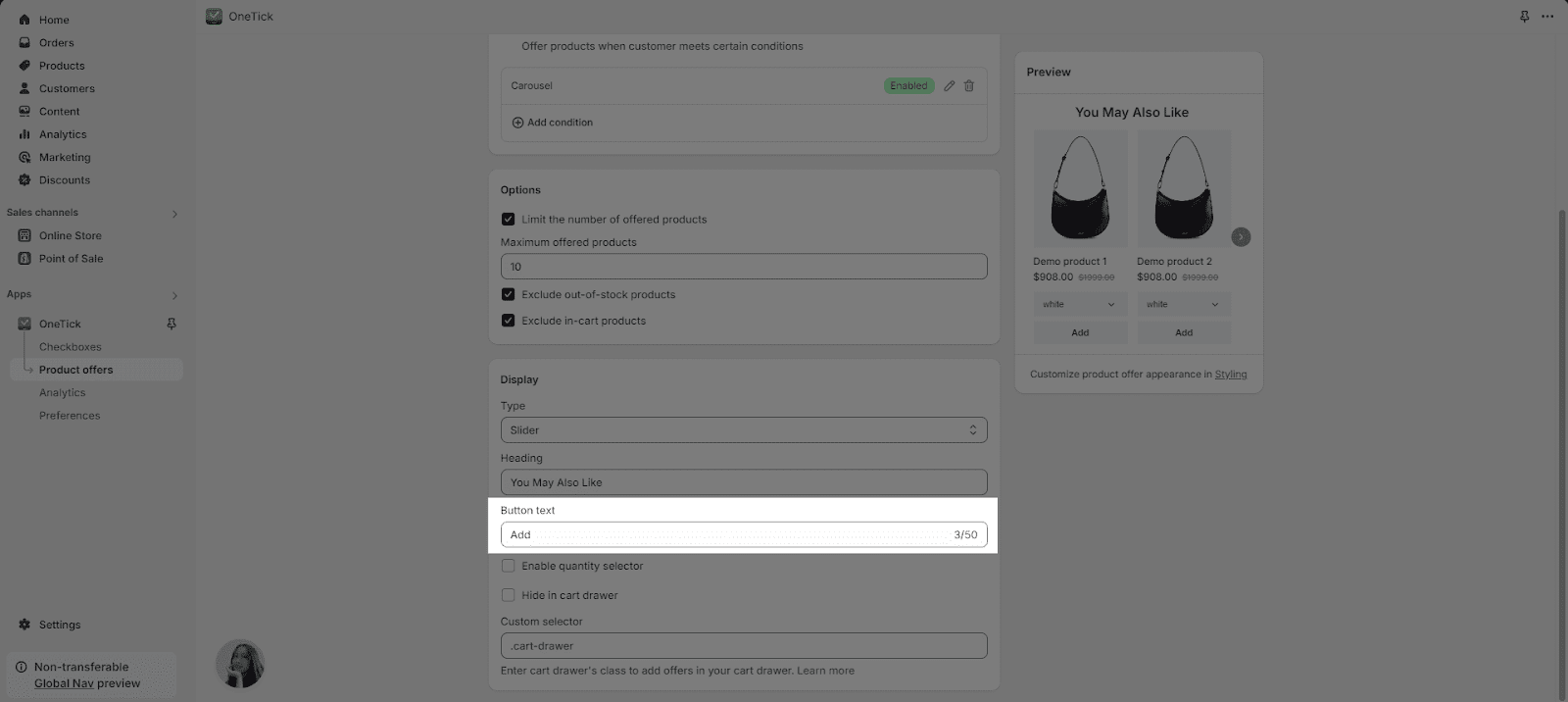 |
Enable Quantity Selector
Select if you want to add quantity selector for recommended products |
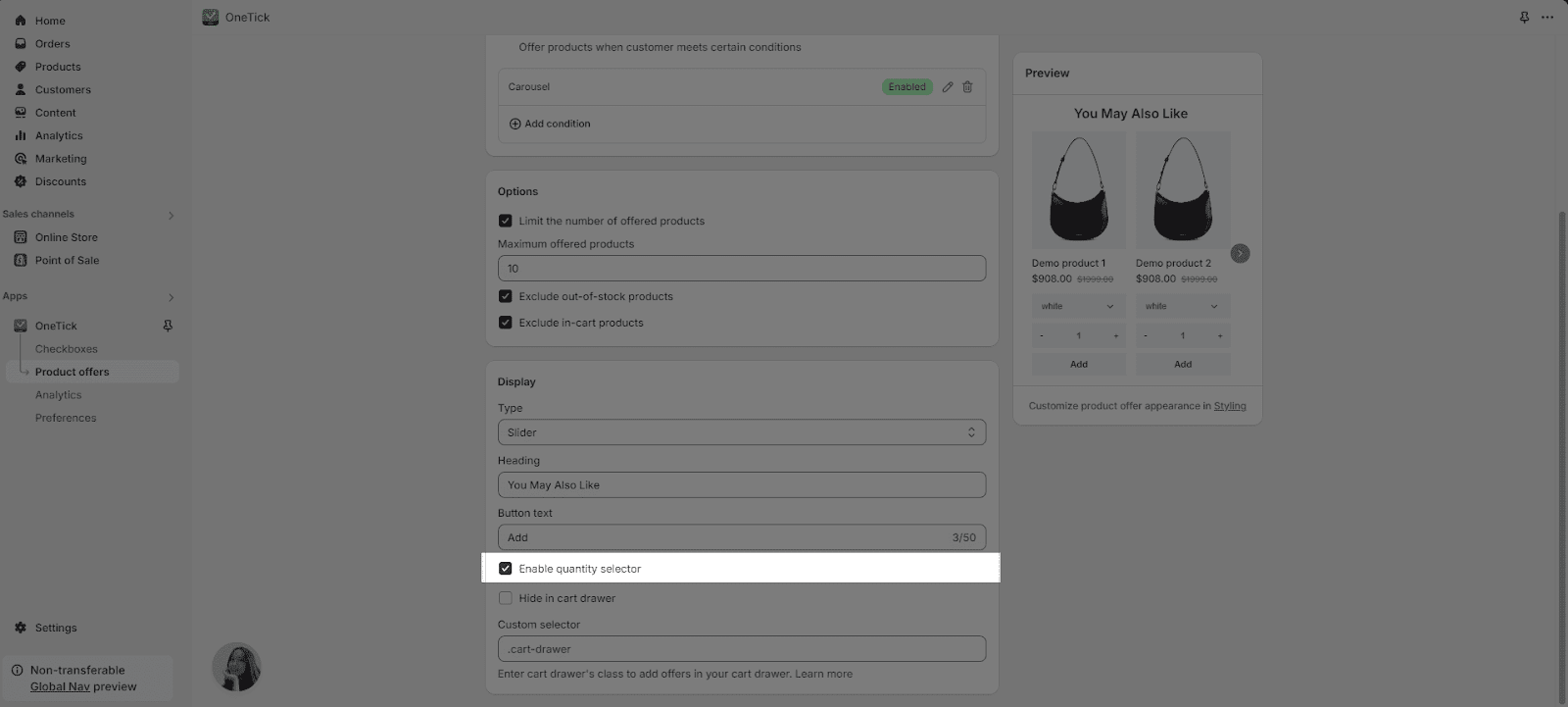 |
Hide In Cart Drawer
Select if you want to hide recommended products in cart drawer |
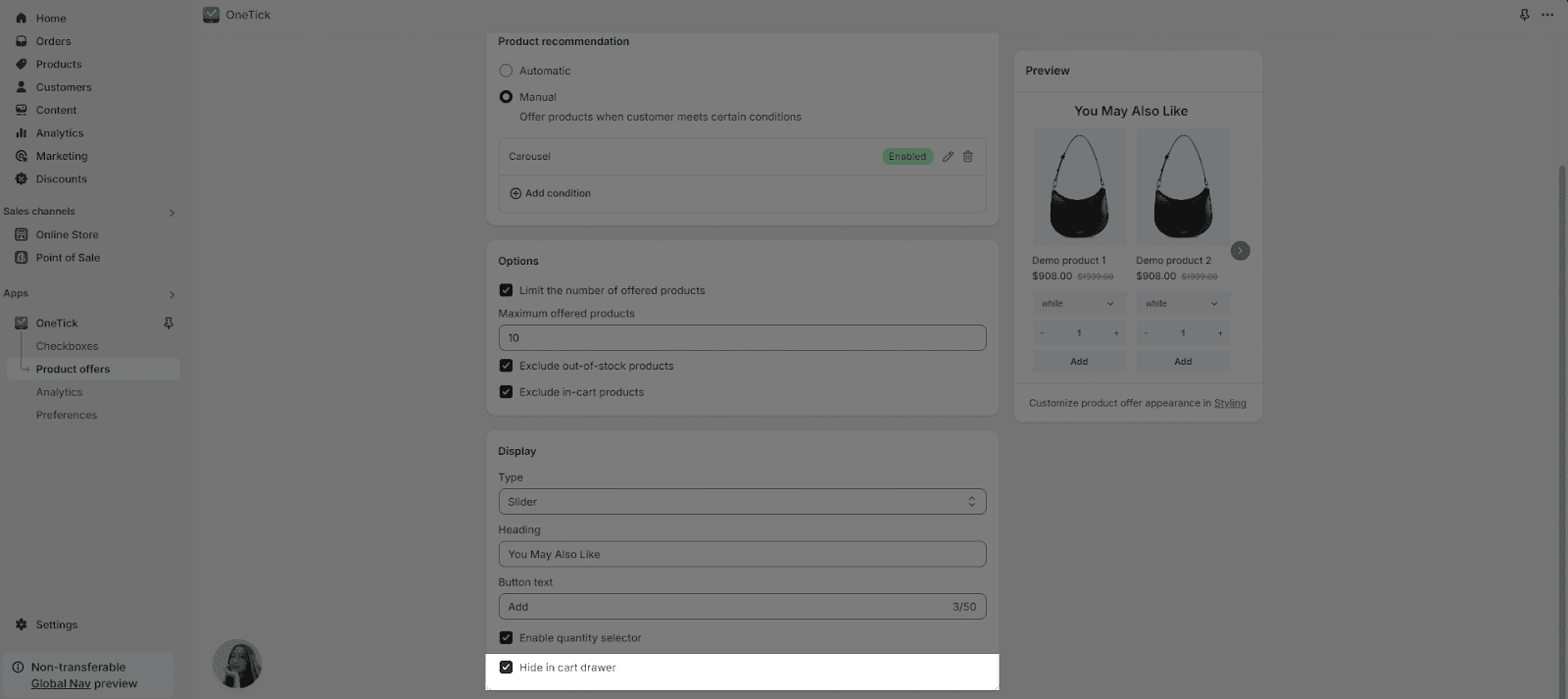 |
Custom Selector
You can enter the cart drawer class if it’s not automatically detected by the OneTick app. This allows OneTick to correctly add the Product offer to your cart drawer. Read more about how to find cart drawer class here. |
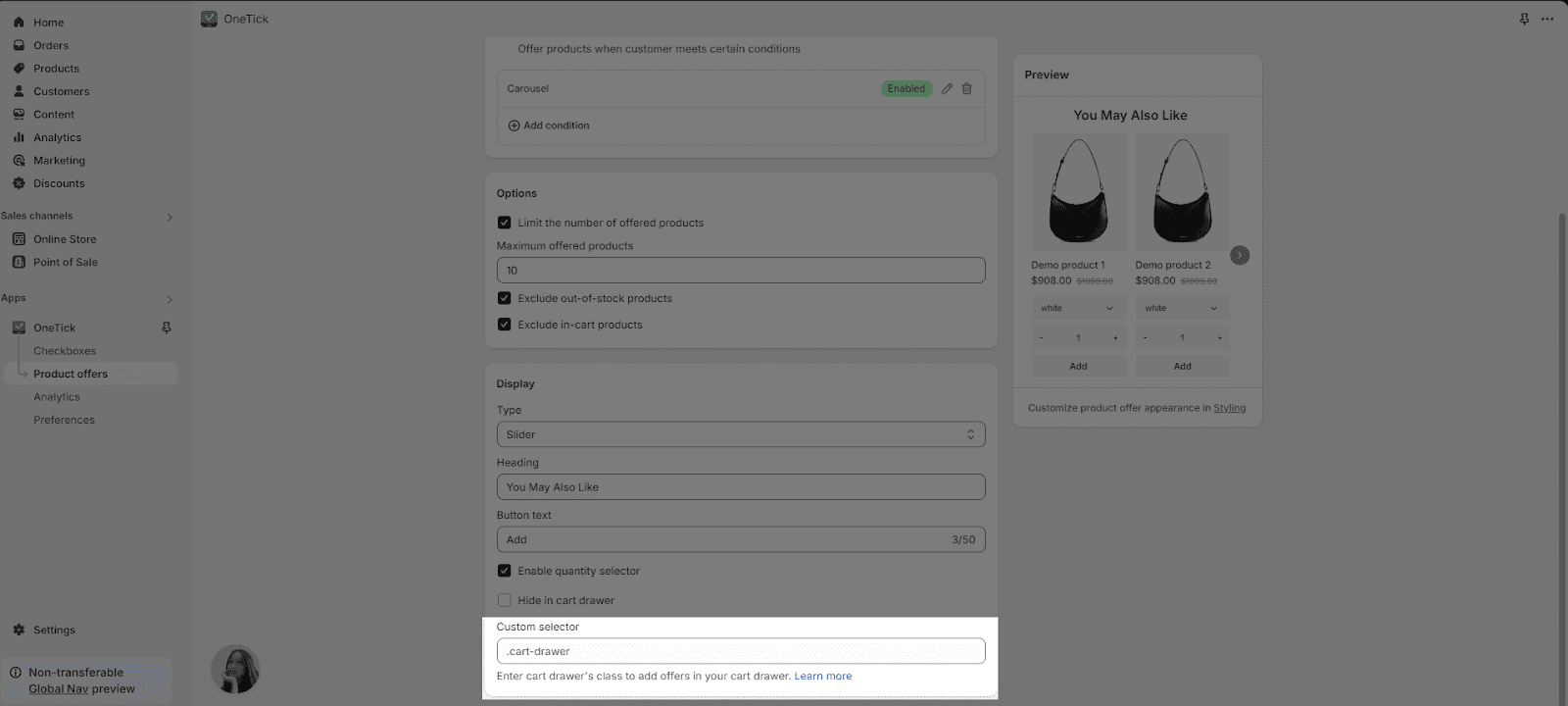 |
You can also manage the styling of your offer by clicking on the “Manage Styling button”
After clicking the button, you will be taken to the Styling page where you can style your offers.
In this page, you can customize:
- Type: Slider or block
- Direction: Vertical or Horizontal
- Items per Slide (For Slider type)
- Items spacing (For Slider type)
- Items display (For Block view)
- Number of columns (For Block view)
- Items spacing (For Block view)
After finishing customizing the styling, click “Save”
After the Configuring process, you can see the preview on this field of the page:
After finishing Configuring product offers, click “Save” to apply the changes.
OneTick Product Offers on Live view:
For Slider and Vertical view:
For Slider and Horizontal view:
For Block and Vertical view:
For Block and Horizontal view:
Common Cases
How To Show Product Offer In Theme?
Here are 4 steps to display OneTick Product offers in your theme:
- Step 1: From the Shopify home page, go to Online Store > Themes. Then, click Customize to open the theme editor.
- Step 2: Navigate to the Cart page.
- Step 3: Add the “Product offer” app block.
- Step 4: When customers select a product that matches a pre-configured product offer, the corresponding recommended product(s) will appear.
For more details on how to use OneTick Product offers in your theme, read our comprehensive guide here.
Frequently Asked Questions
1. What is OneTick Product Offer?
OneTick Product Offer is a new feature that allows you to display targeted products directly in your customers’ shopping carts. This incentivizes them to add additional items to their purchase and boost your sales.
2. How can I customize the appearance of my Product Offer?
OneTick offers various display options to personalize your product offer. You can choose the layout (slider or block), customize the heading and button text, and even enable a quantity selector for each recommended product.