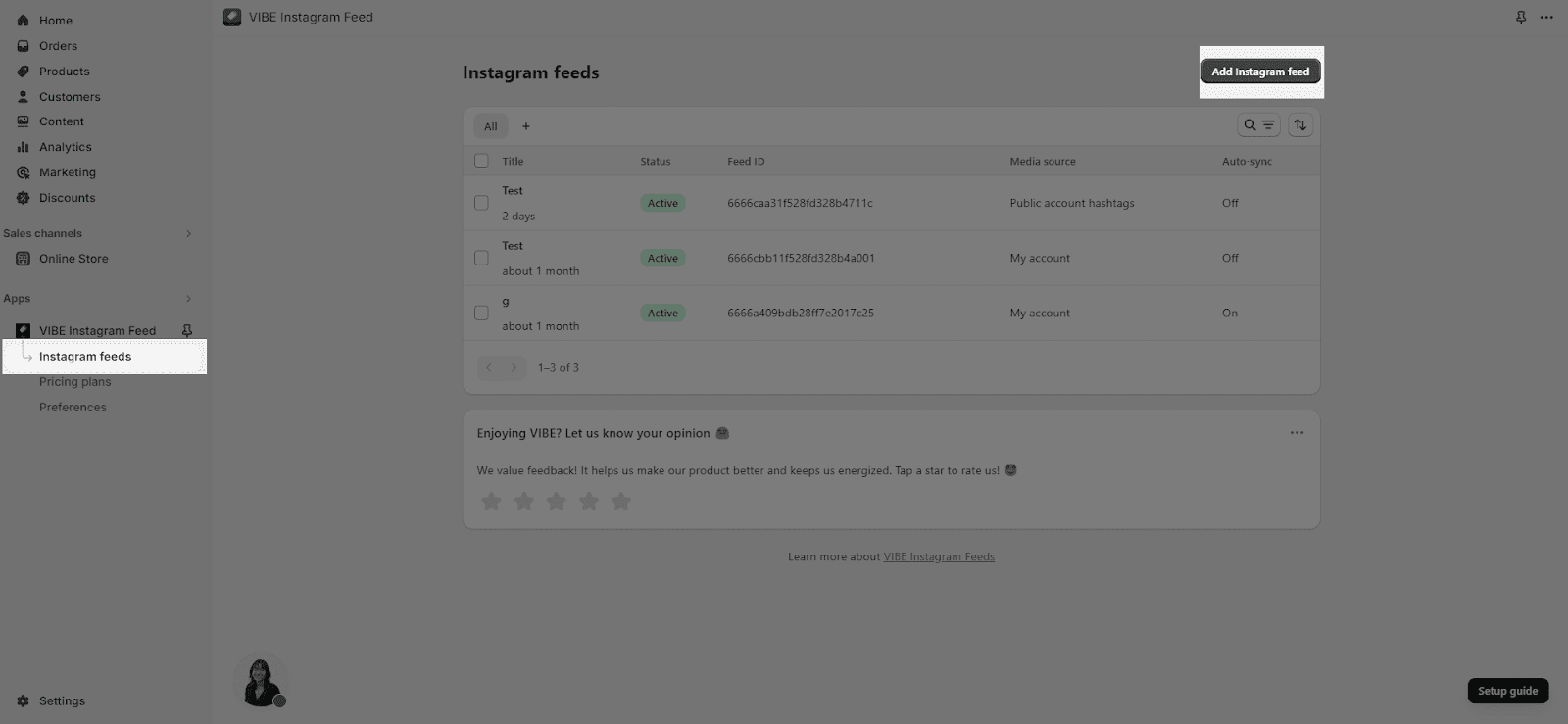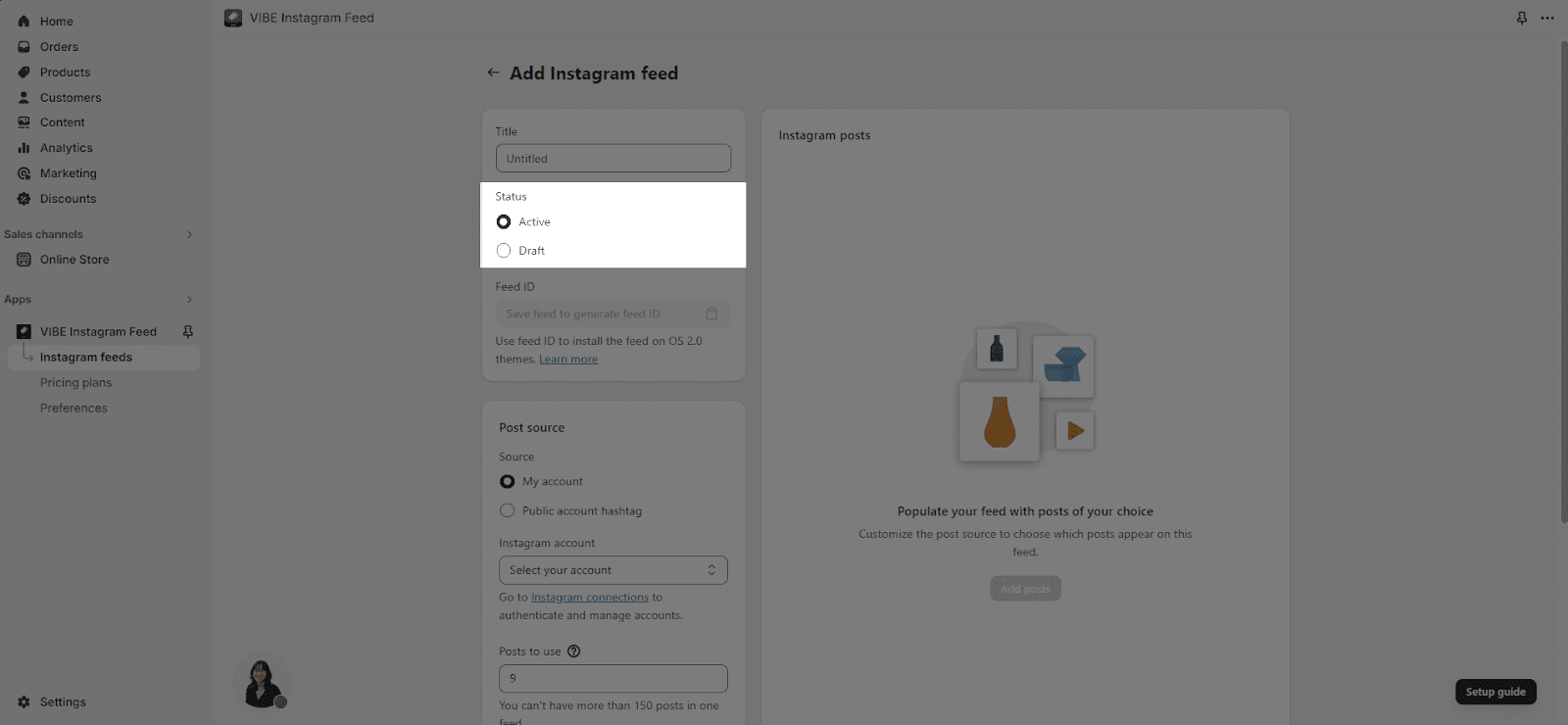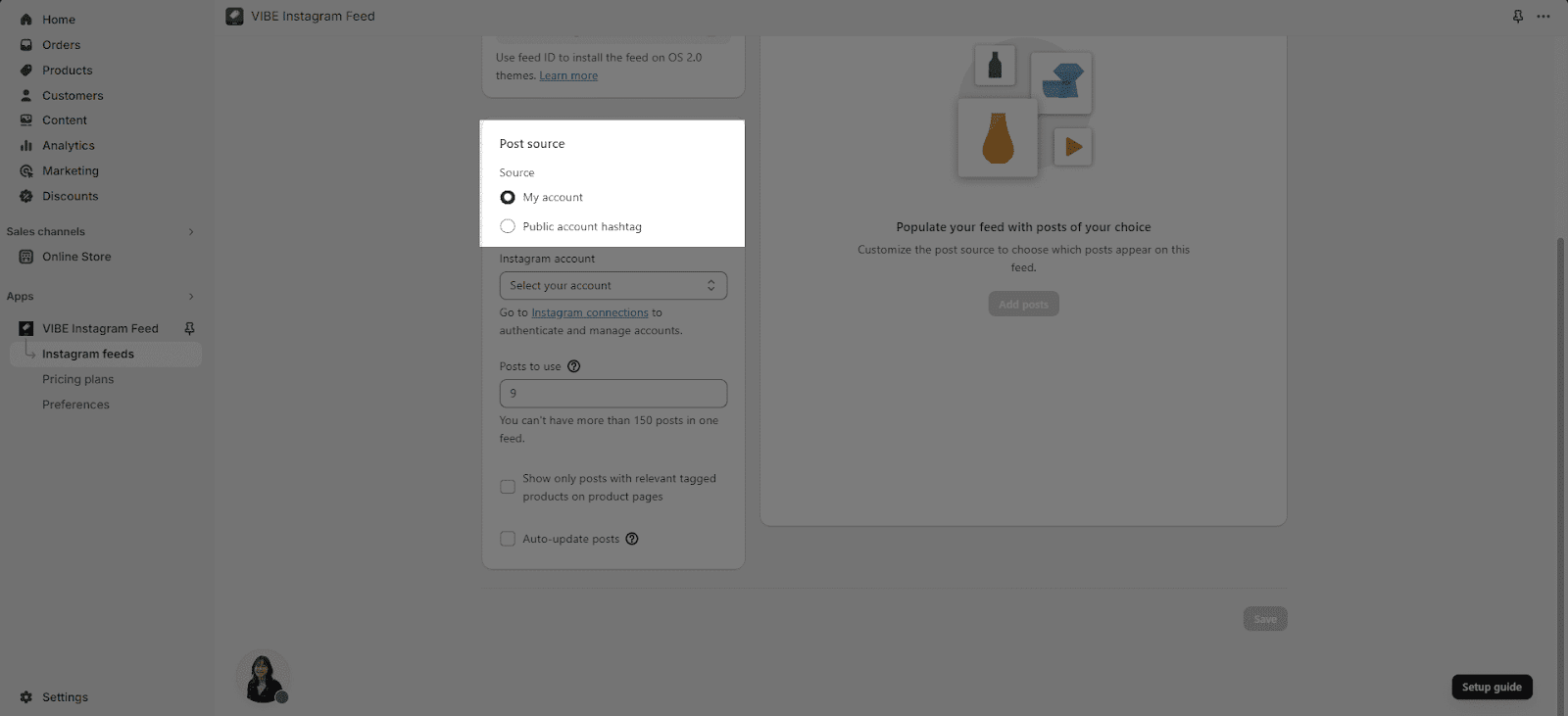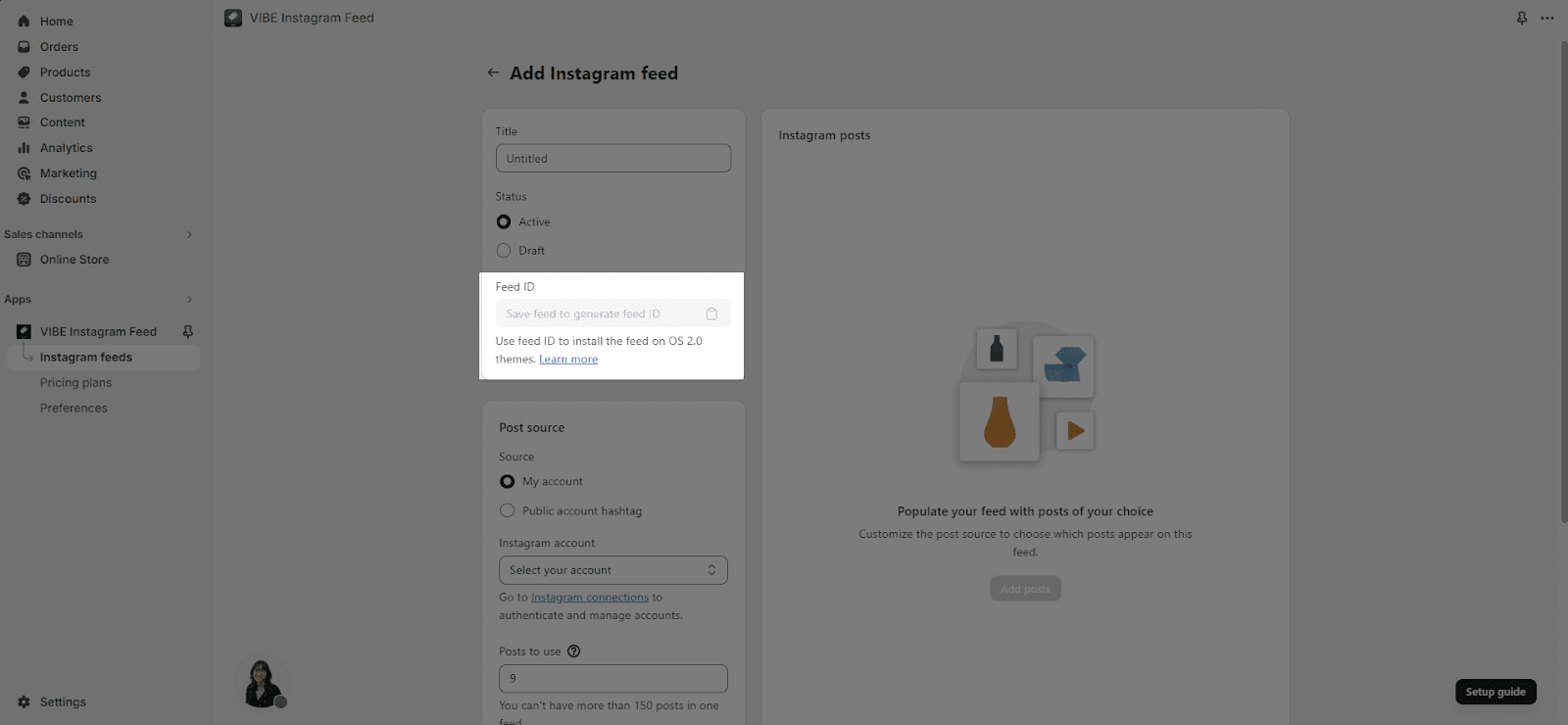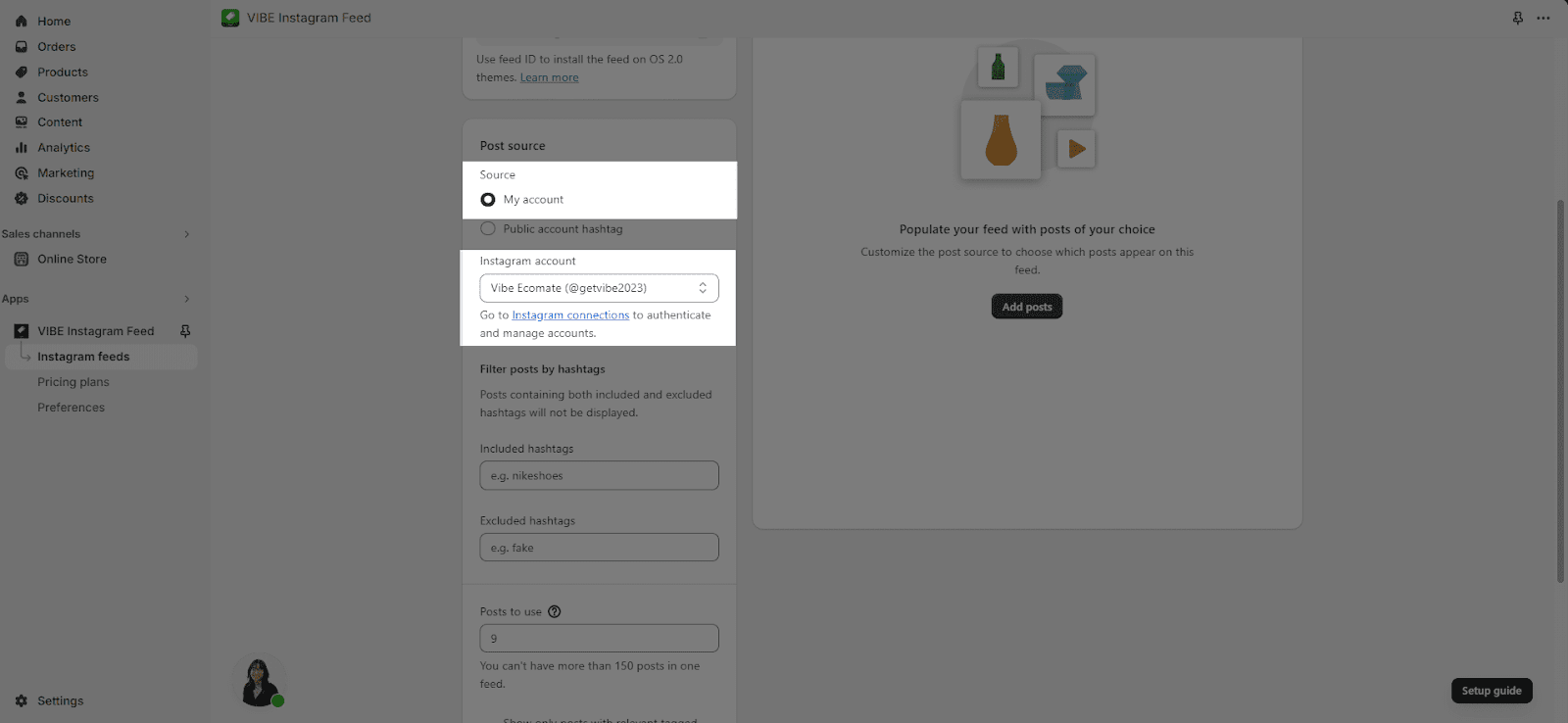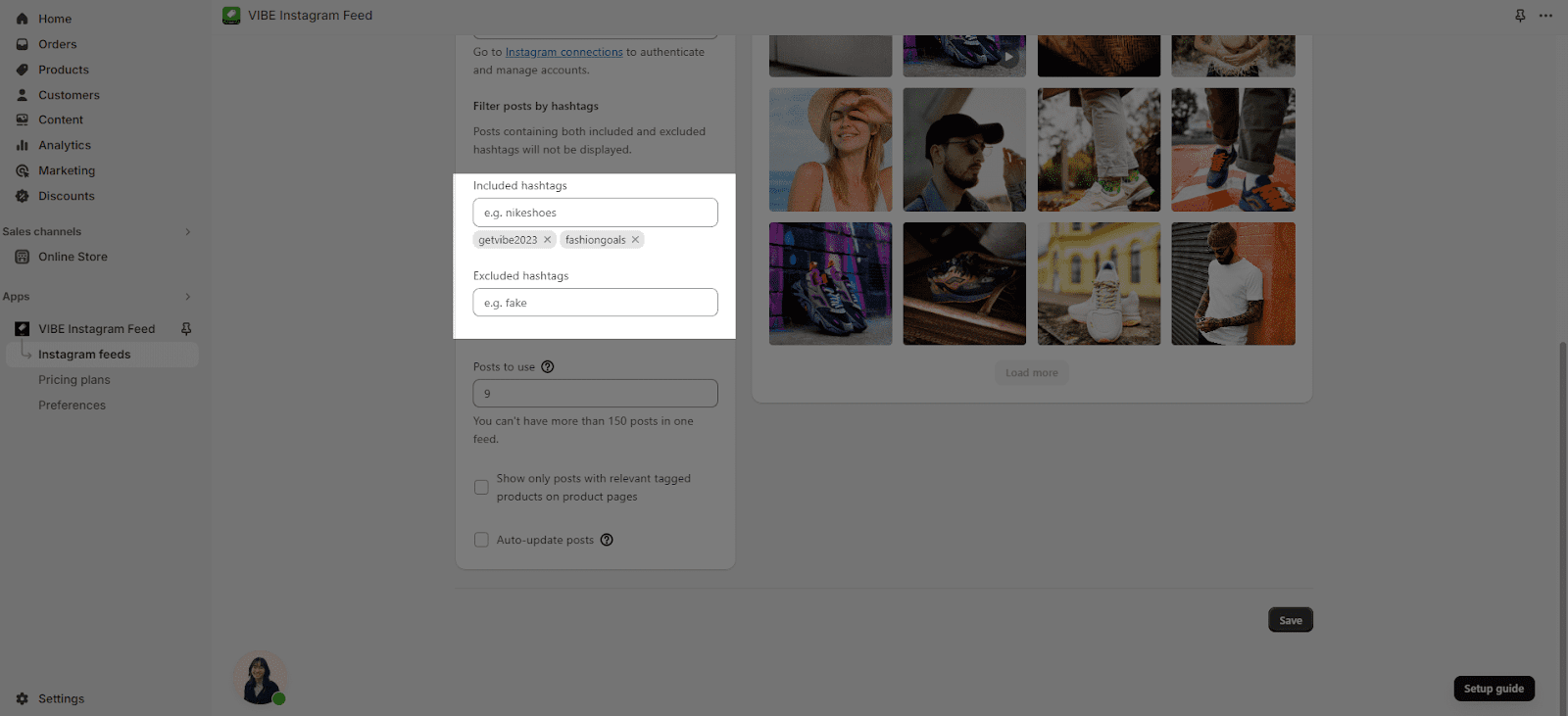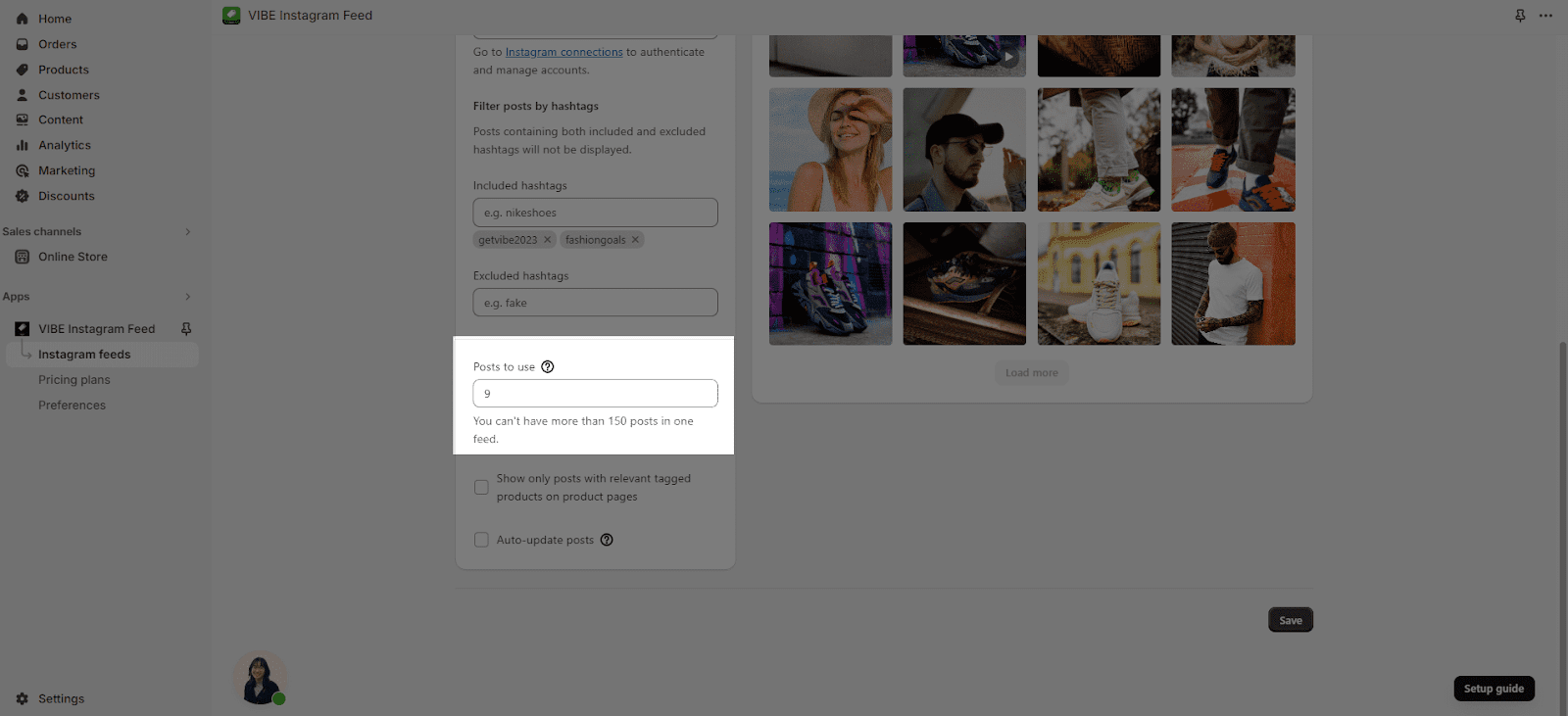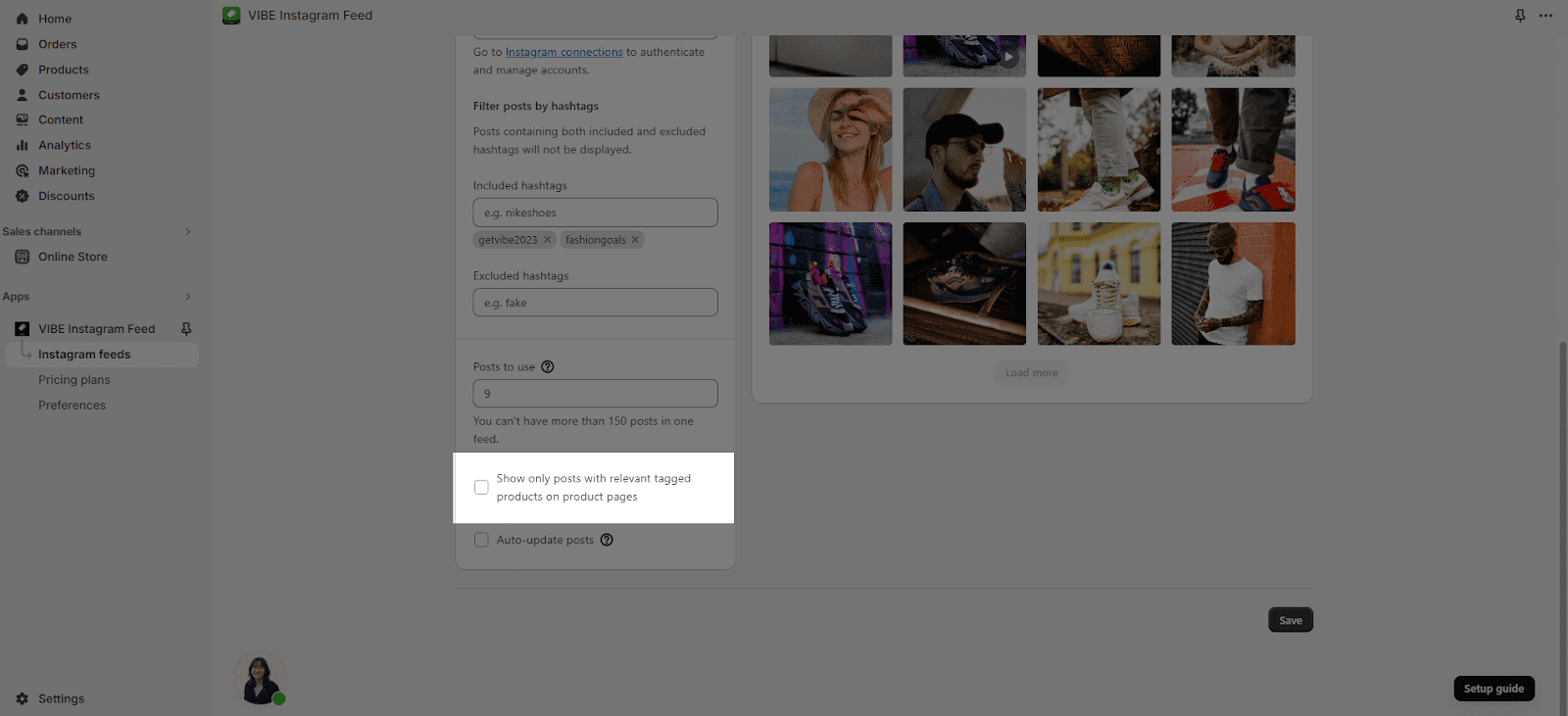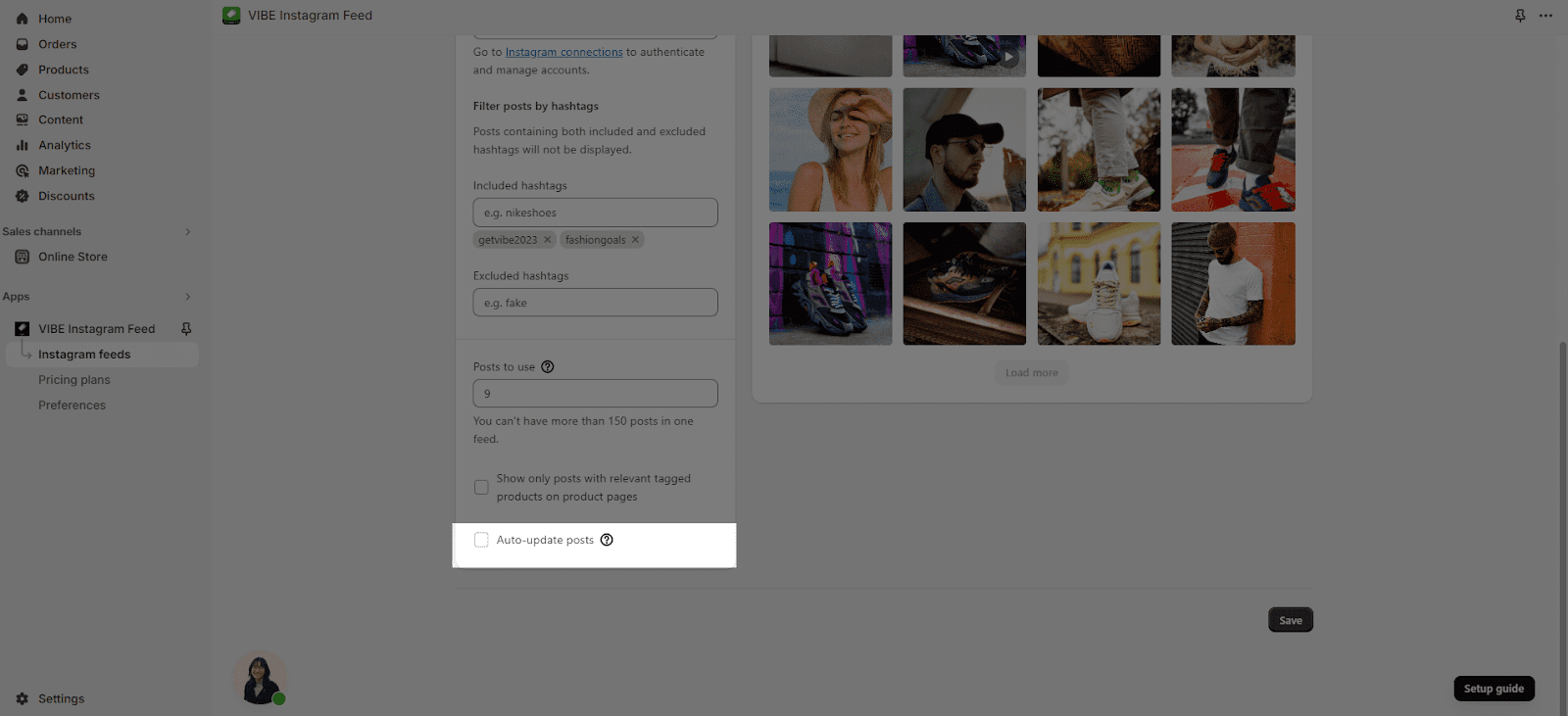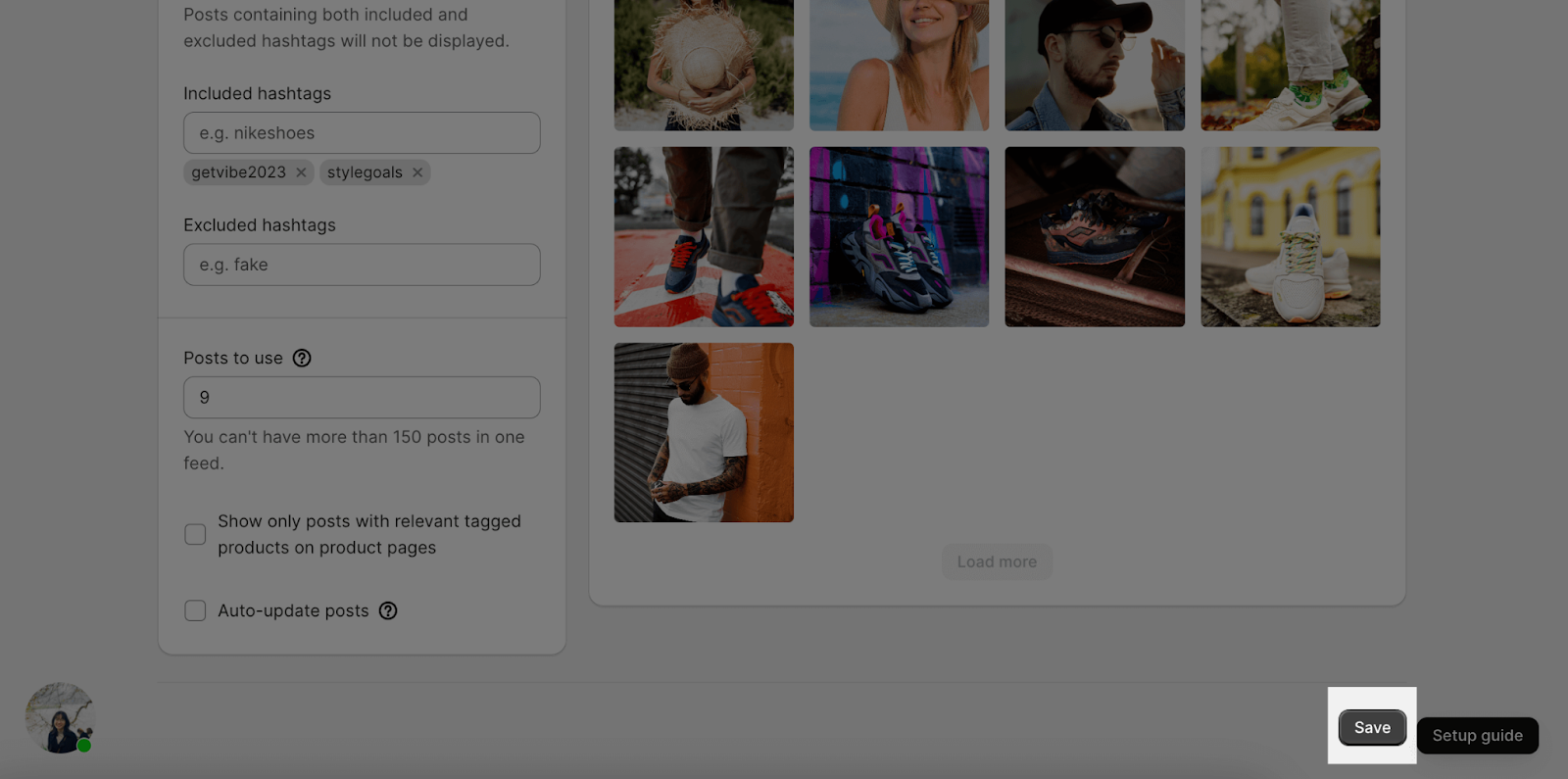In this article, you will learn how to create an Instagram feed step by step.
- Step 1. How To Create Instagram Feed
- Step 2. Complete Instagram feed settings
How To Create Instagram Feed
Step 1: Create A New Feed
From VIBE dashboard, click on Instagram feed > Add Instagram feed.
Step 2: Complete Instagram feed settings
2.1 Put A Title
Name each feed and use different names for each to tell them apart as you may make more feeds.
2.2 Set A Status
To use a feed right away, set its status as active. Otherwise, you need to set it as a draft to save the feed details.
- Active: The user can choose the source of the feed for the app’s block and display the feed on store pages
- Draft: The user can still select it as a source for the app block. However, the feed won’t be shown on store pages that rely on it.
2.3 Feed ID
A feed ID will be generated when saving the feed. It will be required to install the feed on OS 2.0 themes.
2.4 Select the Post source
There are 2 Instagram sources you can use from:
- My account:
-
- If you choose My account source (You can choose between a Facebook Business account or an Instagram Personal account after connecting).
-
- The feed content is directly obtained from the connected account in the Settings page
- Public Account hashtags (Only available for Ultimate plan):
-
- If you choose Public Account hashtags source, the feed content is obtained from public accounts by retrieving posts from their hashtags. You still need to connect to your Business account in order to get the public post from hashtags.
- You can filter feeds using hashtags or excluded hashtags. Users can further filter unwanted posts by using excluded hashtags.
You can choose an Instagram account to show on your feeds here. You can connect multiple Instagram accounts in Instagram connection Preference but can only select one to display.
When you enter a hashtag in the input field and hit ‘Enter‘ or ‘Space‘, the corresponding tag will be added.
- You must enter at least one hashtags for Included hashtags.
- Excluded hashtags will be disabled by default, it will be enabled when you enter at least 1 hashtag.
2.5 Posts To Use
The number of posts to use is set as 9 by default. The maximum number of posts you can use is 9 for the Lite plan, 50 for Pro plan and 150 for Ultimate plan.
2.6 Show only posts with relevant tagged products on product pages
This feature is only available on Ultimate plan for product page.
This helps automatically filter out posts containing tagged products that correspond to the product page.
2.7 Auto-update Recent Posts
When checked, posts from the Post source will automatically update on the live feed on the storefront according to the Schedule based on the subscription plan:
- Lite: 24 hours
- Pro: 06 hours
- Ultimate: 02 hours
If the user wants to manually sync posts in the feed settings, they will need to click ‘Update data’ in the Instagram post.
When unchecked, posts from the Post source will not update on the live feed but will only follow the source at the time of clicking ‘Update data‘.
Last but not least, click Save and the feed ID will be generated:
Afterwards, you can install the Instagram feed in the theme editor or add an Instagram feed gallery to the product page.